How Can We Help?
To assist you and your members with the Reservation, Roster, and Click and Collect functions, MiBaseNZ has created this Days and Times page where you can set up the opening days and times of your toy library as well as any holiday closure dates, for example, the Christmas period.
Go to Setup -> Days and Times
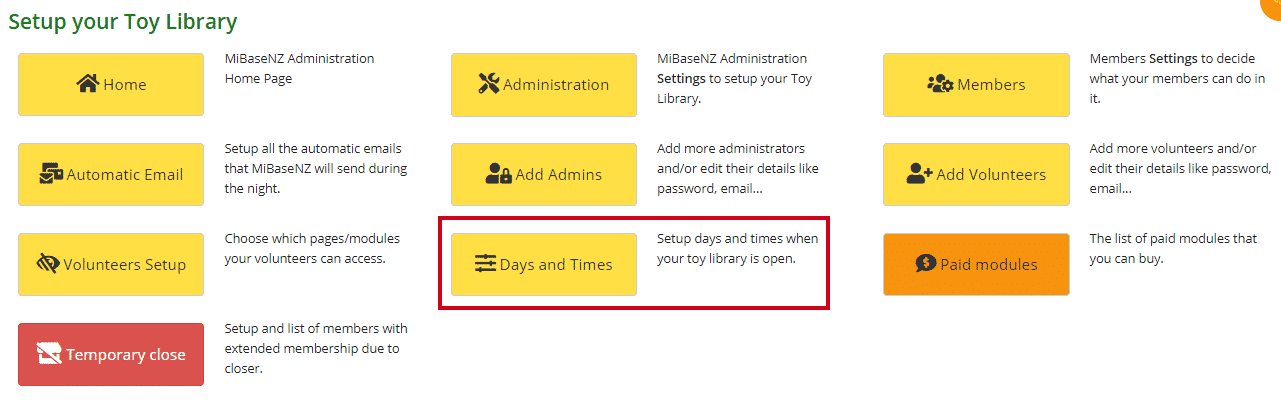
PLease note, once the settings are changed you must log out and then log back in again for the settings to take effect.
Days and Times
As you can see from the image below, there are 4 dropdown menus you will need to select from.
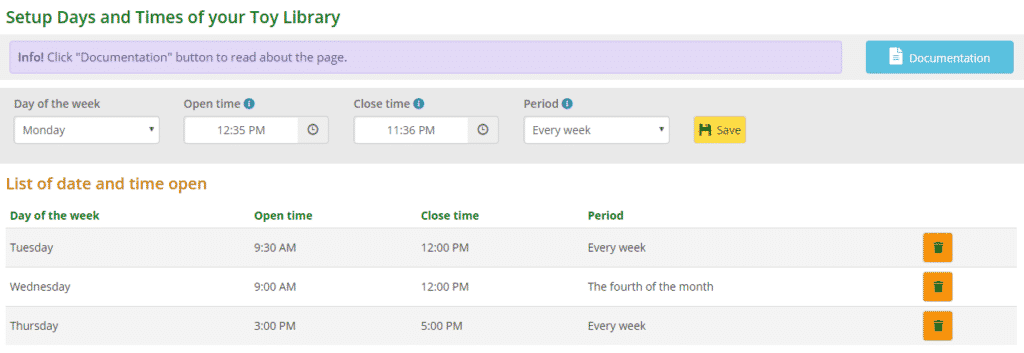
- Day of the Week: select the day you are open
- Open / Close Time: by clicking on the individual box, a time select or dropdown menu will appear. You can either use the arrows to select the time or click directly on the hour or minutes and another box will appear for you to choose from. You will also need to select the time as ‘am’ or ‘pm’ by clicking directly on this button and it will change between options
- Period: select the number of times in a month this day is open
Once done click Save. The day and time will be added to the list below.
You will need to do this every day you are open.
Also, all fields are mandatory. If you do not fill in all the fields, you will not be able to save them, and the fields will be highlighted to remind you.

If you make a mistake after saving it, you will need to delete it and start again. To remove a day and time, click the Delete button alongside it.
View the video here.
Holidays
Here you can add the holidays or any days you choose for when your toy library closes. Each year you will need to remember to delete the old dates and add the new ones. As you can see from the image below, there are 3 fields for you to fill. 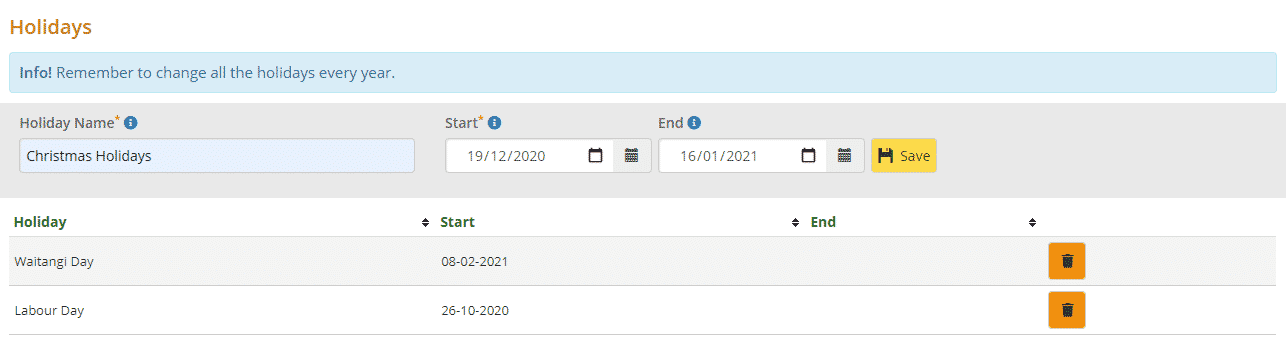
- Holiday Name: be specific
- Start: add the date the holiday will start. You can either type in the date by clicking in the box or click the calendar icon and select from the calendar that appears
- End: this date only needs to be added if the holiday is over a period of time. If it is one day for a Public Holiday, for example, leave it blank
Click Save.
It will be added to the list below. The first two fields are mandatory! If you do not fill in these fields, you will not be able to save, and the fields will be highlighted to remind you.

If you make a mistake after saving, you will need to delete it and start again. To remove a holiday, click the Delete button alongside it.
