The post How to renew or return a toy in the Loan page appeared first on MiBase New Zealand.
]]>A green Success box will appear at the top of the list with the returned (or renewed) toy’s information.
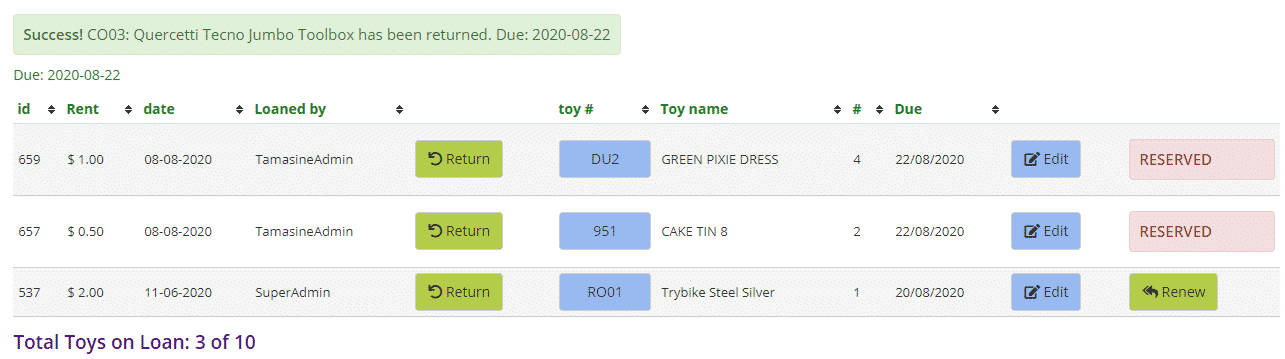
Unfortunately, a ‘reserved’ toy cannot be renewed. As you can see in the table, where the green ‘Renew’ button is, a red ‘Reserved’ box is there instead.
If a member would like to renew a reserved toy, you will need to return the toy then loan the toy again unless of course, the toy has been reserved by another member, in which case the toy cannot be renewed.

If a member is returning all the toys listed, rather than selecting the Return button separately for each toy, you can click the green ‘Return All’ button underneath the table.
The same applies if a member would like to renew all the toys listed, you can click the green ‘Renew All’ button. Remember though, this won’t work for reserved toys.
The post How to renew or return a toy in the Loan page appeared first on MiBase New Zealand.
]]>The post Adding a Returned Toy to Quarantine appeared first on MiBase New Zealand.
]]>
Type in the toy ID and click Enter or type in the name and select from the dropdown menu and click the green Return button.
When the toy is returned it will be added to a list on the same page as seen below. Alongside the toy, you will see an orange Quarantine button.
You must click this button for the toy to go into quarantine.
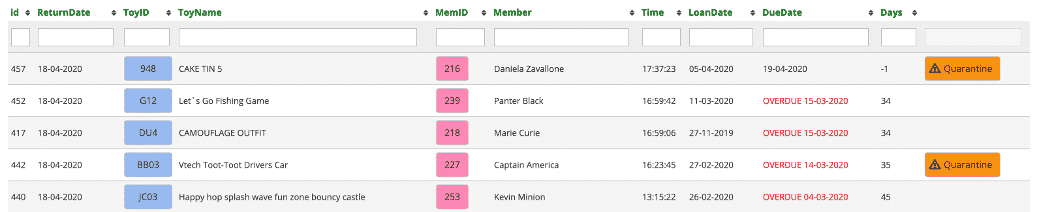
If multiple toys are being added to quarantine, you will need to click the orange Refresh button at the top after each click of the Quarantine button.
The Quarantine button will then disappear once the page is refreshed and the toy will be listed on the Quarantine page.
Go to Viewing Toys in Quarantine
View the short video here
The post Adding a Returned Toy to Quarantine appeared first on MiBase New Zealand.
]]>The post How to return a toy appeared first on MiBase New Zealand.
]]>There are three ways in which you can do it; using a barcode scanner, typing in the toy id number or, if you don’t know this, search for the toy name.
To access the Return page, click on the green Return button in the top menu.

Using a Barcode Scanner
If you are fortunate enough to have a scanner, all you need to do is scan the barcode on the toy label and hit Enter on the keyboard.
Using the Toy ID
Type in the toy ID if you know it and hit Enter on the keyboard.
The toy will appear underneath as shown as well as in the Return list table.
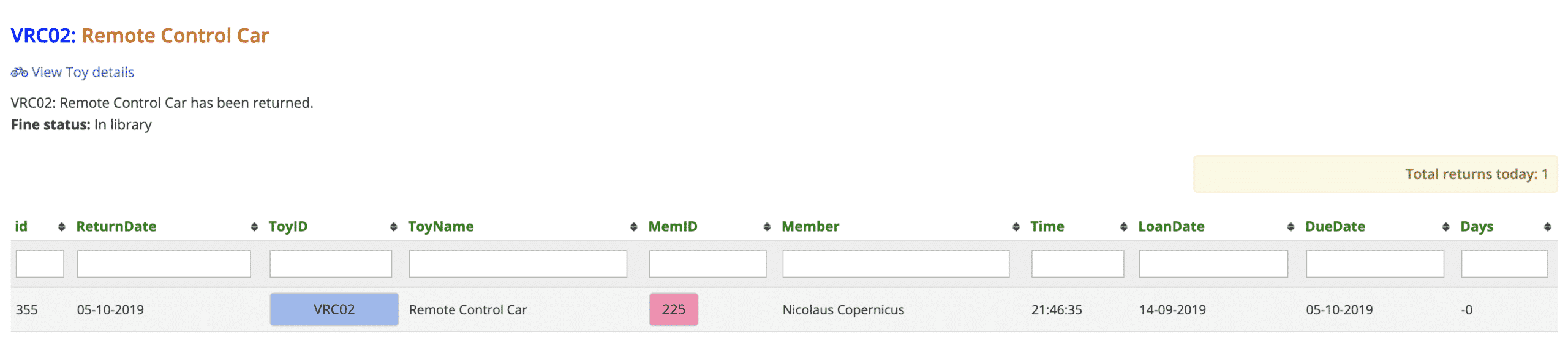
Using the Search Toy Name
Start typing in the name of the toy and then select from the options in the dropdown menu.

The toy will appear underneath with a green Return button. Clicking that will return the toy as well as add it to the Return list table.
When you are using the Search Toy Name function, you will see information about the toy, the member and the fine status if one has been applied. This does not appear when using the Toy ID.
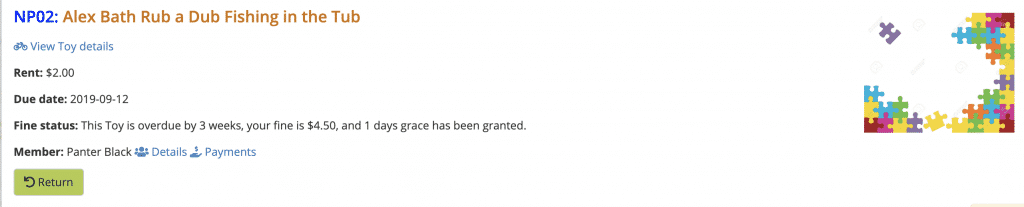

In the return list table you will see:
- id: number allocated to identify the returned toy
- ReturnDate: the date the toy was returned.
- ToyID: if the button is blue, the toy has an image, if it is white the toy does not have an image
- MemID: the member’s id number. If you click the pink button you will go to the member’s detail page
- Member: the member’s full name
- Time: the time when the toy was returned
- LoanDate: when the toy was loaned to the member
- DueDate: the date the toy was due. If it’s overdue, the date will be red
- Days: the number of days the toy was on loan. If the toy was was overdue, the number will be positive and a fine will have been applied (if your library has set this up). If the number is negative, the toy has been returned before the due date
The post How to return a toy appeared first on MiBase New Zealand.
]]>