The post New Admin Login and Password Procedure appeared first on MiBase New Zealand.
]]>There are some minor changes to the admin login page. The Home button has been removed and a Forgot Password? button has been added.
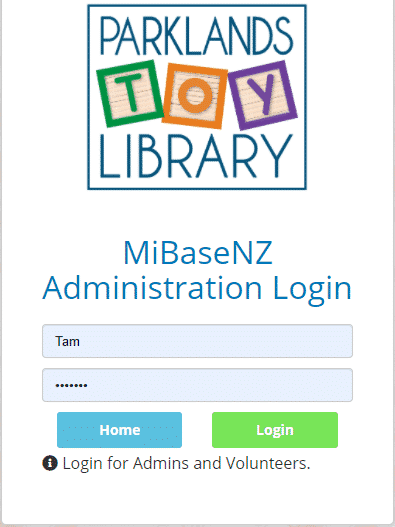
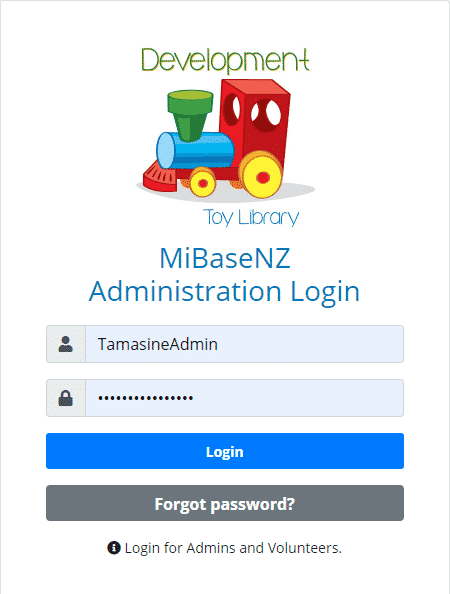
For this to take effect, all admin and volunteers must follow these very simple steps.
Note: new member logins and password procedures will go live by mid-2022.
Step 1:
Go to the admin login page and login in as per normal with the password you have. The following Password expired! message will appear.
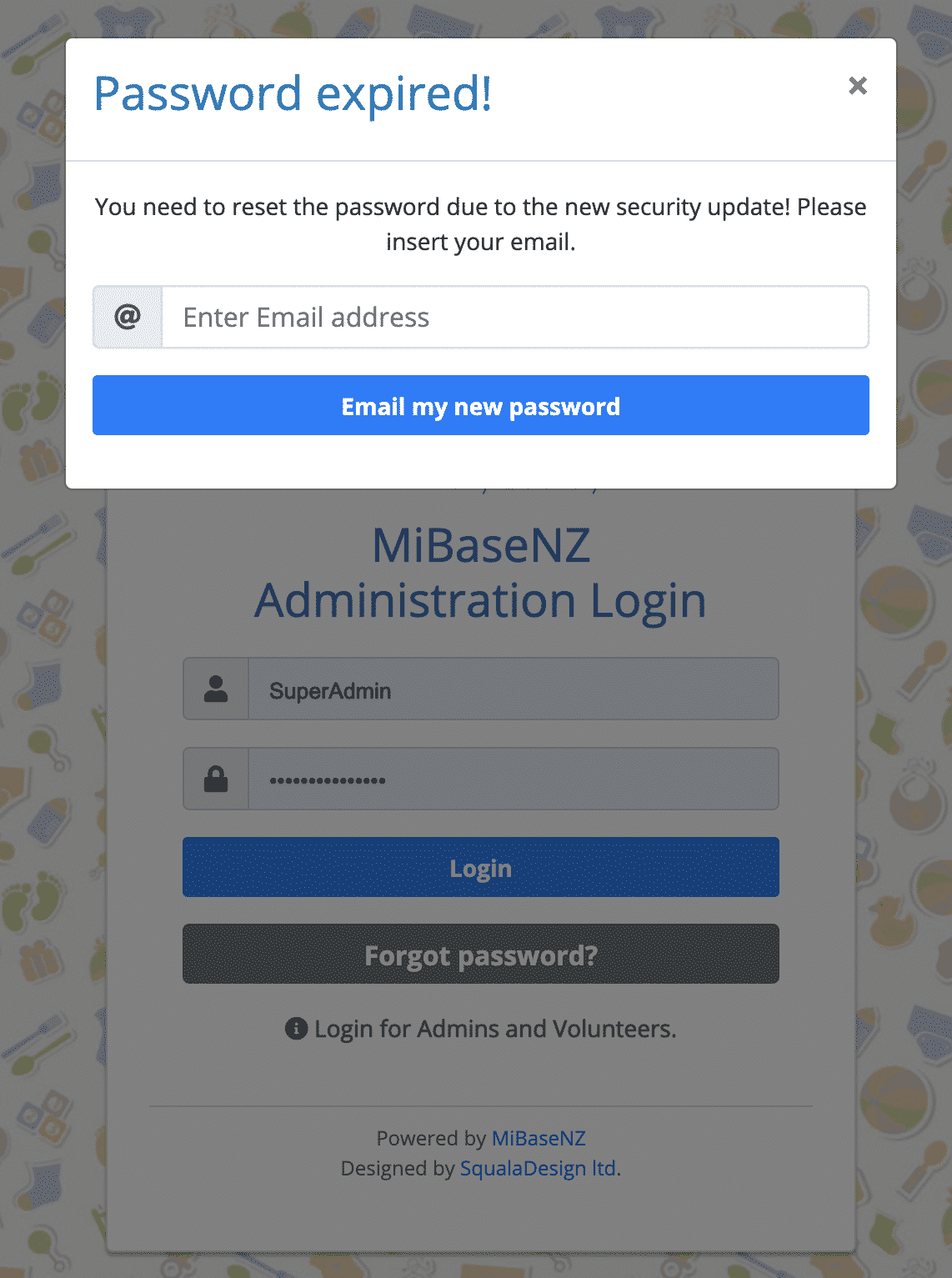
Step2:
Insert the email address that you used to register as an admin or what you have saved as part of your admin details.
Click Email my new password.
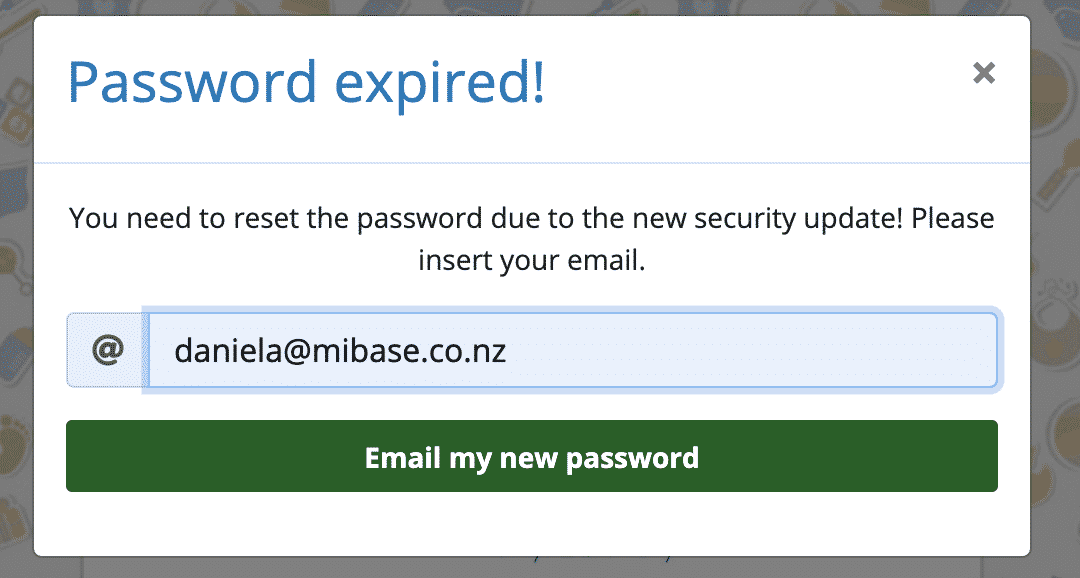
Step 3:
A Success! message will appear stating your username and (new) password has been emailed to you.
Click Go to login.
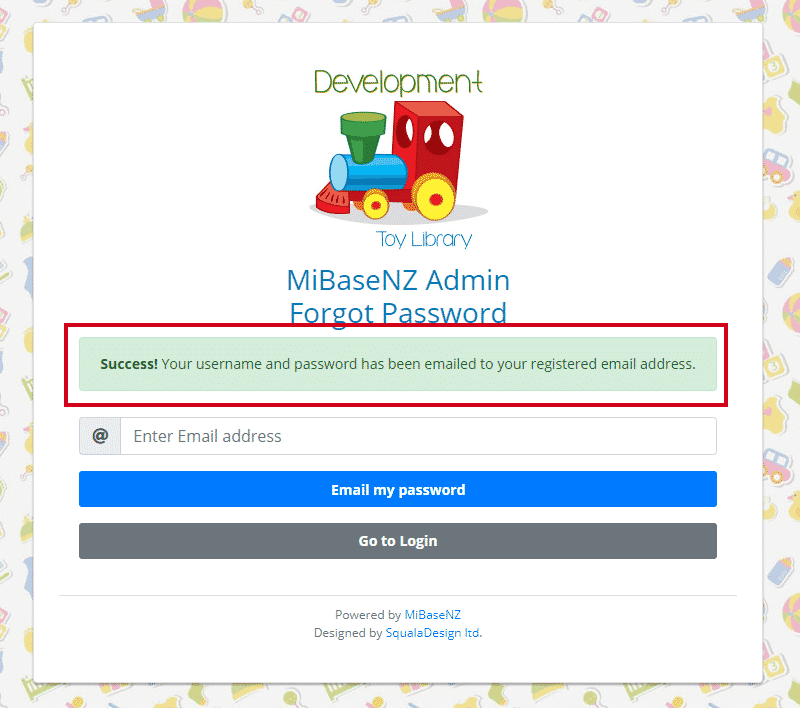
Step 4:
Check your email, you should have received an email similar to the one below.
Moving forward this is your new password however if you would like to change it after you log in using this password, go to Setup -> Add admin and edit your password there. The following article will give you further information, Edit an Administrator.
Even if you are familiar with the process, please read the article again as there are some important points for you to read around usernames, passwords, and emails and ensuring they are unique. In other words, no admin or volunteer can have the same username, password and most importantly email.
To change the content of the email template read the following article New Password – Bulk email.
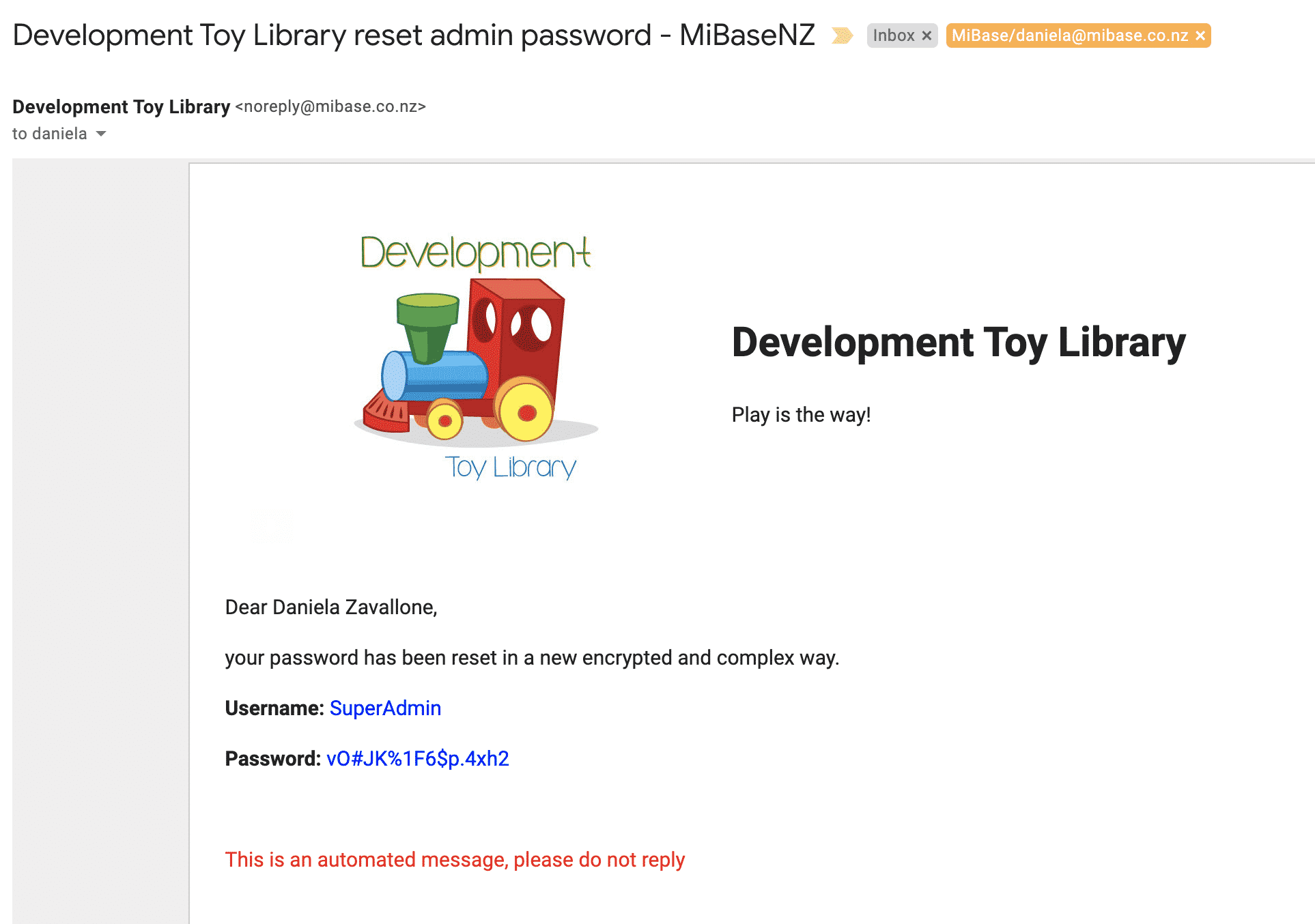
The post New Admin Login and Password Procedure appeared first on MiBase New Zealand.
]]>The post New Password – Bulk email appeared first on MiBase New Zealand.
]]>To create/modify this email template, go to Setup -> Email Template, type in ‘password’ as shown below, and click the yellow Edit button.

Then change the content in the email.
You can also add any generic shortcode you like to the email. Follow this link to view our full list of shortcodes.
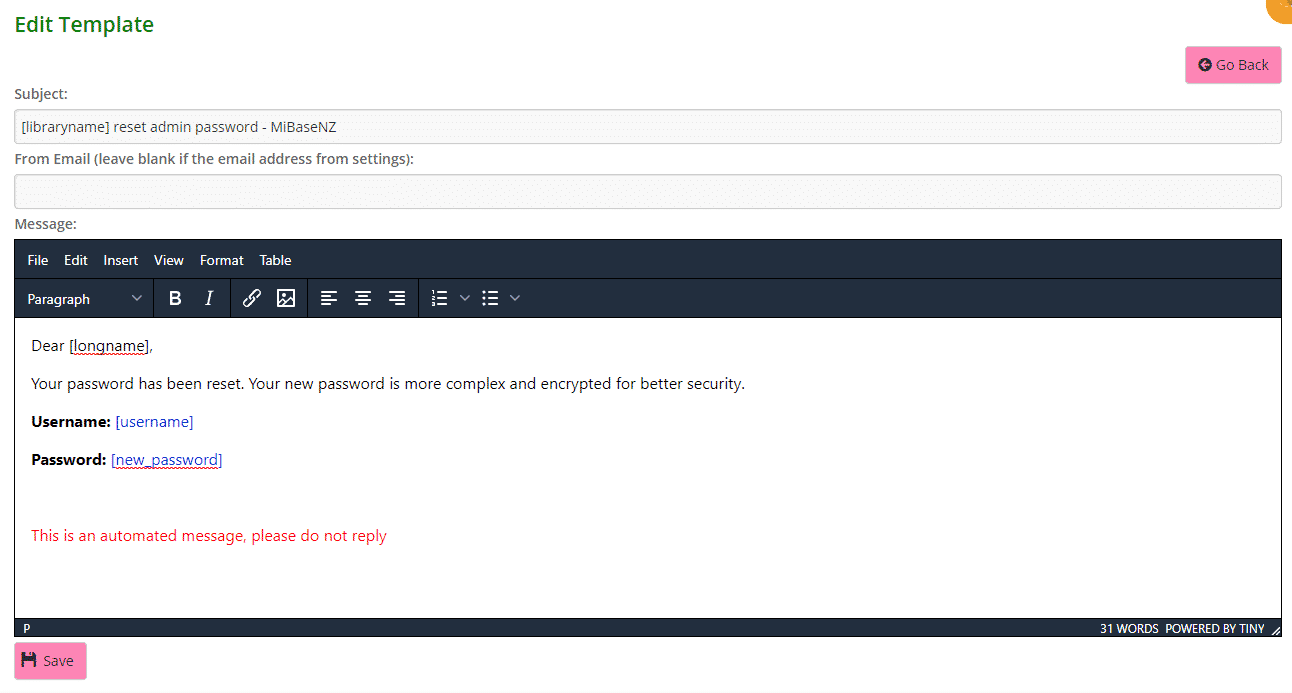
Click Save.
A Success message will appear. Clicking Go Back will take you back to the Email Templates page.

The post New Password – Bulk email appeared first on MiBase New Zealand.
]]>The post Add a new Administrator appeared first on MiBase New Zealand.
]]>There are various pages within MiBaseNZ where the admin’s username is recorded allowing you to see who has worked in the system on what day or who has made the most recent changes. Some examples of these pages are the loan and payment page, activity log, stocktake page, and toy detail page.
To add an admin go to Setup -> Add Admins
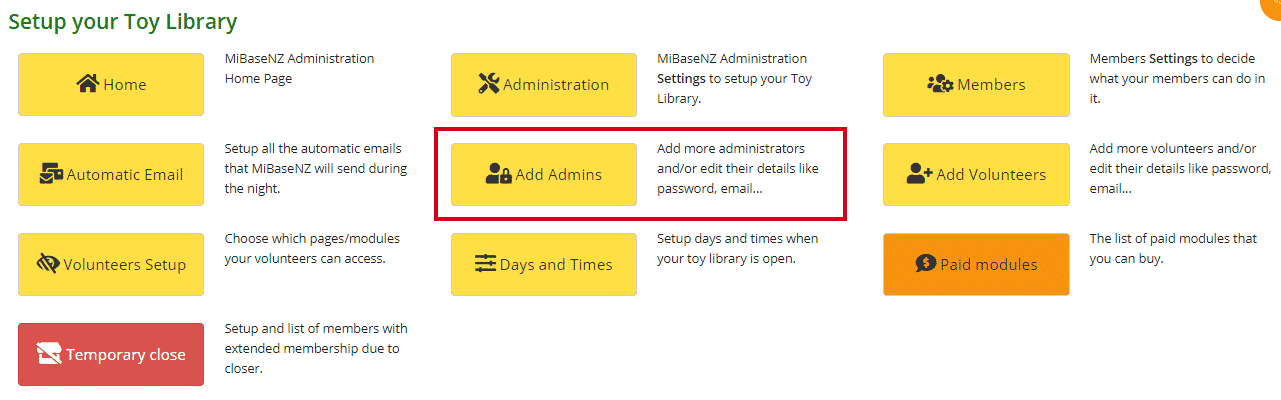
Any administrators already added will be listed in the Administrator’s List (see below).
To Edit an Administrator, click the pink Edit button. For further information follow the link.
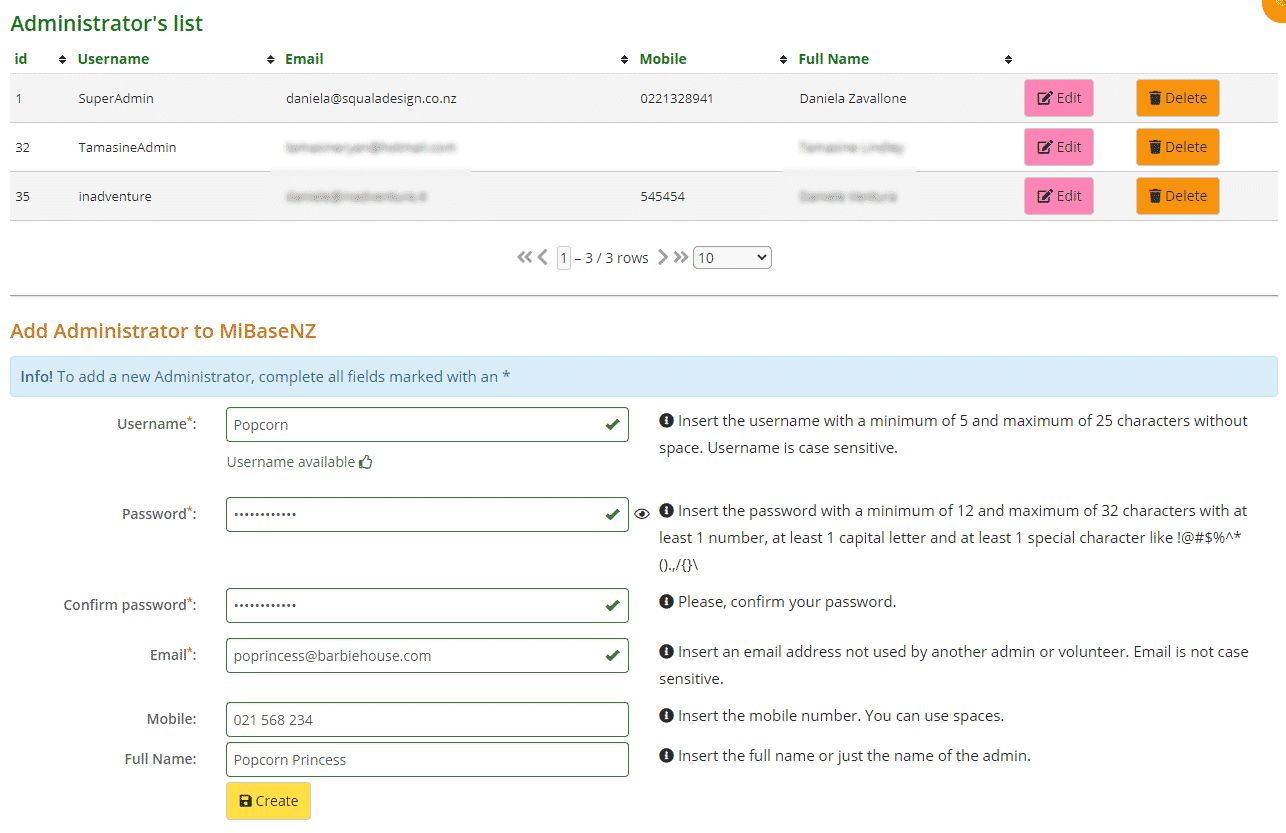
To add a new administrator, you must make sure you fill in the fields with a red *.
- Username: without any space or special characters. This must be unique, no administrators (including volunteers) can have the same username
- Password: minimum of 12 and maximum of 32 characters using at least 1 number, 1 capital letter, and 1 special character, with no spaces. Passwords must be unique, no administrators (including volunteers) can have the same password
- Confirm password: this is a newly added feature
- Email: this address must be unique, it cannot be the same as any other administrators or volunteers
- Mobile number, you can use spaces here
- Full Name: you can use spaces here
If you have not followed the requirements for each field, a pop-up box will appear letting you know what needs to be changed along with a red cross.


Alternatively, if you have met the requirements you will see a message along with a green tick

Once all fields have been completed, click Create. Their name will now be added to the Administrator’s List. A Success message will also appear.

The post Add a new Administrator appeared first on MiBase New Zealand.
]]>