The post Using the Accounting page appeared first on MiBase New Zealand.
]]>Points to remember with the Accounting page:
- This page should only be used for transactions (paying or receiving) relating to the toy library, eg. power, rent, office supplies, receiving grants and donations. It should not include day to day administration with members or toys.
- This page and adding in any financials can be used not just by the treasurer but all admins.
To start using the Accounting page, click on the Accounting button in the second menu.
The home page will be blank. Once you start adding in your transactions however, they will all be listed here.
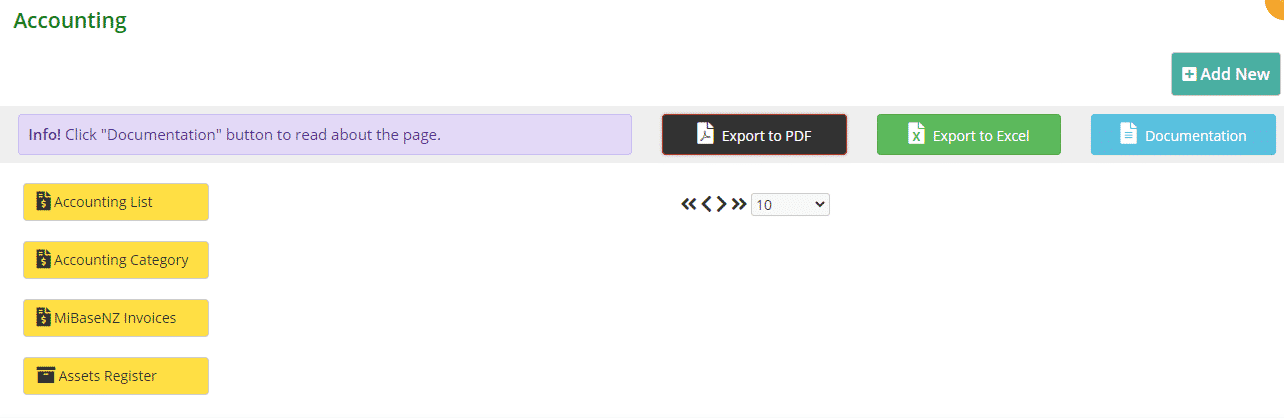
On the left of this page, you can see four yellow buttons.
- Accounting List: this is where you will add all your library’s transactions and they will be recorded as a list on the home page.
- Accounting Category: creating your accounting categories is the first thing you must do before you start using this accounting page. This is important as all transactions will need to be allocated to a category. Once you have added the categories, you can start adding your library’s transactions under Accounting List.
Follow this link to find out how to create the accounting categories.
Follow this link to find out how to add transactions to the accounting list. - MiBaseNZ Invoices: this page is just for MiBaseNZ invoices and nothing else. You can download the invoices.
- Assets Register: this is where you keep a list of the assets (tools, equipment, furniture) that your library owns. If you sell an asset, you will need to delete it from the register but then add it to the accounting list with a description for reasons of selling.
Follow this link to find out how to add assets to the assets register.
As mentioned at the beginning, you can also save any accountability reports or any other accounting files to MiBaseNZ. To do this, you will need to go to Setup -> Upload Files.
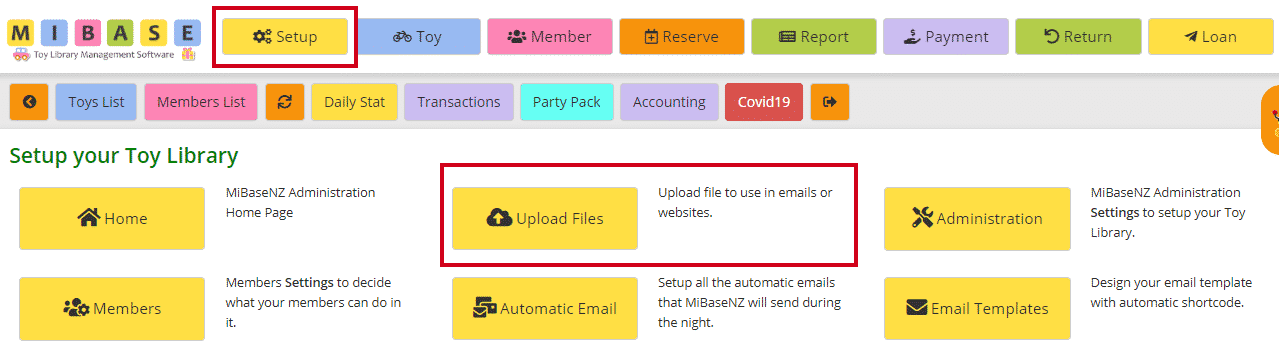
Follow this link to learn how to upload files to MiBaseNZ.
When uploading an accounting document, the last two boxes ‘Access to file’ and ‘Category’ must have the selection as shown below.

Once uploaded, all files will be listed on this page and can be found by filtering the table by typing in the word ‘admin’ in the Access search box.

The post Using the Accounting page appeared first on MiBase New Zealand.
]]>The post Adding Accounting Categories appeared first on MiBase New Zealand.
]]>The type of categories you might use include generic bills, new toys, grants, donations (money not related to members in any way), fees (bank, eftpos, subscriptions), or fundraising (toy sale).
To start adding your accounting categories, go to Accounting -> Accounting Category
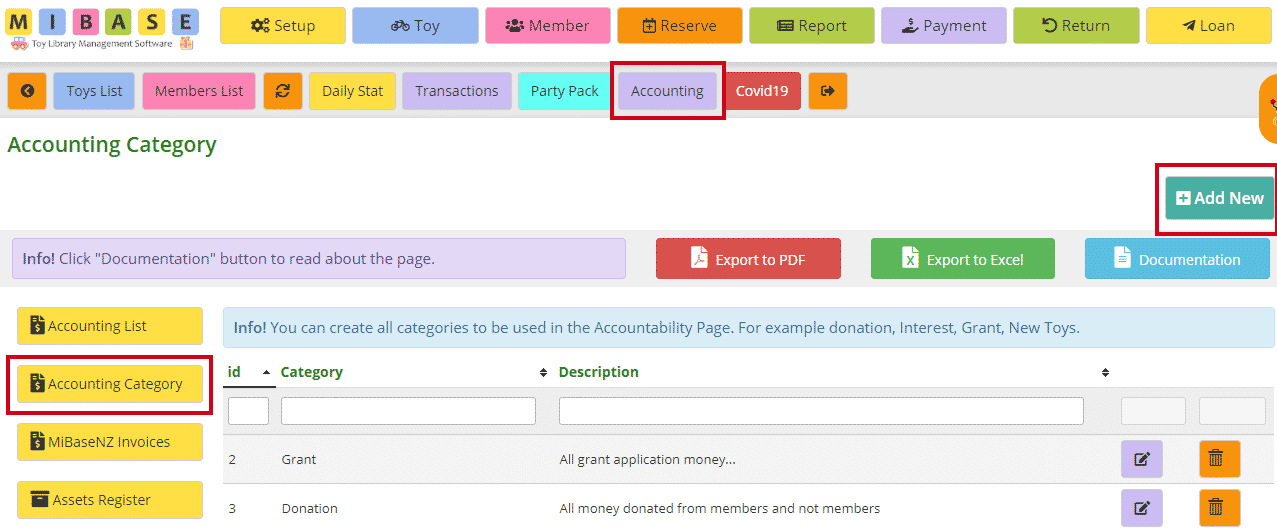
Click ‘Add New’. Fill in the boxes and click ‘Save’.

A Success box will appear. Continue to add accounting categories or click ‘OK’ and it will take you back to the Accounting Category home page where you will see the list of categories you have added.

If you have made a mistake or would like to update a transaction, click the purple ![]() “Edit” button.
“Edit” button.
If you would like to delete a transaction, click the orange ![]() “Delete” button.
“Delete” button.
To sort or filter the list, click the arrows next to the heading you want to sort or filter the list by or type in the search boxes underneath the headings.
You can also download the list to PDF and/or Excel by clicking the “Export to PDF” or “Export to Excel” buttons. This will export the full list, not a filtered list. If you want to download a filtered list, export to excel and sort or filter through there.
Once you have finished adding the categories, you are ready to start adding your toy library’s transactions under Accounting List.
Follow this link to find out how to add transactions to the accounting list.
The post Adding Accounting Categories appeared first on MiBase New Zealand.
]]>The post Adding Transactions to the Accounting page appeared first on MiBase New Zealand.
]]>Just to remind you again, these transactions (paying or receiving) must relate to the toy library (power, rent, office supplies, grants, donations), it should not include day to day administration with members or toys.
Some of you may be wondering, if we have a bank account why do we need to add our transactions here? The reason being is that sometimes bank accounts do not show all the relevant information, whereas this is more descriptive, essential for auditing or producing financial reports.
To start adding your transactions, go to Accounting -> Accounting List
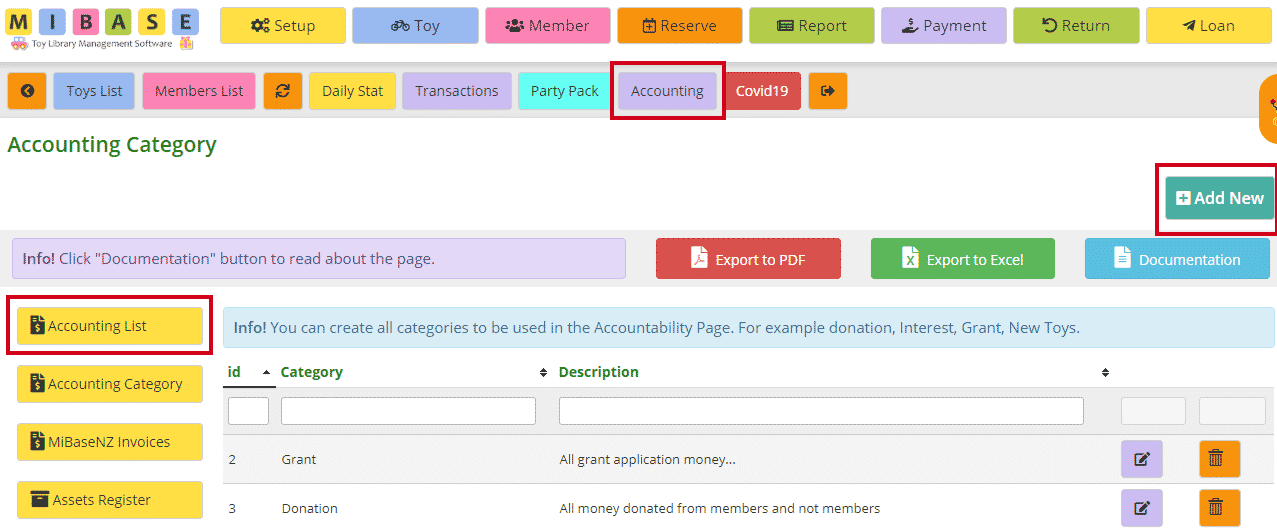
Click ‘Add New’.
Fill in the boxes. Remember, you can only fill in either ‘Income’ OR ‘Payment’, not both.
Click ‘Save’.

A Success box will appear. Continue to add transactions, saving after each one, or click ‘OK’ and it will take you back to the Accounting List home page where you will see the full list of transactions you have added.

If you have made a mistake or would like to update a transaction, click the purple ![]() “Edit” button.
“Edit” button.
If you would like to delete a transaction, click the orange ![]() “Delete” button.
“Delete” button.
To sort or filter the list, click the arrows next to the heading you want to sort or filter the list by or type in the search boxes underneath the headings.
You can also download the list to PDF and/or Excel by clicking the “Export to PDF” or “Export to Excel” buttons. This will export the full list, not a filtered list. If you want to download a filtered list, export to excel and sort or filter through there.
The post Adding Transactions to the Accounting page appeared first on MiBase New Zealand.
]]>The post Fixed Asset Register appeared first on MiBase New Zealand.
]]>Within MiBaseNZ‘s Accounting module, you have the option to use an asset register for your toy library.
Go to Accounting -> Assets Register
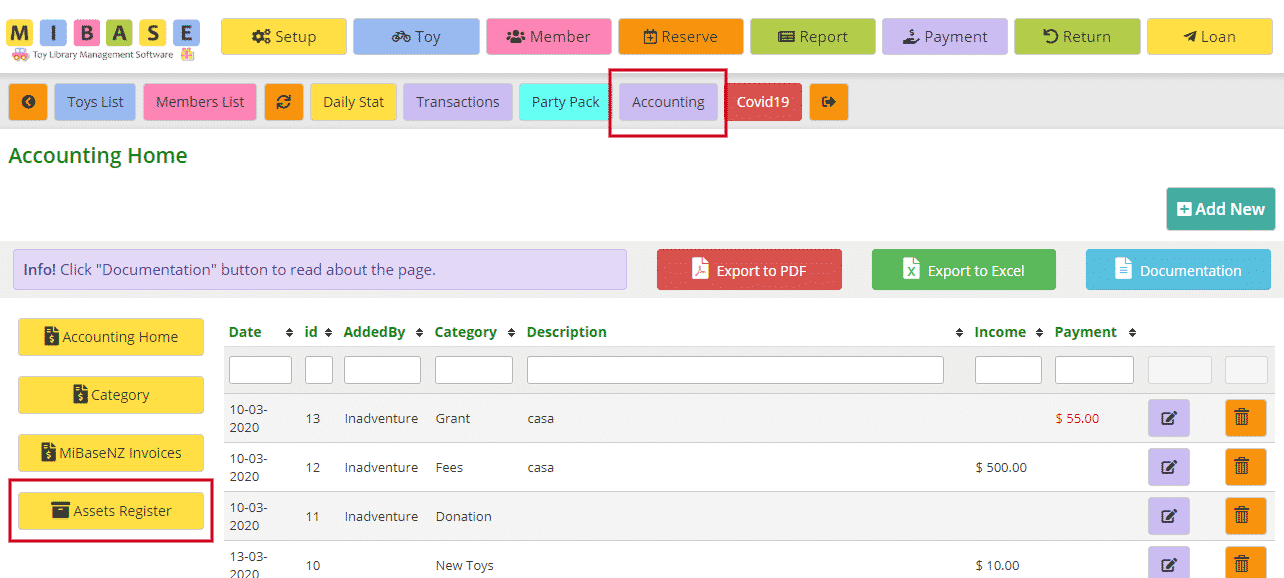
To start adding a new asset to the register, click on the “Add New” button.
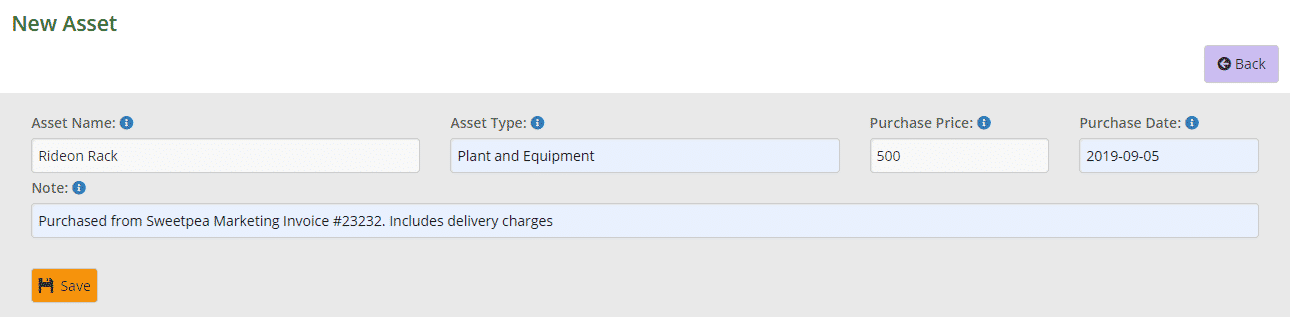
Fill in all the fields. It is best to complete as much as you can. If there is any further information you would like to add, type it in the “Note” section.
Once done, click on the “Save” button.
You will see the Success message appear underneath (an Error message may appear if there is a problem).
Continue adding your assets clicking “Save” after each one. When you have finished, click the “OK” button and it will take you back to the Assets Register home page.

You should now see a full list of all the assets you have added.
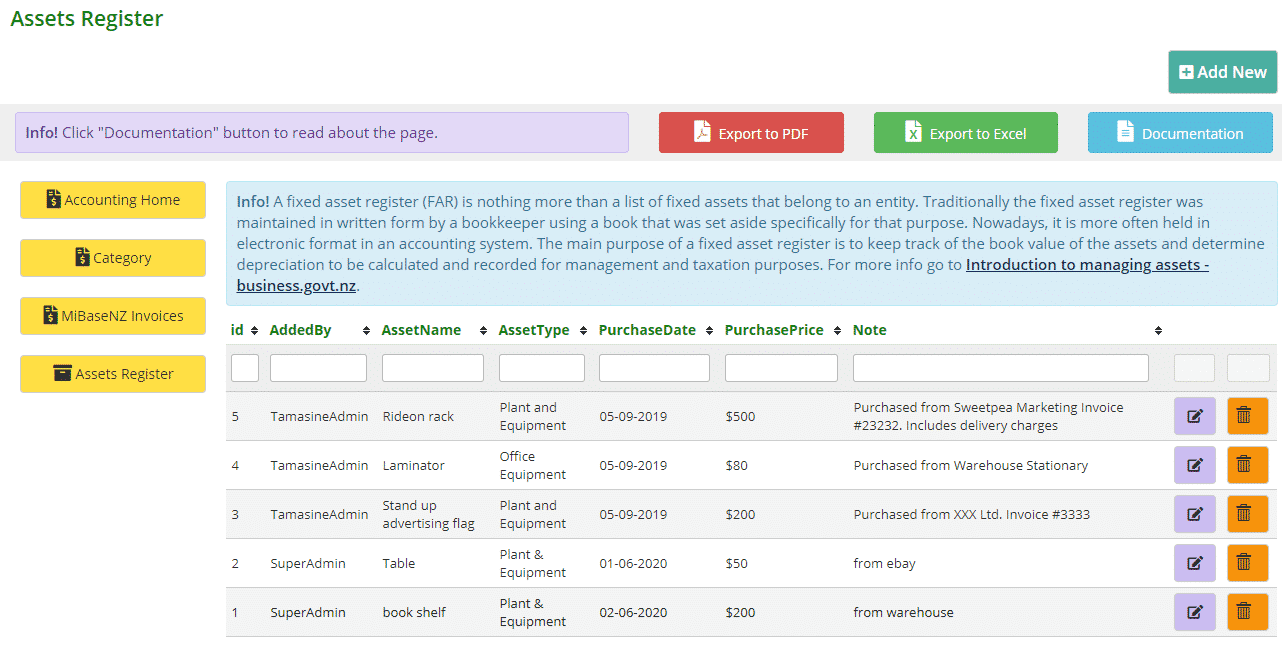
If you have made a mistake or would like to update an asset, click on the purple ![]() “Edit” button.
“Edit” button.
If you would like to delete an asset, click on the orange ![]() “Delete” button.
“Delete” button.
To sort or filter the list, click the arrows next to the heading you want to sort or filter the list by or type in the search boxes underneath the headings.
You can also download the list to PDF and/or Excel by clicking the “Export to PDF” or “Export to Excel” buttons. This will export the full list, not a filtered list. If you want to download a filtered list, export to excel and sort or filter through there.
The post Fixed Asset Register appeared first on MiBase New Zealand.
]]>