The post For clients (non-members) – how to use the Client Website! appeared first on MiBase New Zealand.
]]>
Logging in
There are two ways you can access our Clients Login page.
- If you have received our Welcome email, please click the link provided which will take you there. Type in your user name and password and click Login.
- Visit our Public Website. To the top right of the screen, you will see the word Login. From the dropdown menu select Member Log In. This will take you to the login page. Type in your user name and password and click Login.

Forgot, lost, or didn’t receive your login details?
Never fear they are easy to retrieve. When you go to the Member/Client Login page, you will see down the bottom the Forgot password? button. Click this button and it will take you to the Forgot Password page.
Remember: This is a generic documentation, each Toy Library will have a different logo and colours.
Type in your email address and click Email my password. You will receive an email with both your username and password details. 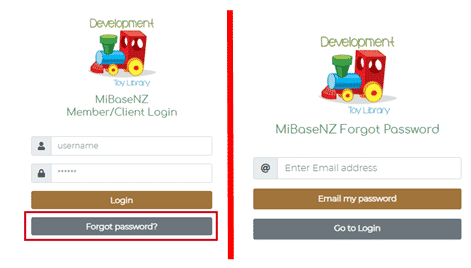
Home Page
Once you have logged in, you will be taken to the Home page. You will see a small introduction to our library and what we offer. Scrolling down you will see your personal details. You may have the option of editing these details or you may not. If you do, click the Edit button and make the changes, remember to save once done. If not, please email us with the changes and we can update it for you. To the right of the page, you will see all our details and opening hours.
Navigation Bar / Menu
At the top of the Home page, you will see a navigation bar listing all the different pages on our Client (non-member) Website. This can be seen and accessed from each page.
Note: this guide has been created for all toy libraries to use so some of the pages may not apply to our toy library. To the far right, you will see the word Actions. From the dropdown menu, you can choose to log out of our Client Website or visit our Public Website.
My Library
On this page, you can view all your toy loans, reservations, and bookings, if any. Any information we would like to share with you such as our Newsletters can also be seen under the heading Files and can be accessed by clicking the Open button. You have the option of renewing your toys here or deleting any reservations, or bookings.
Party Toys
Here you will see the full list of party toys available to hire. To reserve a toy or add a toy to your wishlist, click the View Toy button under the toy. You will be taken to the toy’s details page. Under the image, you will see a grey button, click to Add to my Wishlist. This toy will now appear on the My Wishlist page. Scroll further down and you will see a Reserve Toy button. Click this and you will be taken to the Reservation page.
Reserving a toy
Once you are on the Reservation page, you can see the availability of the toy on the calendar by using the coloured availability chart underneath as a guide. Click on the calendar the start date you would like the toy from. The calendar will automatically highlight the hire period for the toy. Click the Reserve button to the right of the calendar. The reservation will then appear under the heading Reserved Toys on the My Library page. We will also be notified of your reservation.
My Wishlist
As mentioned above, once you have added a toy to your wishlist from the toy’s details page, it will automatically be listed here on this page. You can see the status of the toy if it is in the library, if it’s on loan, or when it has been reserved. You can delete the toy from the wishlist by clicking the Delete button. You can reserve the toy by clicking the Reserve Toy button. This will take you to the Reservation page. Follow the steps mentioned above, Reserving a Toy, to see how.
Transactions
This page lists all your transactions; toy hires, payments, fees, and fines. Your account balance is shown at the bottom of the page.
Click & Collect
Just like the shops, you can select a day and time when you want to collect and/or drop off your toys. There are two options on this page.
- Book a time to pick up any toys you have reserved as well as select a time to drop them off. You must reserve toys first before you can use this option You just simply select from the dropdown menus provided
- For no toy reservations, if you just want to drop off the toys you already have on loan, then again simply select a date and time from the dropdown menus to do this
Remember to click Save for either option. Once you have made a booking, a Success message will appear and it will also appear under the heading Booking on the My Library page. We will also be notified of your booking.
FAQ
If you have any questions about our library, please check our Frequently Asked Questions page first for answers. If you cannot find what you are looking for please contact us with what you would like to know and we will reply as soon as possible.
The post For clients (non-members) – how to use the Client Website! appeared first on MiBase New Zealand.
]]>The post Overview of the Party Pack module appeared first on MiBase New Zealand.
]]>This module will allow toy libraries to hire specific toys from specific categories to non-members, or clients. Once the module is set up, the toy library can choose which toys and categories a client can hire.
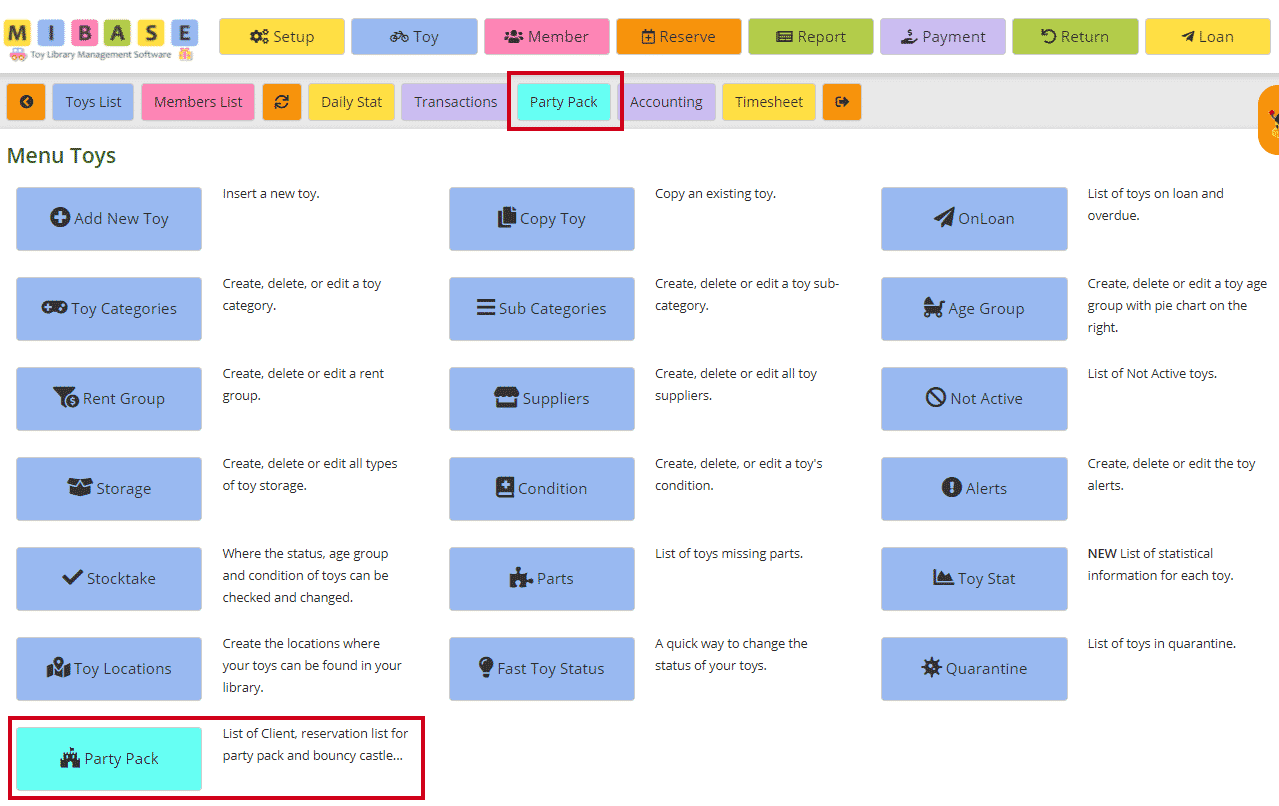
All information regarding the Party Pack is listed on this page.
Settings and Content
The very first step before using this module is to set it up.
Follow this link for more information on Setting up the Party Pack module.

Client List
Once non-members or clients are added, they will be listed here. This list is completely separate from the members’ list but just like the members’ list, you can Edit or View the non-members/clients.
Follow this link to see how admin can Add a new client.
Follow this link to see how a client or non-member can sign up using the Party Pack Sign up page.
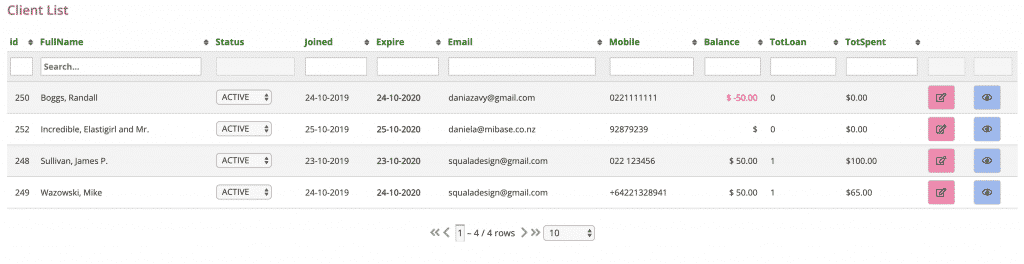
Toy List
All toys that are part of the Party Pack module and can be hired by non-members or clients will be listed here. This list is completely separate from the toy list for members but just like the members’ toys list, you can Edit or View the toys.
Follow this link to see how to Add toys and categories to the Party Pack.
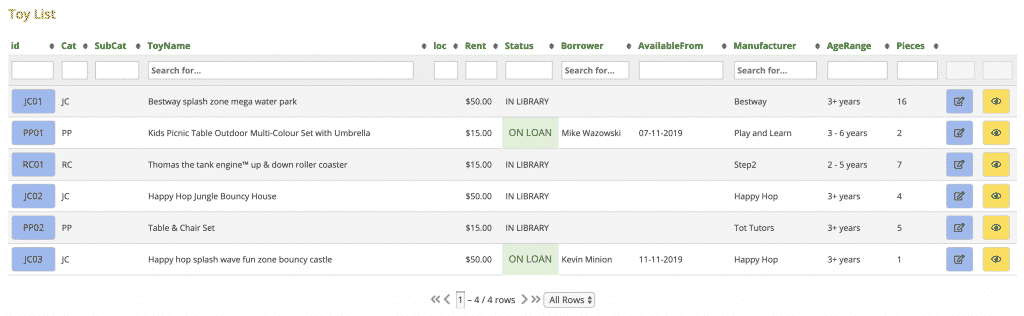
Reservation List
All toy reservations made by non-members or by admin will be listed here. This reservation list is similar to the one for members but filtered specifically for non-members and once again just like the members’ reservation list, you can Edit or Delete the reservations.
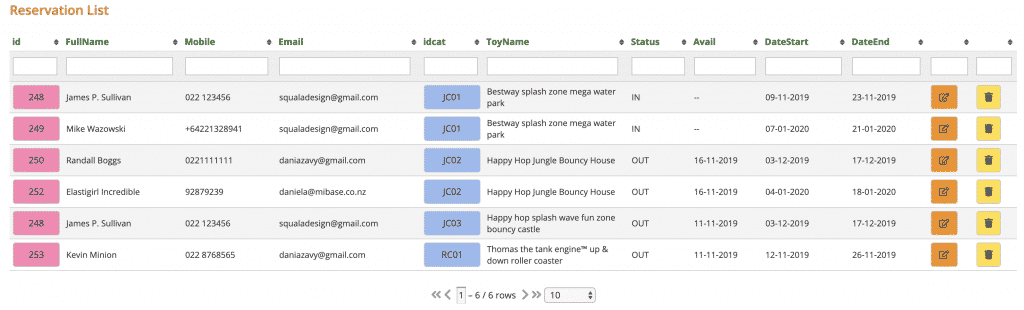
Other Features to the Party Pack module
Public Website – separate Party Pack page
Client Website – different from the Member Website
The post Overview of the Party Pack module appeared first on MiBase New Zealand.
]]>The post Setting up the Party Pack module appeared first on MiBase New Zealand.
]]>Click the Party Pack quick access button in the second menu bar.

In the first part of the page, there is a yellow Settings and content button.

Clicking this button will take you to a page with the following 3 sections that you can change and add to.
Client Subscription
All non-members (clients) will have an automatic subscription similar to your toy library memberships but without any membership fees and duties. They will also not receive any automatic emails.

This is the default subscription however your toy library can make any changes they would like by clicking the pink Edit button. The only thing you cannot change is the name of the subscription, CLIENT. This will not be visible online or to a non-member/client.
Remember to click Save once done.
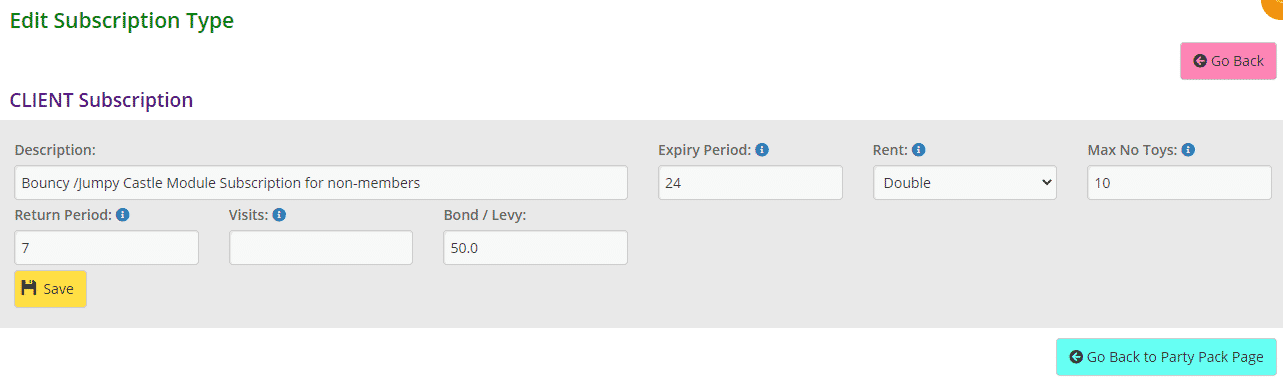
- Description: add whatever you like here or leave it blank
- Expiry Period: type in the number of months
- Rent: choose whether the toy hire is free, normal, double, or half
- Max No Toys: decide how many toys a non-member or client can hire at one time
- Return Period: how many days they can hire the toy
- Visits: if you would like to limit the number of times they can hire add the maximum amount otherwise leave blank if there are no restrictions
- Bond/Levy: if you would like to charge your non-members or clients a bond add in the amount. Do not type in the $ character.
Public Website Content
To personalise your Party Pack page on the Public Website, you can edit to your liking the title and content explaining what a non-member can hire and how. You can also add a link to the online sign up page.
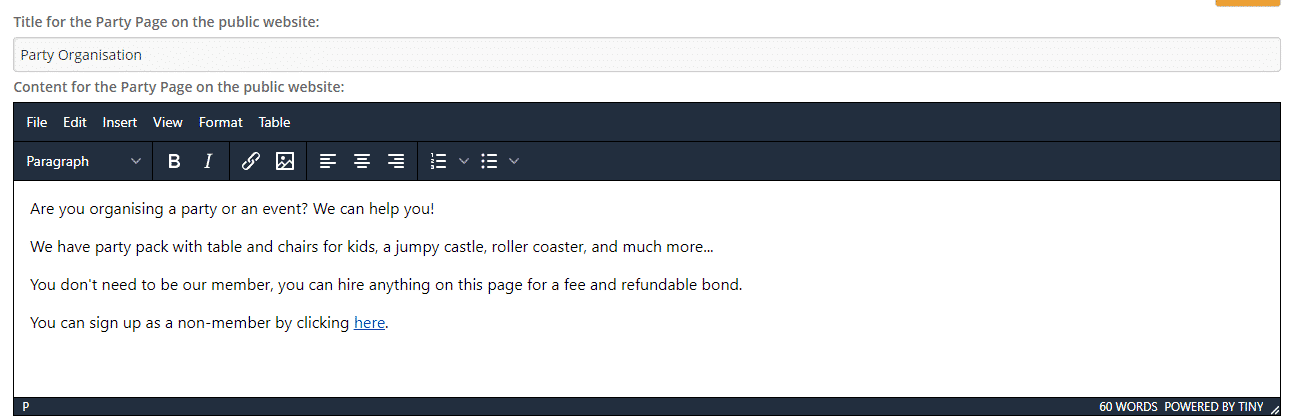
The result on the Public Website is this.
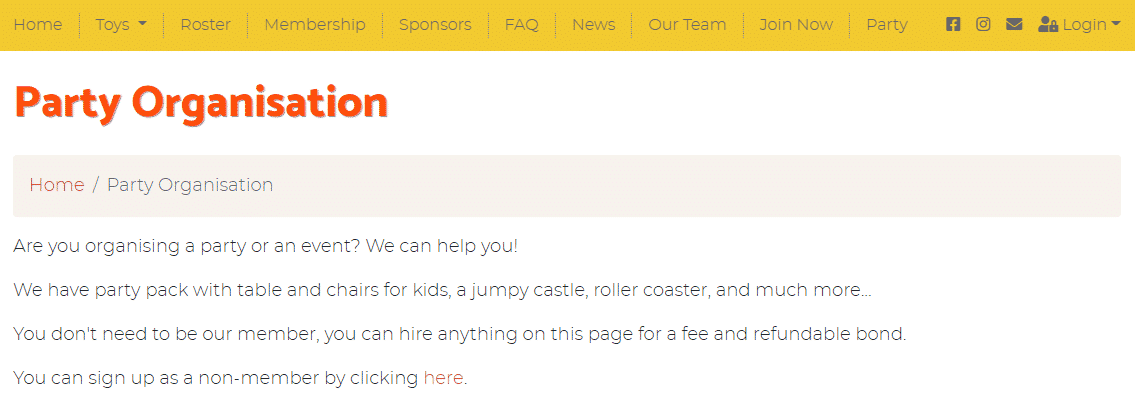
You can also add content to the Signup Page on the Public Website.
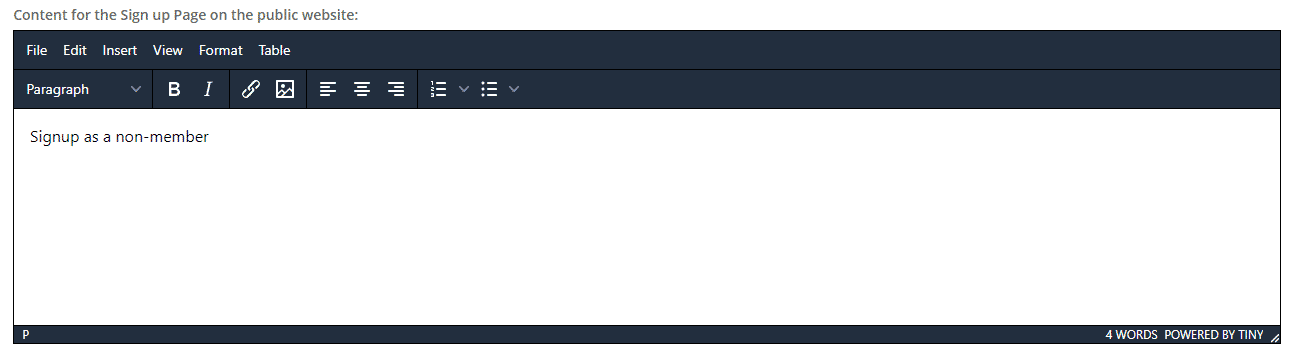
The result on the Public website is this.
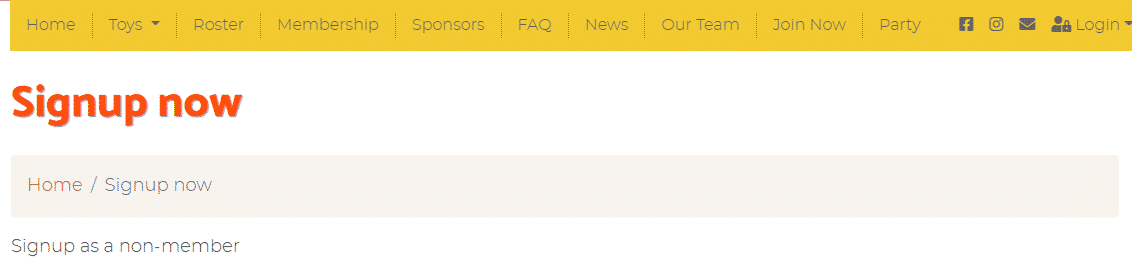
Once you have set up the Party Pack page, if you have not done so already, you will need to add the toys and/or toy categories that you would like to be seen on the Public Website.
Follow this link to learn how to Add toys and/or toy categories to the Party Pack.
The post Setting up the Party Pack module appeared first on MiBase New Zealand.
]]>The post Party page on the Public Website appeared first on MiBase New Zealand.
]]>
This page has a default layout however there are some things you can change and add to personalise it to how your toy library would like it.
You can change the:
- Title: default is “Party Organisation”
- Introduction: you can also add a link to the signup page here
To change the title and introduction, follow this link Setting up the Party Pack module to see how - Toys and their Categories: categories are not compulsory, you can simply have a list of toys and party pack equipment. To see how to add them follow this link Adding toys and categories to the Party Pack
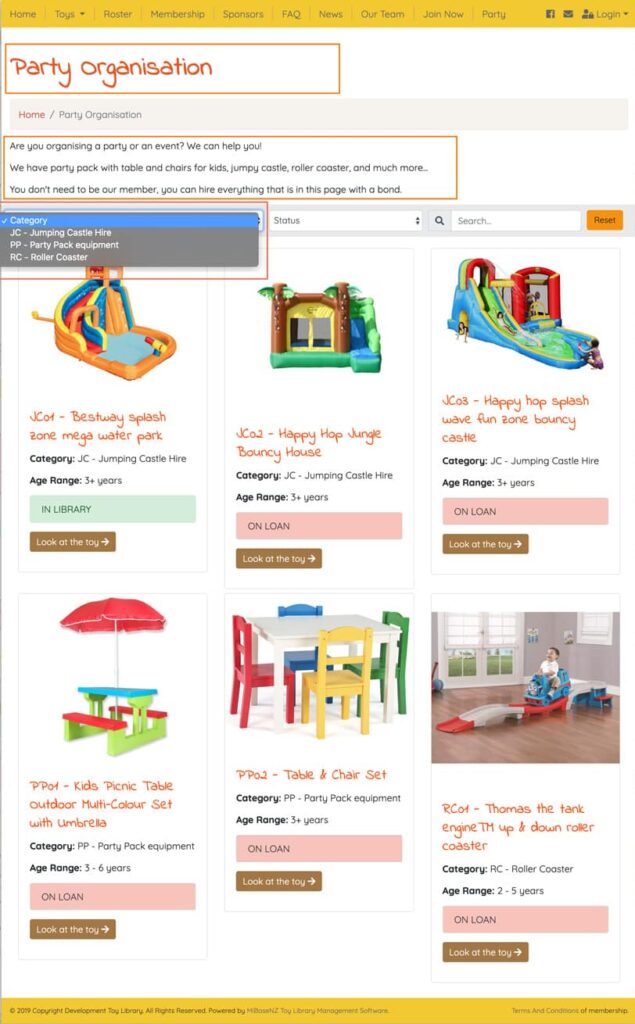
The post Party page on the Public Website appeared first on MiBase New Zealand.
]]>The post Adding toys and categories to the Party Pack appeared first on MiBase New Zealand.
]]>There are two steps to do this:
- Decide what toy categories you would like to add to the party pack.
If you do not want all the toys from the category to be in the party pack, that is OK as the next step will allow you to choose the specific toys you would like to add.
Go to Toy -> Toy categories
Click the Edit button and select Yes from the Party Pack dropdown menu.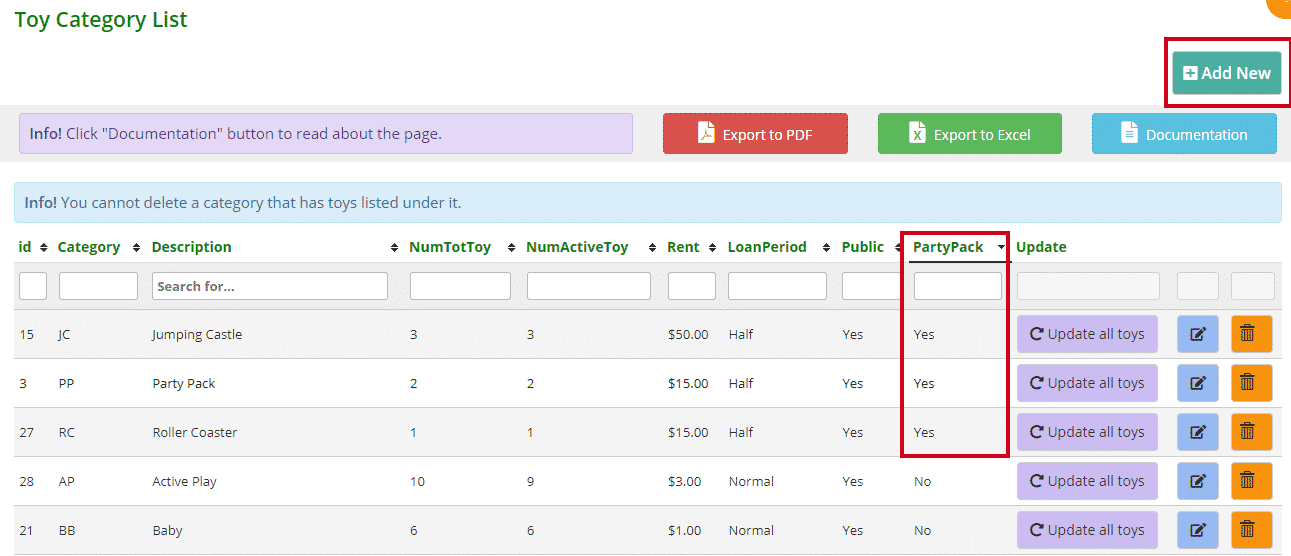 You can also decide if your toy library would like to create a new toy category specific to the Party Pack module. Examples could be bouncy castles, roller coasters, or party pack equipment, it is up to you.
You can also decide if your toy library would like to create a new toy category specific to the Party Pack module. Examples could be bouncy castles, roller coasters, or party pack equipment, it is up to you.
To create a new toy category click Add New, add the details and make sure you select Yes from the Party Pack dropdown menu. - Decide what toys you would like to add from each toy category.
Go into each toy’s Edit a Toy page and select Yes from the Party Pack dropdown menu.
If you would also like non-members to be able to reserve the toys, you will also need to check the box This Toy can be reserved.
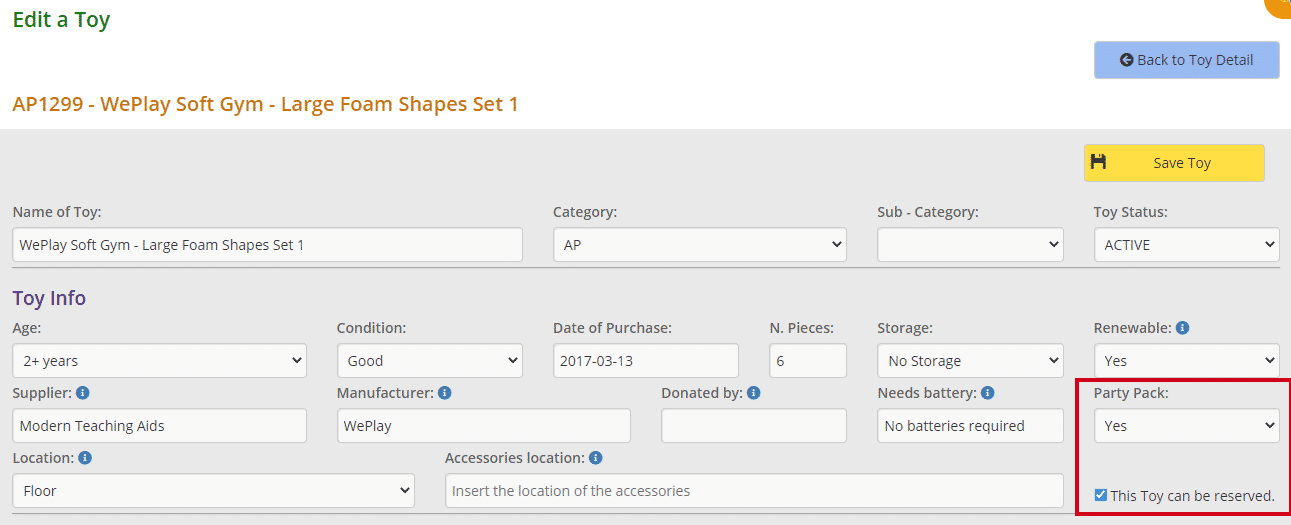
The Toy List will look like this on the Public Website.
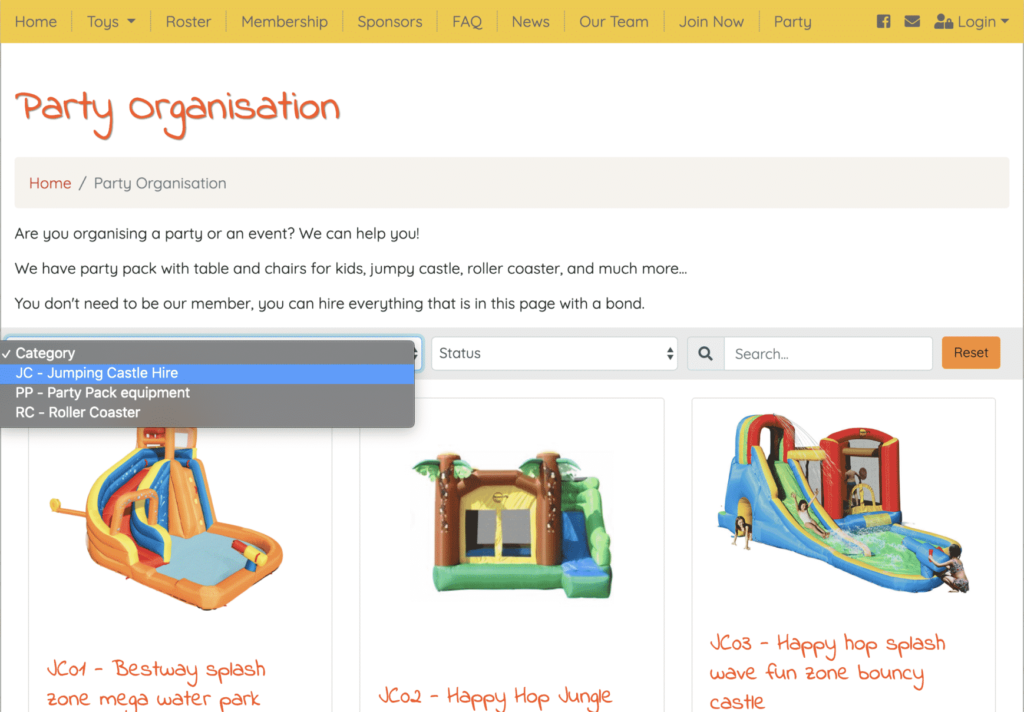
The post Adding toys and categories to the Party Pack appeared first on MiBase New Zealand.
]]>The post Adding a New Client appeared first on MiBase New Zealand.
]]>Go to Member -> New Member

The difference being is you must select the membership CLIENT.
All other information can be added like any other member.
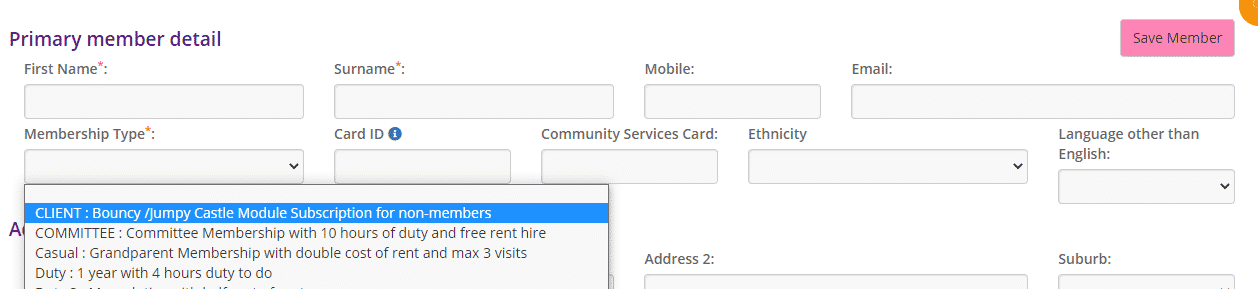
The post Adding a New Client appeared first on MiBase New Zealand.
]]>The post Party Pack Signup page on the Public Website appeared first on MiBase New Zealand.
]]>It does not have its own tab along the top menu bar like the Join Now page.
To access it, non-members or clients need to go to the Party page, click on View Toy, and scroll down to the button Signup as non-member.
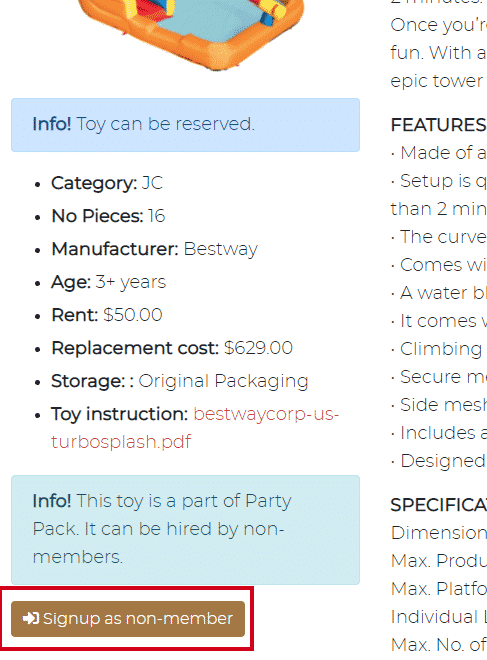
Alternatively, as mentioned in the article Setting up the Party Pack module, you can add a link to the signup page in the Public Website content.
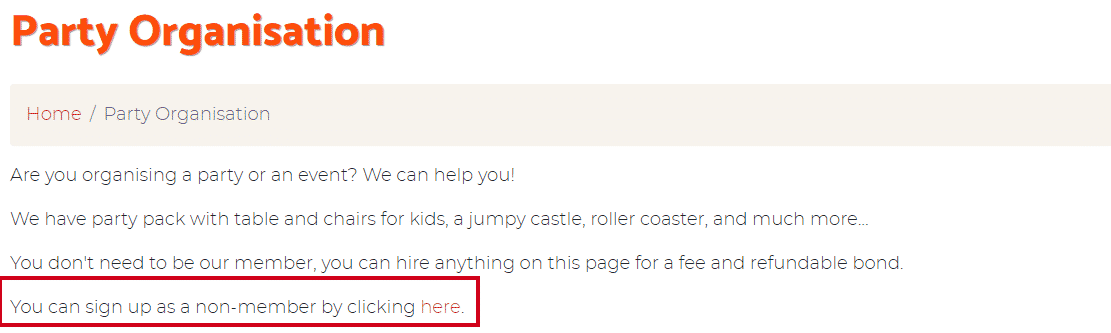
Either option, once a non-member clicks the button they will be taken to the signup page. They will need to fill in all fields with a red *. At the bottom of the form is a field to add the Party Location. This only needs to be completed if the party is being held at a different location to the one added in the Address fields.
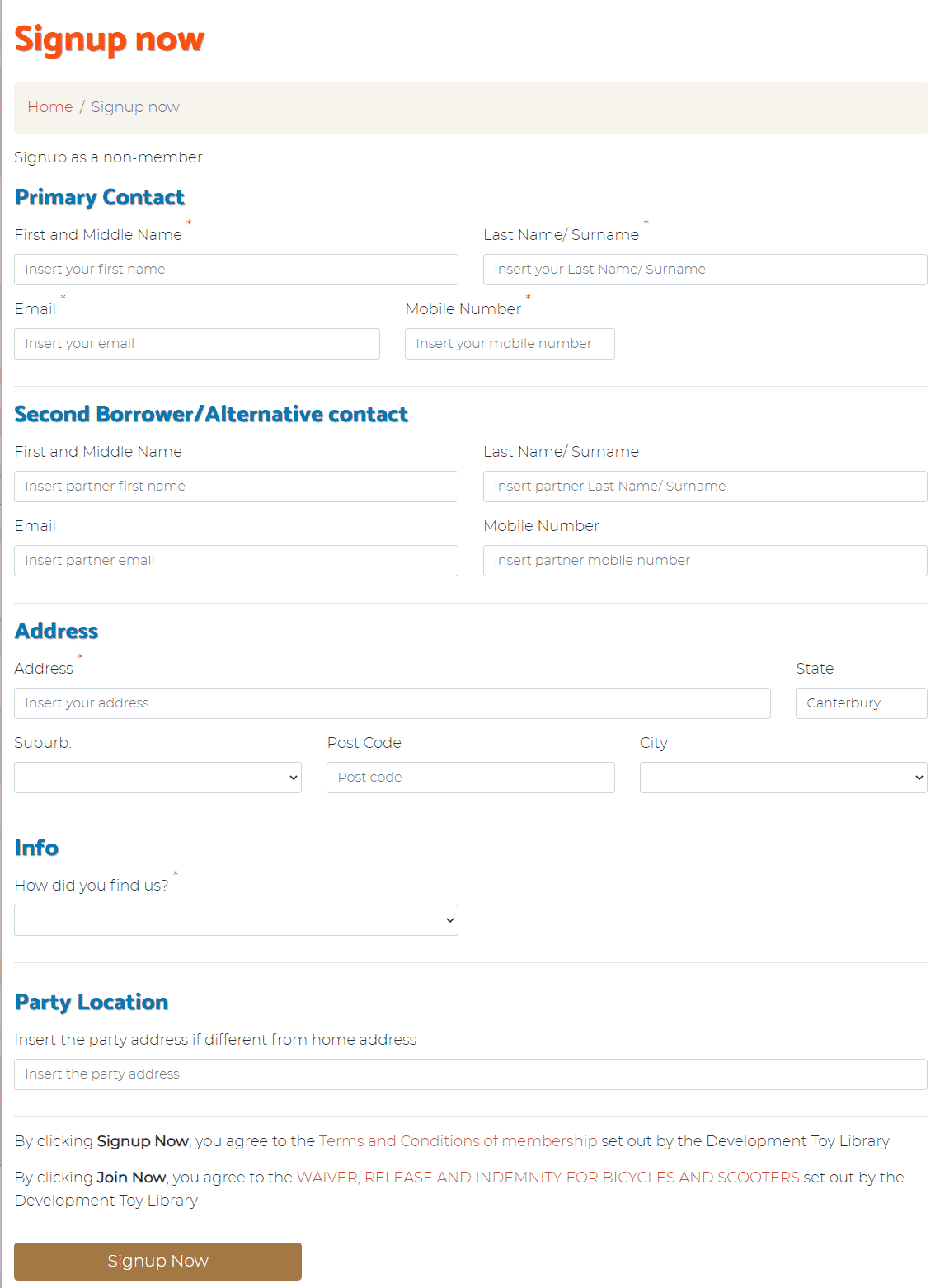
Once the non-member clicks the Signup Now button, they will receive an automatic Welcome email where you can add information on how to log into the Non-member/Client Website, how to reserve toys, and whatever else you would like to add.
Follow this link Party Pack Welcome Email to set up the email template.
The post Party Pack Signup page on the Public Website appeared first on MiBase New Zealand.
]]>The post Party Pack Welcome Email appeared first on MiBase New Zealand.
]]>Once this email is sent admin will also receive an automatic email informing them someone has signed up as a non-member.
To create/modify this email template go to Setup -> Email Template and type in ‘party’ as shown below and click the yellow edit button.

Then change the content in the email.
You can also add any generic shortcode you like to the email. Follow this link to view our full list of shortcodes.
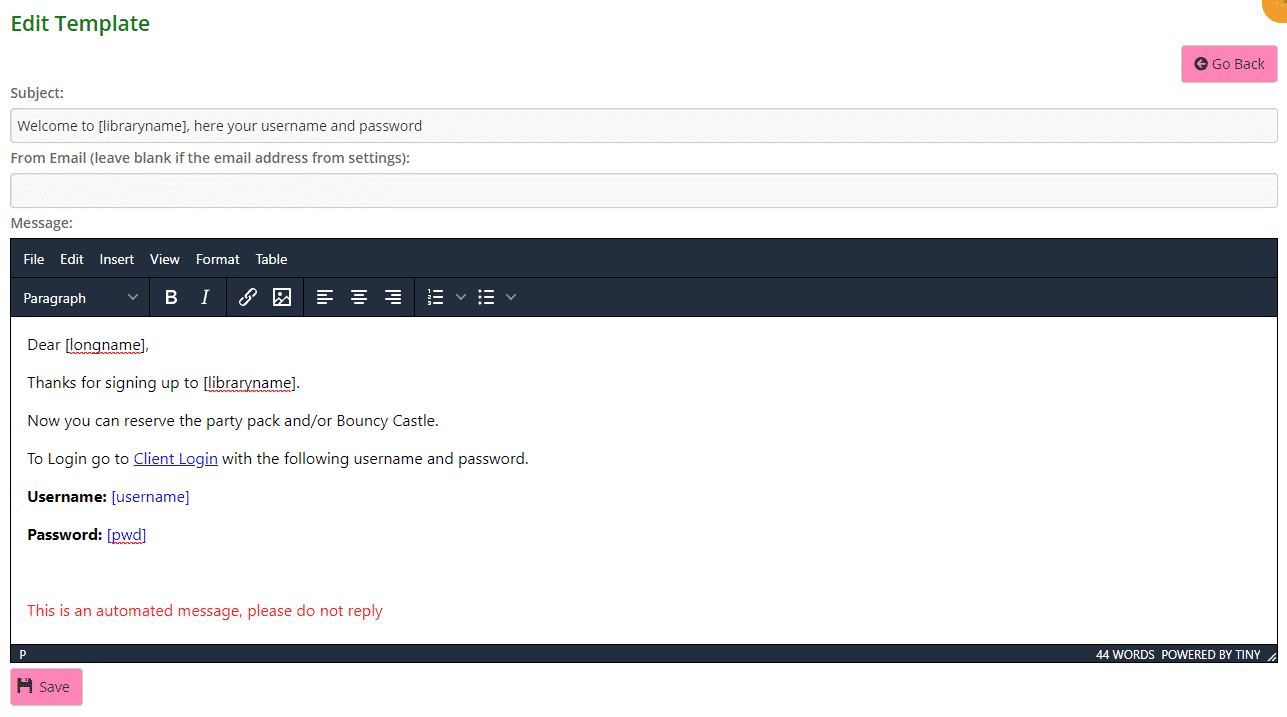
Click Save.
A Success message will appear. Clicking Go Back will take you back to the Email Templates page.

The post Party Pack Welcome Email appeared first on MiBase New Zealand.
]]>The post Client Website different from the Member Website appeared first on MiBase New Zealand.
]]>The two websites are very similar with some minor differences. Once they log in, they will see the following pages.

The main difference is the clients’ toy list is listed as Party Toys. There is no dropdown menu or filters like there is on the Member Website.
You will also not see the Roster page as clients are not required to complete duties.
With the Home page, clients will not see a reminder to renew their membership or the ability to renew it. Nor will they see the Duties heading. Lastly, they will be unable to view or add children as this option is not available for clients.
Under My Library, clients will not see the headings Roster Duties or Missing Pieces.
Otherwise, the rest of the Client Website is very similar to the Member Website with the ability to add toys to their wishlist, reserve toys, and view their transactional history.
The following article For clients – how to use the Client Website! is a guide you can give to your clients to assist them when using the website. Alternatively, you can add a link to this article to the Welcome email for the clients to read before logging on.
The post Client Website different from the Member Website appeared first on MiBase New Zealand.
]]>The post How to upload files to the Client Website appeared first on MiBase New Zealand.
]]>To add a file, go to Setup -> Upload Files.

Then select and add:
- Choose File: click the button, select the file from your device that you want to upload
You MUST upload files without any space or any type of brackets in the file name, for example:
– Correct: bouncy_castle_instructions.docx
– Incorrect: bouncy castle instructions.docx - Description: write a short description of the image/file
- Access to File: select member
- Category: select client
Click Upload.
Once a file is uploaded it will be added to the Uploaded Files list where you can Open the file to see it or Delete the file if you no longer need it.
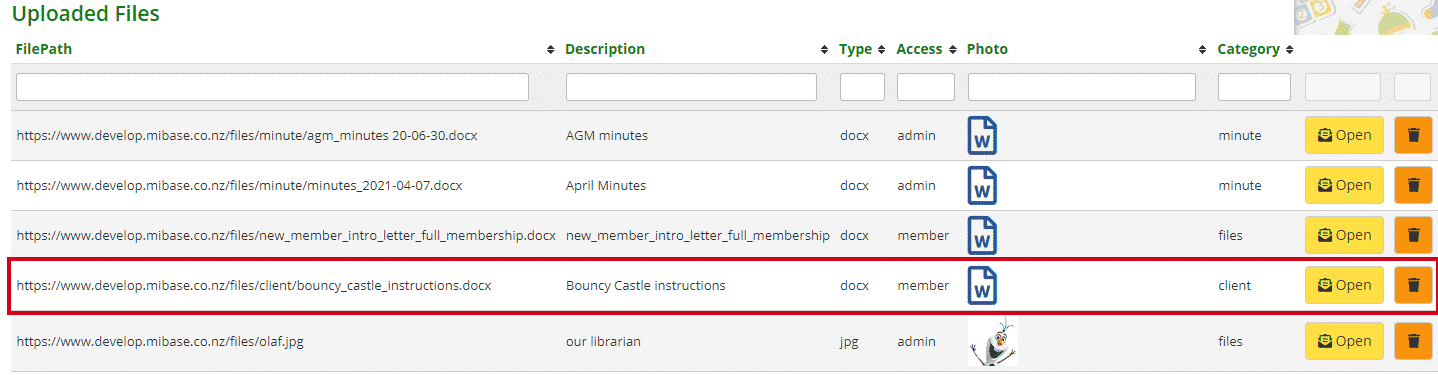
The file will then appear under the My Library page on the Client Website.
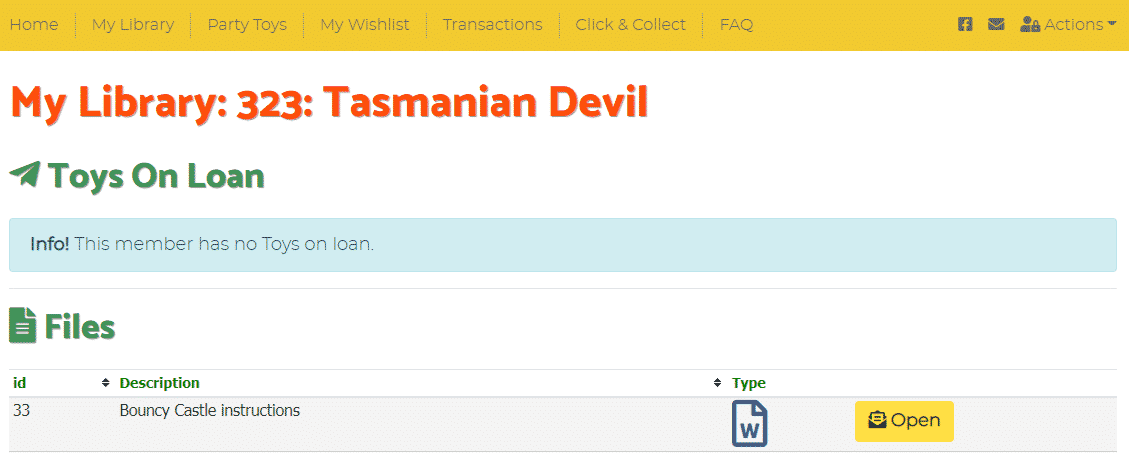
The post How to upload files to the Client Website appeared first on MiBase New Zealand.
]]>