The post Activating the Roster System appeared first on MiBase New Zealand.
]]>
Admin Website
The Admin Website is already set up and ready to use. All you will need to do is set up the Roster Preferences and Duty Roster under the Member page.
This must be done before using the system and before it is activated in the Member and Public Websites.
To do this, follow these links:
Creating Roster Preferences
Setting up the Duty Roster
If your toy library would like to use the Roster System in the Member and Public Website, certain settings will need to be activated.
Member Website
By setting up the Roster System in the Member Website, it allows members to log in and choose for themselves when they would like to complete their duties.
To find out how to do this, go to Activating the Roster in the Member Website
Public Website
If you choose to have the roster on your Public Website, members cannot select a duty from there. It is just to show everyone who is doing what roster and when and how many spaces are available.
To find out how to do this, go to Activating the Roster in the Public Website
Automatic Emails for Duties
To let members know about their upcoming duties, you can set up an automatic email to be sent so many days before the duty is to be completed.
Go to Roster Reminder Automatic Email to find out how.
Another reminder email you can use is the Due to Duty email. When a member’s membership is due to expire and they still have some duties to complete, this can be set up to be sent so many months/weeks before the membership expires. There are three Due to Duty templates to use which allows you to stagger the reminders as this email is only sent once.
Go to Due to Duty Automatic Email to find out how.
Where you can view Duty Roster information
There are a number of places members’ duties can be viewed within MiBaseNZ.
- Member Stat page: under the table heading ‘TotDuties’, you can see the total number of duty hours a member has done since they joined. This is a great way to see who helps out a lot.
Go to Member Stat page - Daily Stat page: you can see under the table header ‘Roster’ which member has completed a roster that day.
Go to Daily Stat page - Members List: under the table header ‘RosterDue’ you can see the total number of duty hours the member is owing. If the number is red, the member owes duties. If the number is negative, the member has completed more duties than expected.
Go to Members List page - Reports: although you can export the roster calendar to PDF or Excel, you can also select the ‘Roster with a date range’ report.
Go to Reports - Member Detail Page: you can access this page by clicking the member id number on the Roster page. Scroll down to the heading ‘Roster’. You can see recorded duties if any or what duties still need to be completed.
Watch the Recorded Webinar
The post Activating the Roster System appeared first on MiBase New Zealand.
]]>The post Activating the Roster in the Public Website appeared first on MiBase New Zealand.
]]>Members cannot select a duty from there.
You can decide what information can be shown by changing the settings below.
Go to Setup -> Public Settings

Type in the word ‘roster’ and change the following settings to your liking.

- #118: This is the important one. For the roster calendar to be viewed on the Public Website you need to select Yes
- #113: showing members names – selecting Yes you will see ID number and name, No you will only see the ID number
- #107: when someone joins up to your toy library using the online signup form, you can add the Roster Preferences field to the signup form by selecting Yes
Once the settings are changed you must log out and then log back in again for the settings to take effect.
The post Activating the Roster in the Public Website appeared first on MiBase New Zealand.
]]>The post Activating the Roster in the Member Website appeared first on MiBase New Zealand.
]]>Please note, once the settings are changed you must log out and then log back in again for the settings to take effect.
Go to Setup -> Members

Type the word ‘roster’ in the description. The following settings will appear. Once you have changed these settings to your liking you will also need to search for setting #209 by typing the number in the id as this setting does not appear when searching by the word ‘roster’.
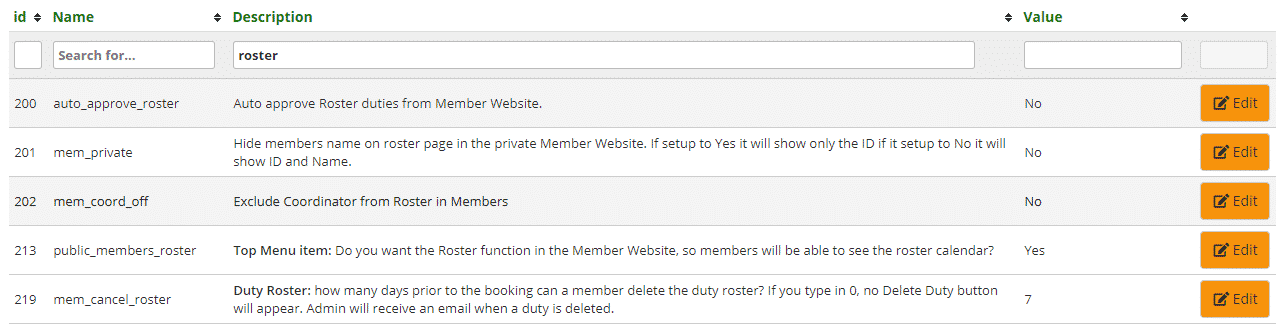
![]()
- #213: This is the important one. For members to see the roster calendar in the Member Website you need to select Yes
- #200: automatically approves a duty when a member selects one rather than waiting for admin to approve. Select No if you do not want this to automatically happen
- #201: when a member logs in to the Member Website and views the roster calendar, you can decide if they can see the details of other members who have selected a duty, or not. Yes will show ID number, No will show ID number and member’s name
- #202: Yes to exclude the coordinator (committee member) from roster duties, No to include
- #219: you can decide up to how many days prior to the duty a member is able to delete it. When a member deletes the duty, admin will receive an email notification. If you do not want any member to be able to delete a duty, type in 0. The Delete My Duty button will not appear on the Member Website
- #209: If you have selected No for setting #201, you can also add the member’s phone number as well by selecting Yes for this option.
Toy Libraries show other members details to allow them to call each other if they need to swap their duties. Remember to ask for your members’ permission to show their details
If you are using the Roster System in the Member Website, you should then activate this below setting for the Admin Website.
Go to Setup -> Administration
 Type in ‘roster’ and change the setting to Yes.
Type in ‘roster’ and change the setting to Yes.

What this will do is activate the two tables below in the admin Home page.
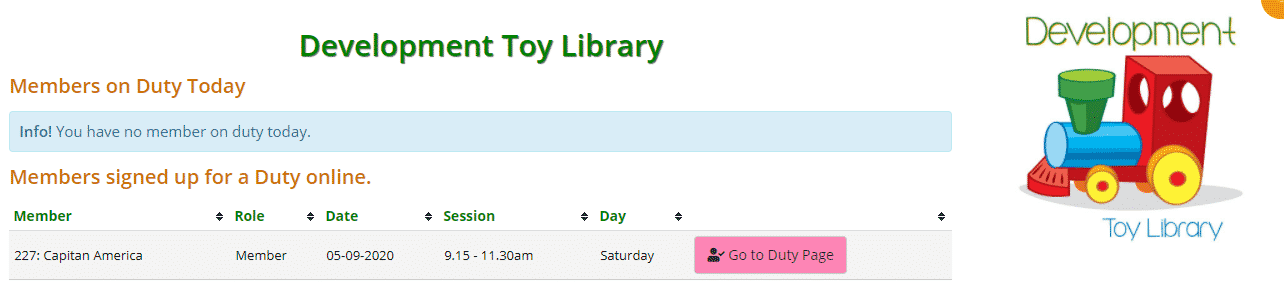
- Members on Duty Today: will list what members will be completing their duty today
- Member signed up for duty online: will list the members that have signed up for duty in the Member Website.
If you have selected Yes for setting #200 above, this duty will automatically be approved. If you have selected No, an admin will need to approve it by clicking the pink ‘Go to Duty Page’ button which takes you to the Duty Roster page where you can click the yellow ‘Approve’ button (see below).
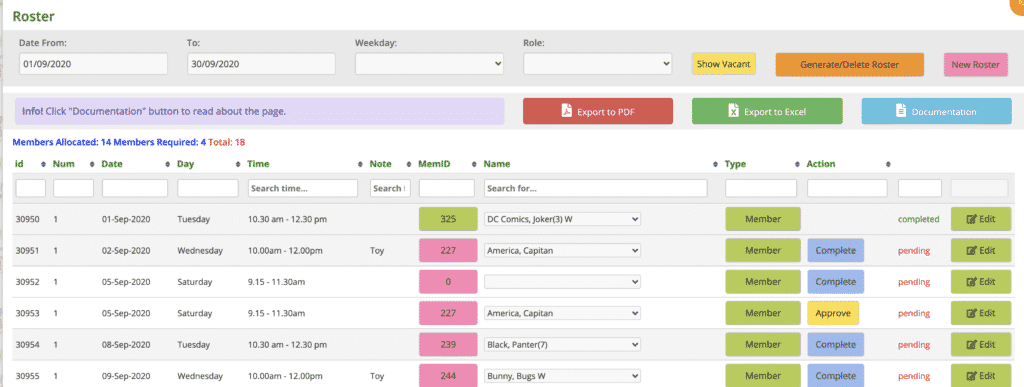
The post Activating the Roster in the Member Website appeared first on MiBase New Zealand.
]]>The post Generate and Delete a Duty Roster calendar appeared first on MiBase New Zealand.
]]>Generate the Duty Roster Calendar
To add a roster, go to Member -> Duty Roster Click the orange button Generate/Delete Roster 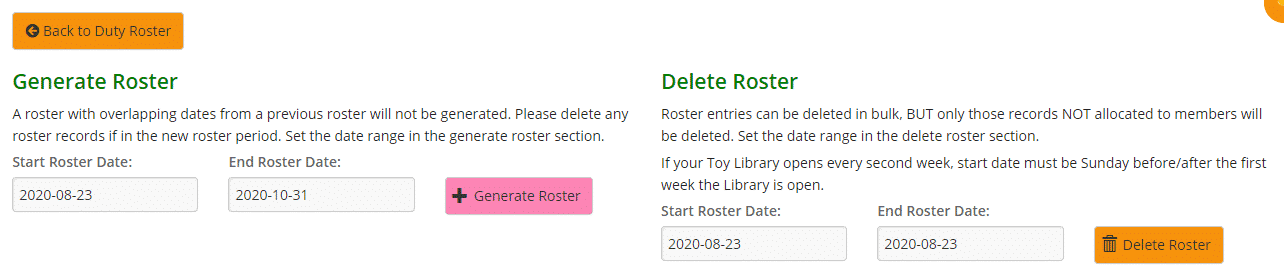 Under the heading ‘Generate Roster’, select a ‘start roster date’ by clicking the box and selecting from the calendar. Do the same for ‘end roster date’. Click Generate Roster. A Success message will appear with the total number of duties created between the dates you have selected.
Under the heading ‘Generate Roster’, select a ‘start roster date’ by clicking the box and selecting from the calendar. Do the same for ‘end roster date’. Click Generate Roster. A Success message will appear with the total number of duties created between the dates you have selected.  A warning message will appear if you have already created a roster and the dates overlap.
A warning message will appear if you have already created a roster and the dates overlap.  Click the orange ‘Back to Duty Roster’ button. You will now see a list of all the duties you have generated.
Click the orange ‘Back to Duty Roster’ button. You will now see a list of all the duties you have generated.
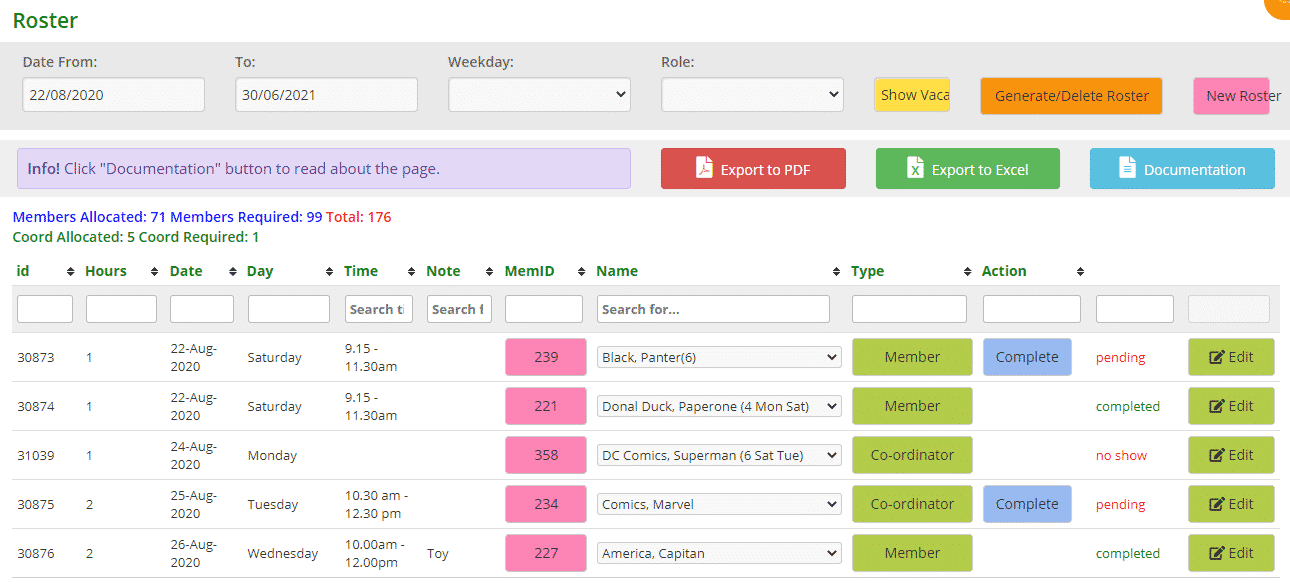
There is a lot of information and functions on this Duty Roster page. See below for explanations. First Row:
- Date From/To: you can select the date range of the rosters you would like to see listed in the table. A certain month or the entire year.
- Weekday: select from the dropdown menu what days you would like to see listed
- Role: select from the dropdown menu the member type you would like to see listed. For example, selecting Co-ordinator will list the duties being completed by co-ordinators
- Show Vacant: by selecting this yellow button, the list will be filtered to show duties that have no member assigned to it. This button will turn green and say Show All. Selecting it again and the full list will appear
- Generate/Delete Roster: as explained above for Generate Roster, further below for Delete Roster
- New Roster: this is a great function to use if, for example, there has been a double-up of members by mistake because admin has forgotten to approve a duty and someone else has selected the same day OR you have realised you just need an extra member for a particular day only. If these situations happen you can just add an extra duty for one day. Click on ‘New Roster’, add the relevant information and click ‘+Generate’
Second Row:
- Export to PDF / Excel: clicking either of these buttons will download the list of duties. It will export the full list. If you want to download a filtered list, export to Excel and sort or filter through there
- Documentation: this just provides a short instruction of the Roster page
Underneath the second row, is a summary of the data from the List of Duties. List of Duties table:
- id: an allocated number to identify/record the duty
- Hours: how long the duty is for
- Date: date of the duty
- Day: the day the duty is on
- Time: the start and end time of the duty
- Note: location the duty takes place (relevant if a toy library has moved locations)
- MemID: the member’s ID number. If you click on this button it will take you to the Member Detail Page
- Name: Displays the name of the member who is doing the duty that day. If no member has chosen that day it will remain blank. To remove someone from the duty, just click on the name dropdown menu and select the blank space at the top The dropdown menu will list all members, not just duty members in case any member would like to help out. See below for further information regarding the dropdown menu
- Type: can click the green button to change the member to co-ordinator
- Action: Complete – when a roster has been done, admin must click the ‘Complete’ button otherwise there will be no record in the system
Approve – this button is linked to the Member Website when a member has selected a duty. This needs to be clicked to avoid double-ups as mentioned above. - Completed/Pending: this is the roster’s status. If a roster has been completed and the ‘Complete’ button has been clicked, the status will change to ‘completed’ otherwise it will remain as ‘pending’
- Edit: clicking this button will allow you to edit the roster. For example, if you want to close the library for the day and someone is rostered on, you can delete the roster by clicking the edit button
Deleting a Roster
If you want to close your toy library for a week or a month and you have already created a roster for that time period, you can easily delete it. Click the orange Generate/Delete Roster button, under the heading ‘Delete Roster’, add the dates and click delete. A Success message will appear with the dates that have been deleted  If members have already been assigned for that month, the roster will not delete and you will need to manually delete those people by either clicking ‘Edit’ or selecting the blank space under the Name dropdown menu. Once this has been done you can go back and delete the roster. Name dropdown menu
If members have already been assigned for that month, the roster will not delete and you will need to manually delete those people by either clicking ‘Edit’ or selecting the blank space under the Name dropdown menu. Once this has been done you can go back and delete the roster. Name dropdown menu 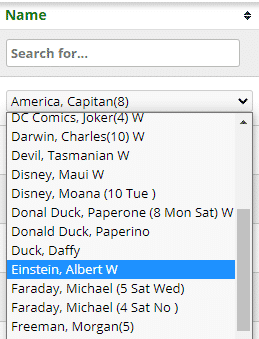 As you can see in the above dropdown menu, there are numbers and days in brackets next to the members’ names or there is nothing. Number: this is the number of duty hours a member still needs to do Day: if a member, or admin, has selected a roster preference, those days will appear next to the number Blank: these members are not duty members.
As you can see in the above dropdown menu, there are numbers and days in brackets next to the members’ names or there is nothing. Number: this is the number of duty hours a member still needs to do Day: if a member, or admin, has selected a roster preference, those days will appear next to the number Blank: these members are not duty members.
Sometimes you can also see an E after the name, which means that the member is Expired.

The post Generate and Delete a Duty Roster calendar appeared first on MiBase New Zealand.
]]>The post Roster Preferences – add or delete appeared first on MiBase New Zealand.
]]>Go to Member -> Roster Pref
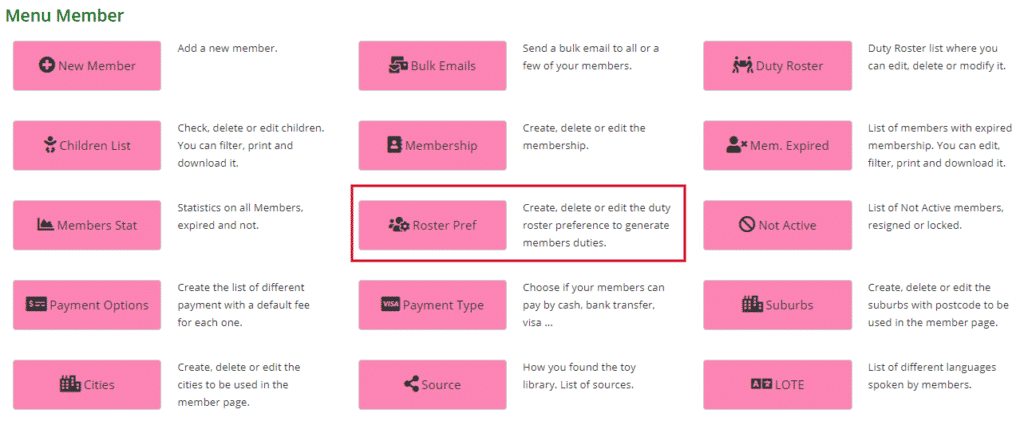
You will see the following.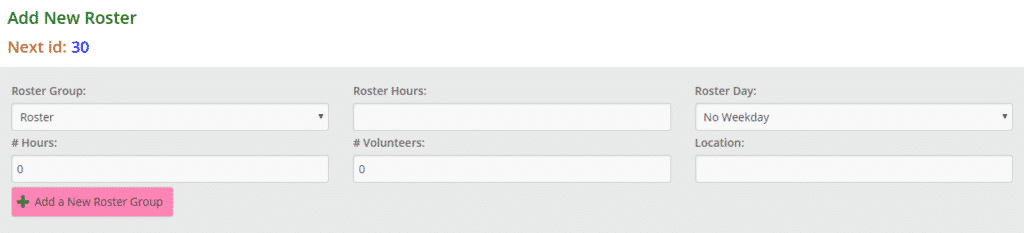
Fill in the required fields.
- Roster Group:
– roster – normal duty
– roster coordinator – usually for a committee member
– cleaning – this is good for once or twice a year when a library does a special cleaning session and needs more helpers
– student – if your library uses any
Most libraries just use ‘roster’ - Roster Hours – type in the time you would like the duty to run for eg. 10.00 am- 12.00 pm.
- Roster Day – choose the day from the dropdown box
- Hours – type in how many hours the session will go for. The number of hours depends on how busy your library is
- Volunteers – type in the maximum number of volunteers you would like to help for that session
- Location – type in a location if you have more than one.
Adding a location is nice particularly if a library has moved. When the member receives a roster reminder email, the location will be on there
If your library is open for two sessions in one day, you will just need to create two separate roster preferences.
Note: if you would like these times to be listed in order on the Duty Roster page, make sure the morning sessions have a 0 in front of the hours. For example, 9.30am should be written as 09.30.
Once done, click Add a New Roster Group.
Your new roster preference will be added to the list below.
If you would like to remove a roster preference, click the Delete button alongside it.
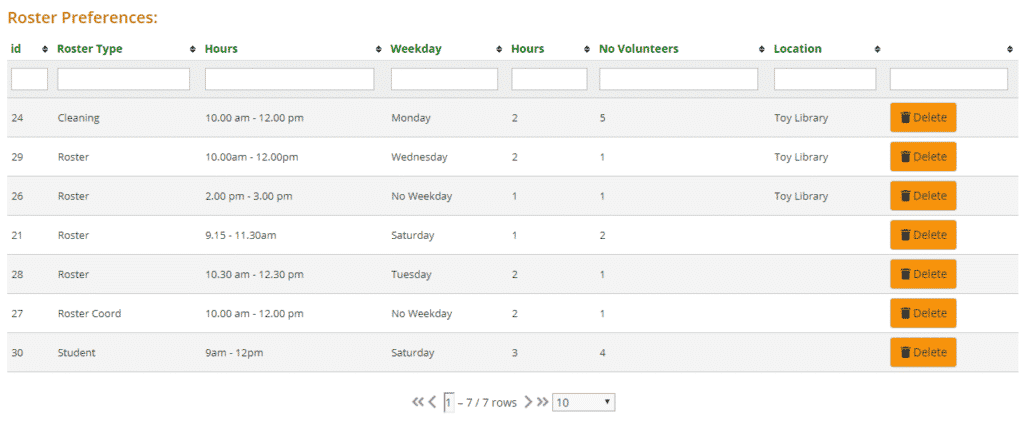
View the video here:
(This video has two sets of instructions in it. The first will show you how to setup the roster preferences, the second, how to setup a duty roster)
Now you can generate your roster on the Duty Roster page.
The post Roster Preferences – add or delete appeared first on MiBase New Zealand.
]]>The post How to add or remove a member from a duty roster appeared first on MiBase New Zealand.
]]>For more information regarding rosters, follow this link Generating and deleting a duty roster.
Adding a member to a duty roster
There are two places where a member can be added to a duty roster.
- The member can log into the Member Website and select the duty for themselves under the Roster page.
 All they need to do is choose a date they would like to complete the roster and click the Add My Duty button
All they need to do is choose a date they would like to complete the roster and click the Add My Duty button - Admin can add the member via the Duty Roster page on the admin website. Go to Member -> Duty Roster
 Find the date the member would like to complete the duty and select the member’s name from the dropdown menu
Find the date the member would like to complete the duty and select the member’s name from the dropdown menu
Removing a member from a duty roster
There are three places where a member can be removed from a duty roster.
- The member can log into the Member Website and delete the duty for themselves under the Roster page or under the heading Roster Duties in the My Library page.
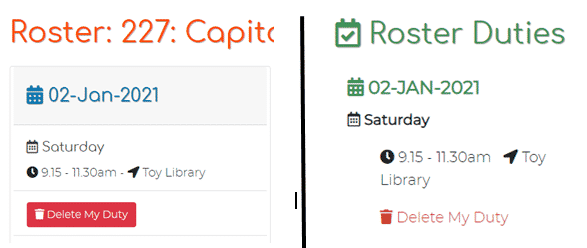 When they do this, an email will be sent to Admin to notify them that a member has deleted a duty.
When they do this, an email will be sent to Admin to notify them that a member has deleted a duty. - The same way a member is added in the Duty Roster page. In the dropdown menu, to remove the name/member, select the blank space at the top of the list.

- In the Member Detail page under the heading Roster, click the blue Edit button and from the Select Member dropdown box, click the Reset to not allocated option. Click Save Roster Duty
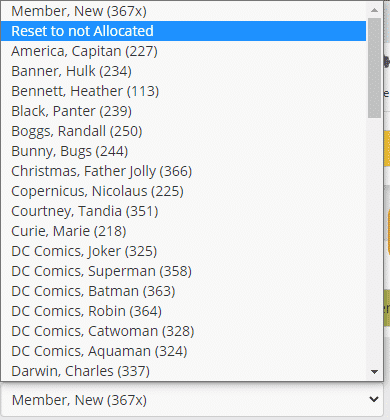
The post How to add or remove a member from a duty roster appeared first on MiBase New Zealand.
]]>