The post Company List – separate from Member List appeared first on MiBase New Zealand.
]]>Resigned or lock companies can be seen on the Not Active page. Read the following article Resigned or Locked Company for further information.
The Company List can be accessed from two places:
- Go to Member -> Company
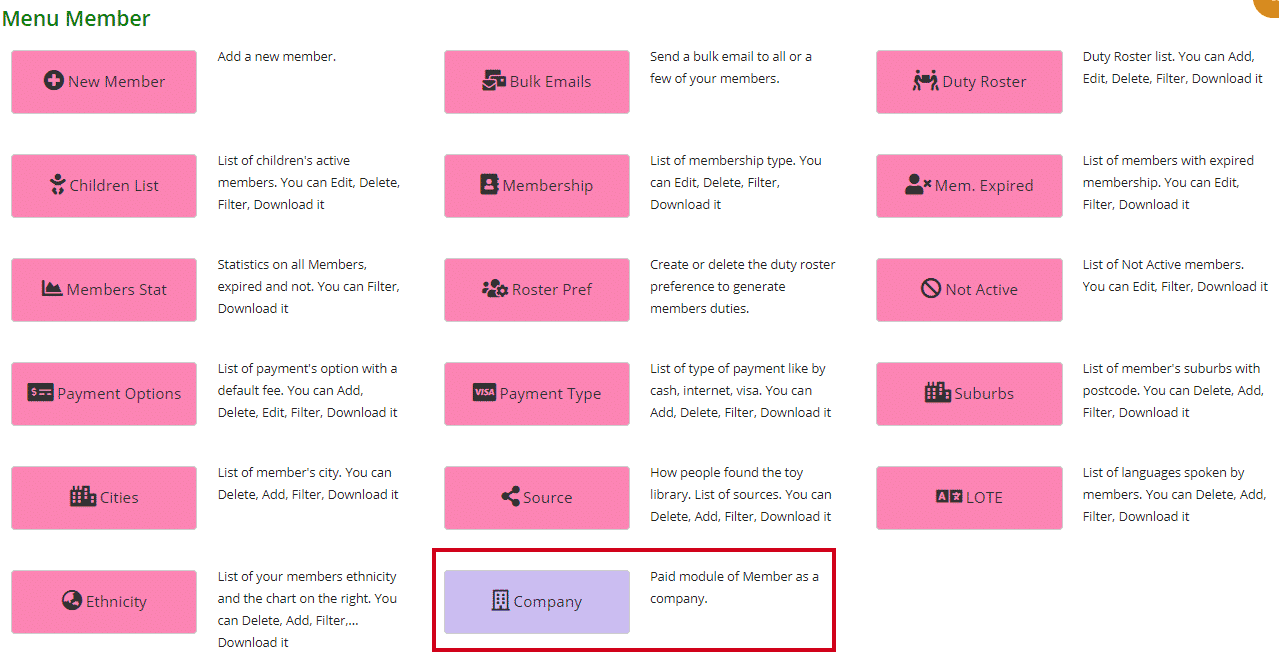
- Via the Home page
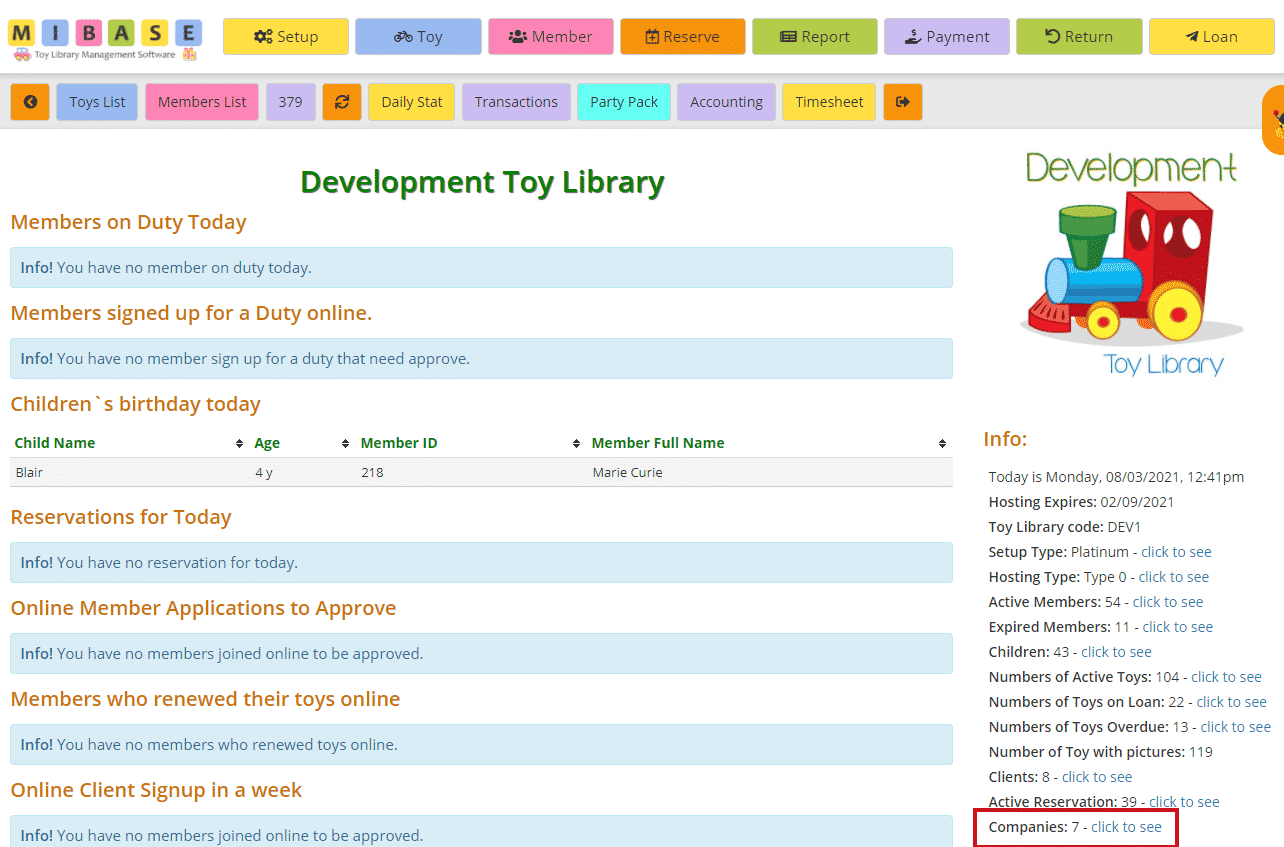
At the top of the page, you can see an Add New button. If you would like to add a new company, click this button. For further information, follow the link Add a new Company.
Underneath this, you will see three buttons; Export to PDF, Export to Excel, and Documentation.
If you would like to download the Company List you can select to PDF and/or Excel by clicking the relevant buttons. This will export the full list, not a filtered list. If you want to download a filtered list, export it to excel and sort or filter through there. The Documentation button gives you a little summary of the page.
The total number of members is displayed in the top right corner above the table.
You can also sort or filter the list by clicking the arrows next to the heading you want to sort or filter the list by or just type in the search boxes underneath the headings.
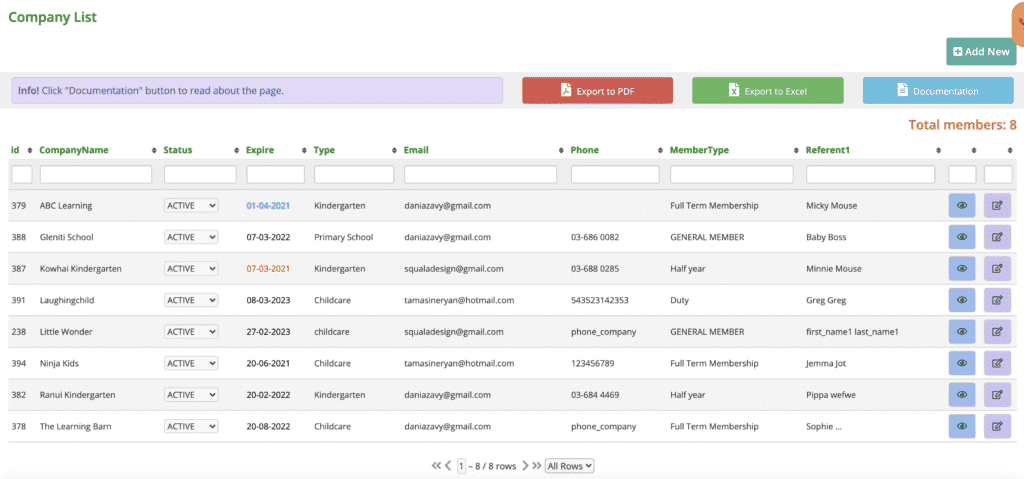
So, looking at the above list, you can see the following information for each company:
- id: the company’s id number.
- CompanyName: the company’s full name
- Status: all these companys’ statuses will be Active however if you need to change a member’s status to locked or resigned you can select either option from the dropdown menu.
- Expire: the date the membership expires. If the date is blue, it means the membership will expire in a month or less, if it’s red the membership has expired.
- Type: the type of establishment of the company
- Email address
- Phone number
- MemberType: membership type
- Referent1: this is the name of the first referent for the company
To view the company’s full list of details, click on the blue View button.
To edit or update the member’s details, click on the purple Edit button.
The post Company List – separate from Member List appeared first on MiBase New Zealand.
]]>The post Members List – Second Menu appeared first on MiBase New Zealand.
]]>This list does not include the expired members, even though they are also deemed active. To see this list go to Members Expired page. If you would like to see a list of all your Not Active Members, follow this link.
MiBaseNZ’s Members List page is easily located in the second menu bar allowing you quick access to the list.
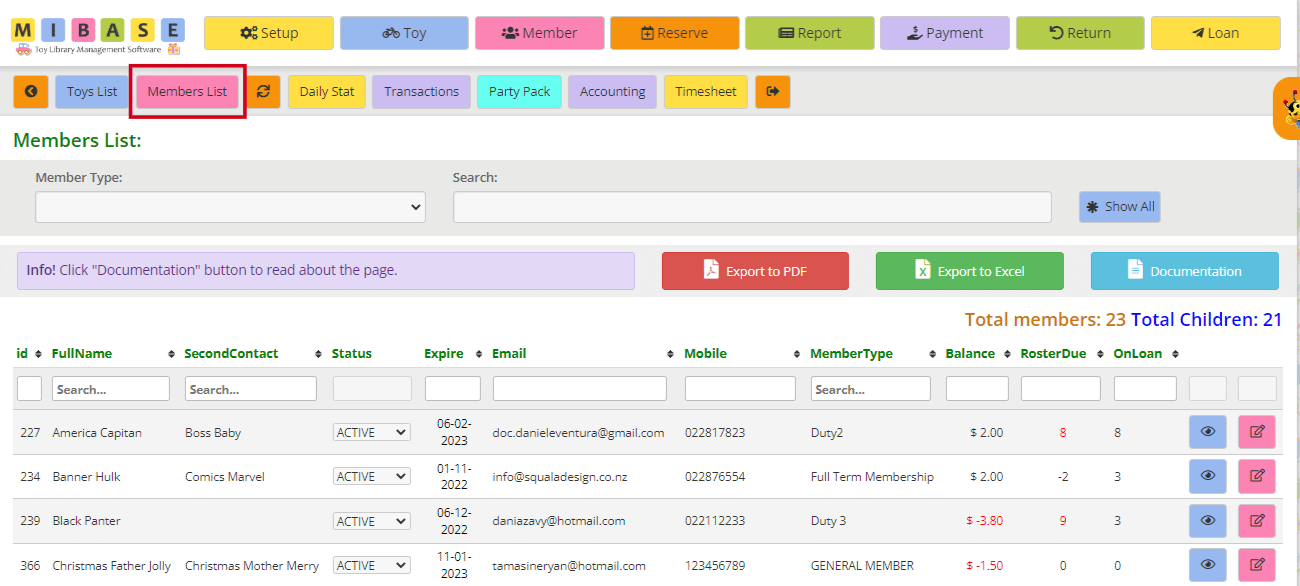
The total number of members and the total number of children are displayed in the top right corner above the table.
At the top of the page, you can see two search boxes. The first is a dropdown menu where you can filter the list by membership type. The second box, you can use to type in a name for example for a more specific search. Click the blue Show All button for the full list to appear again.
You can also sort or filter the list by clicking the arrows next to the heading you want to sort or filter the list by or just type in the search boxes underneath the headings.
So, looking at the above list, you can see the following information for each member:
- id: the member’s id number.
- FullName: the member’s full name
- SecondContact: the full name of the second contact
- Status: all these members’ statuses will be Active however if you need to change a member’s status to locked or resigned you can select either option from the dropdown menu.
- Expire: the date the membership expires. If the date is blue, it means the membership will expire in a month or less
- Email address
- Mobile/Phone numbers
- MemberType: membership type
- Balance: this is the member’s account balance. If it is red, it means the member is owing money
- RosterDue: this lists the number of duties the member is owing. If the number is red, the member owes duties. If the number is negative, the member has completed more duties than expected
- OnLoan: this is the number of toys the member is currently hiring out
To view the member’s full list of details, click on the blue ![]() “View” button.
“View” button.
To edit or update the member’s details, click on the pink ![]() “Edit” button.
“Edit” button.
To download the list to PDF and/or Excel, either click the Export to PDF or Export to Excel buttons. This will export the full list, not a filtered list. If you want to download a filtered list, export it to excel and sort or filter through there.

You can also access the Members List via the homepage.
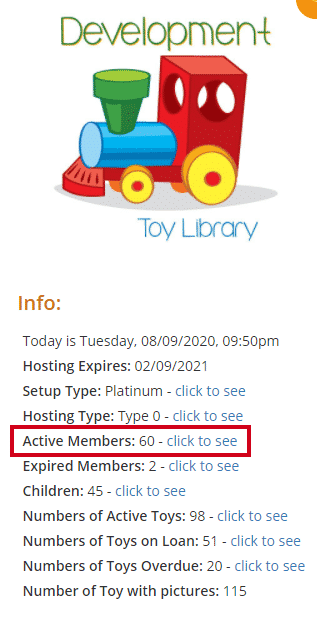
The post Members List – Second Menu appeared first on MiBase New Zealand.
]]>The post Toys List – Second Menu appeared first on MiBase New Zealand.
]]>Please note Toys List does not show the not active toys, toys that are lost, damaged, sold or withdrawn. To see this list go to the Not Active toys page.
MiBaseNZ’s Toys List page is easily located in the second menu bar allowing you quick access to the list.
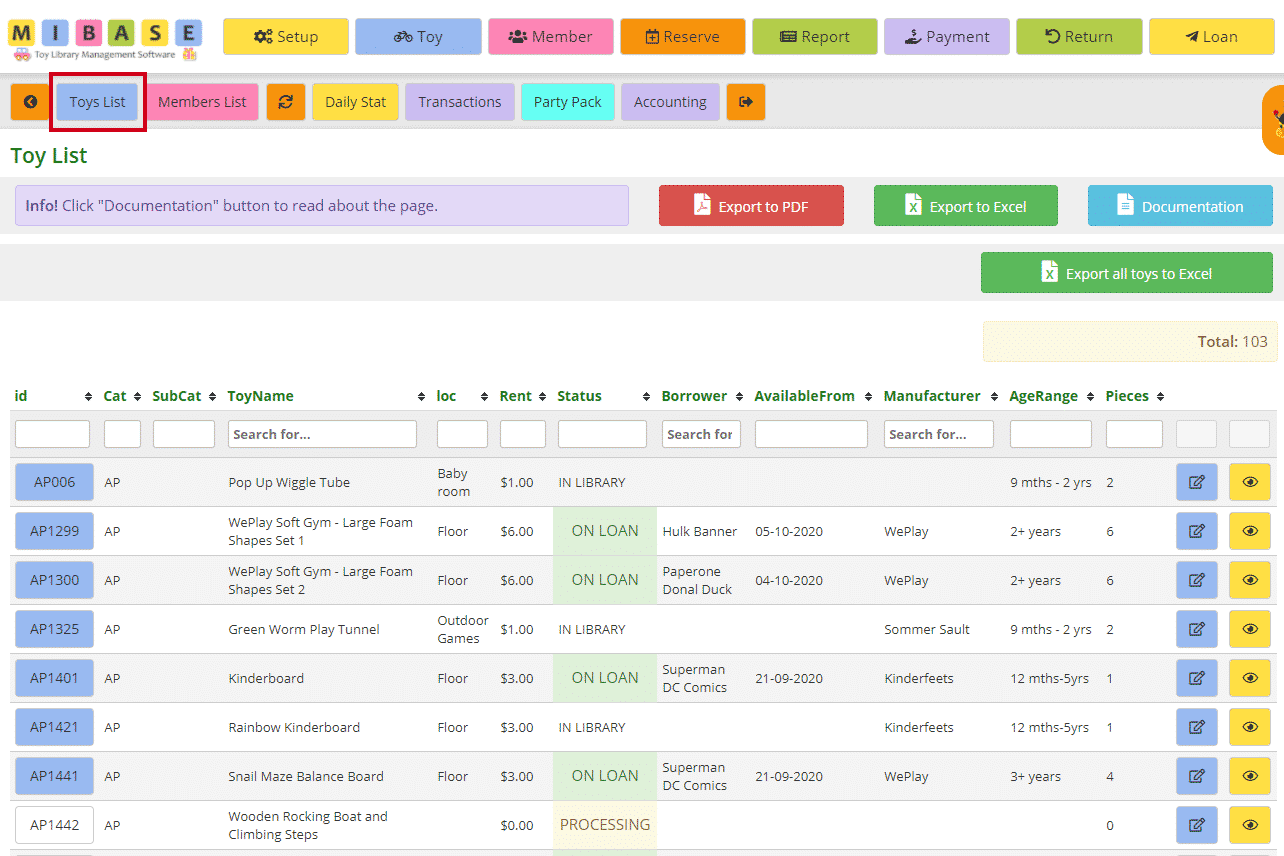
The total number of active toys is displayed in the top right corner above the table.
Looking at the list you can see the following information for each toy:
- id: the toy’s individual id. If the box is blue, an image has been added for the toy. A white box means no image. If you hover your mouse over the box the image will appear. Click on the image box and it will take you to the toy’s detail page
- Cat: the toy category the toy has been saved under. If you would like to Add a new toy category, follow this link
- SubCat: if your library is using sub-categories it will be listed here. If not it will be blank. For further information on how to Add new sub-categories, follow this link
- ToyName: name of the toy
- Loc: location of the toy within the toy library. To Add a new location, follow this link
- Rent: toy hire fee for the toy
- Status: the status of the toy whether it is in the library, on loan (highlighted green) or processing (highlighted red)
- Borrower: the name of the member the toy is loaned to
- Available From: the date the toy is due back
- Manufacturer: name of the manufacturer of the toy, who made the toy
- AgeRange: the age range the toy is suitable for. To Add a new age range, follow this link
- Pieces: the number of pieces in the toy
To edit or update the toy’s details, click on the blue Edit button.
To view the toy’s details page, click on the yellow View button.
More info
To sort or filter the list, click the arrows next to the heading you want to sort or filter the list by or type in the search boxes underneath the headings.
You can also download the list to PDF and/or Excel by clicking the Export to PDF or Export to Excel buttons. This will export the full list, not a filtered list. If you want to download a filtered list, export to excel and sort or filter through there.
For a more comprehensive toy list which includes every detail listed in the toy’s details page, such as description, contents list, warnings if any, click on Export all Toys to Excel.
You can decide how many rows you wish to see on the screen by using the pagination at the bottom of the list.

The post Toys List – Second Menu appeared first on MiBase New Zealand.
]]>