How Can We Help?
If your toy library has a rather long list of toy categories, then you should start thinking about adding Sub-Categories.
Sub-Categories reduce clutter on your websites, which prevents people from being overwhelmed by a long list of choices. Having too long a list also makes it harder for viewing particularly if a person is using their mobile phone.
To create a sub-category, go to Toy -> Sub Categories
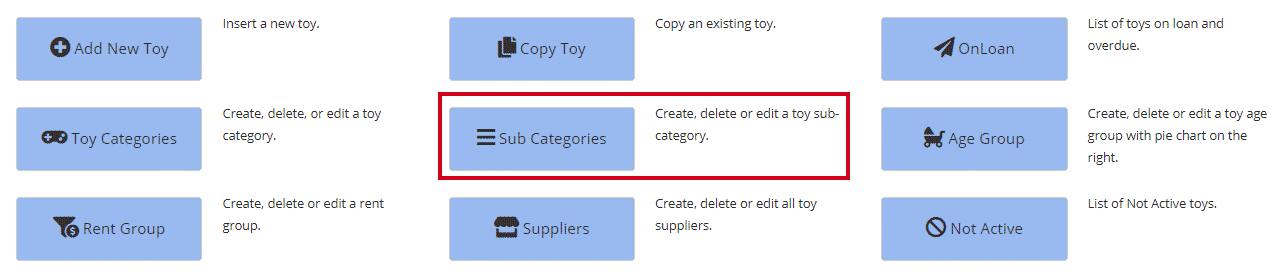
You will see a list of toy sub-categories if any.
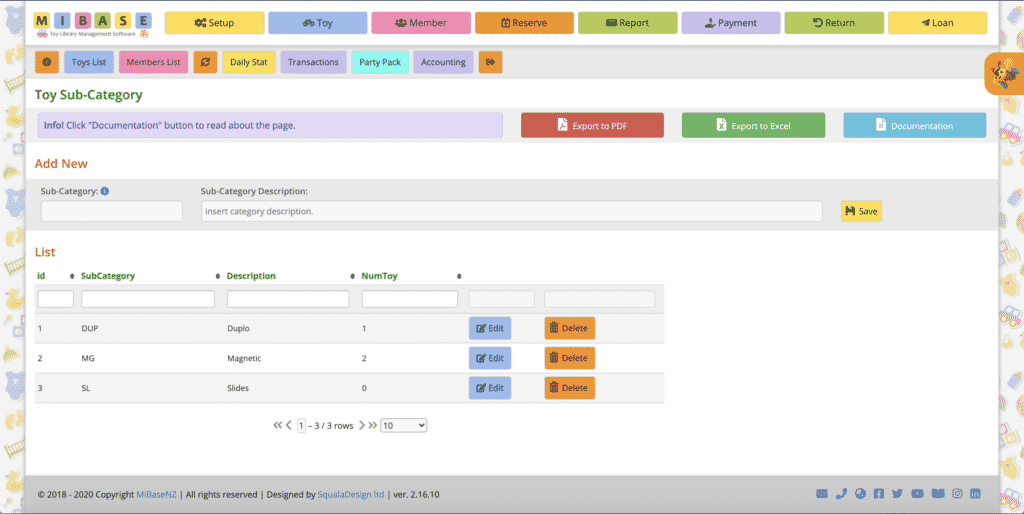
To remove a sub-category, simply click the orange Delete button alongside it.
To edit a sub-category, simply click the blue Edit button alongside it.
Note: you cannot change the SubCategory (the abbreviation of the description). If you have made a mistake, you will need to delete the category and start again.
To add a new toy sub-category use the form on top of the page.

- Sub-Category: No more than three characters. Make sure it aligns with the description, for example, DUP=Duplo, so it is easy to understand.
- Category Description: must be specific to the toys
Once you have added in the fields click Save.
You will see the Success message appear underneath. An Error message may appear if there is a problem.

To select the sub-category for a toy you will need to go to the toy’s editing page, Read this article Editing a Toy for further information.
Note: sub-categories can be used in more than one category
For example:
Puzzles – Magnetic
Construction – Magnetic
When members view toys in the Toy List on the Member Website, they will see at the top of the page the sub-category dropdown menu.
Once they have selected the category and sub-category, click Submit. A list of their choices will appear.
To see the full list again, click Reset.

