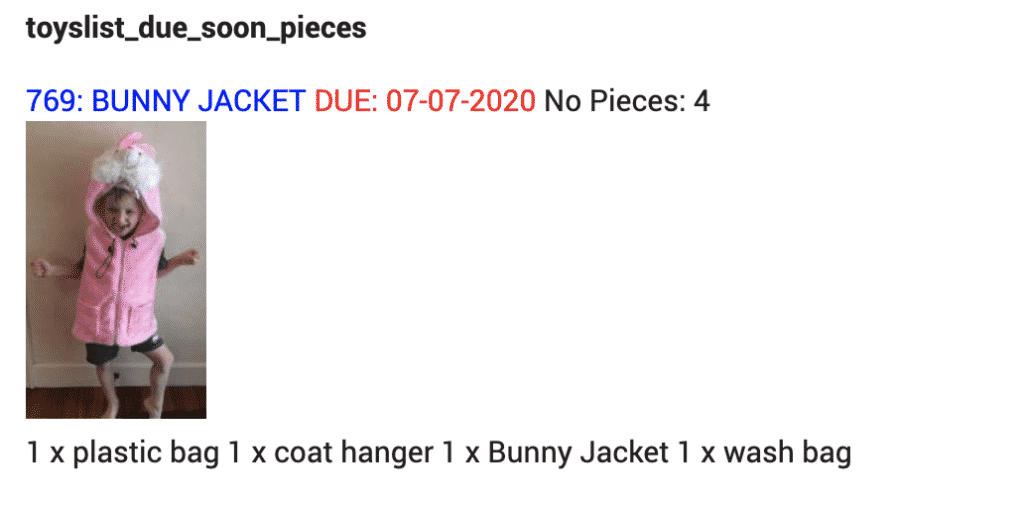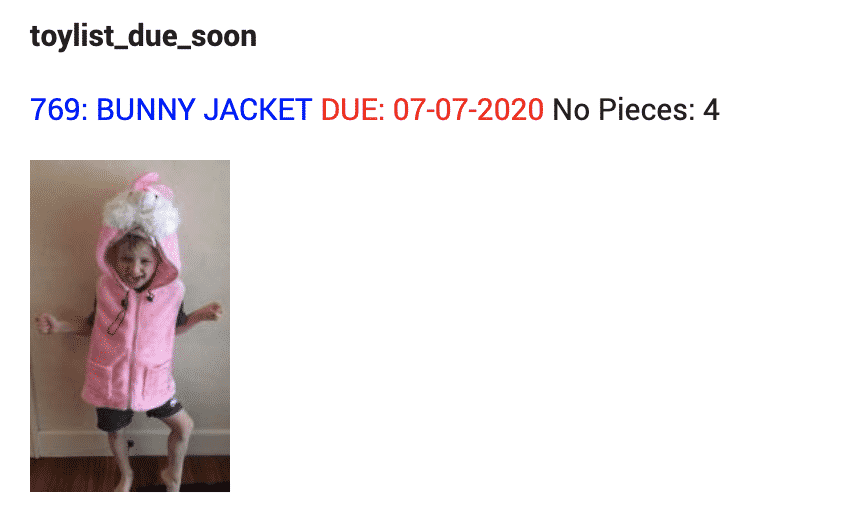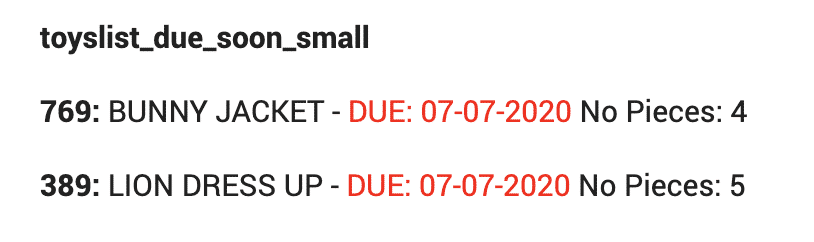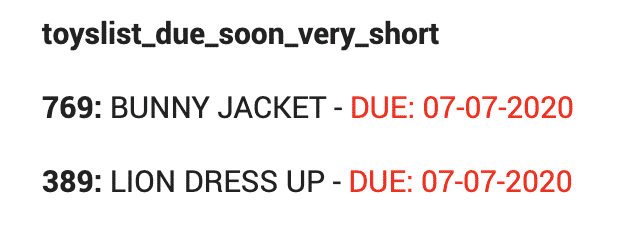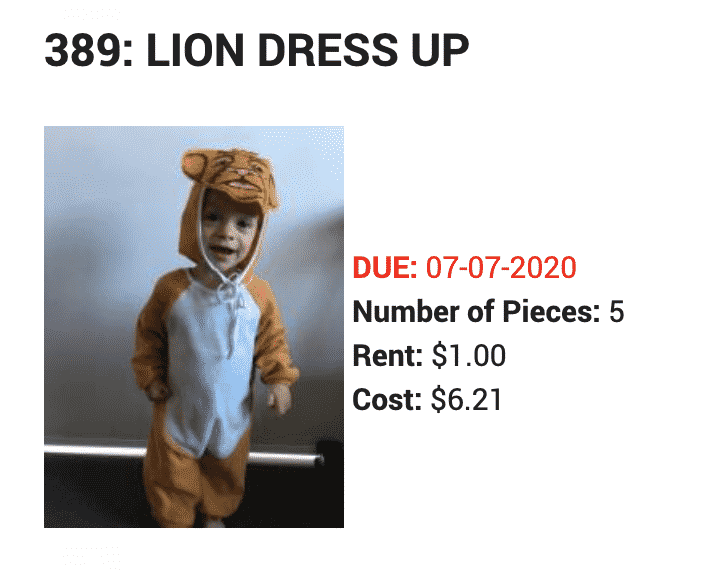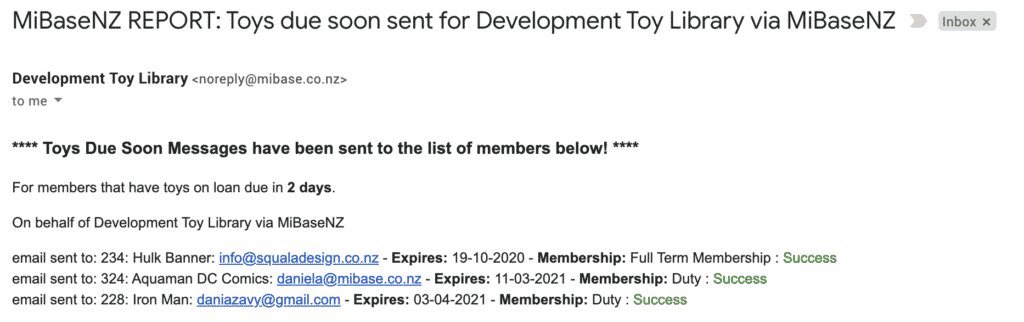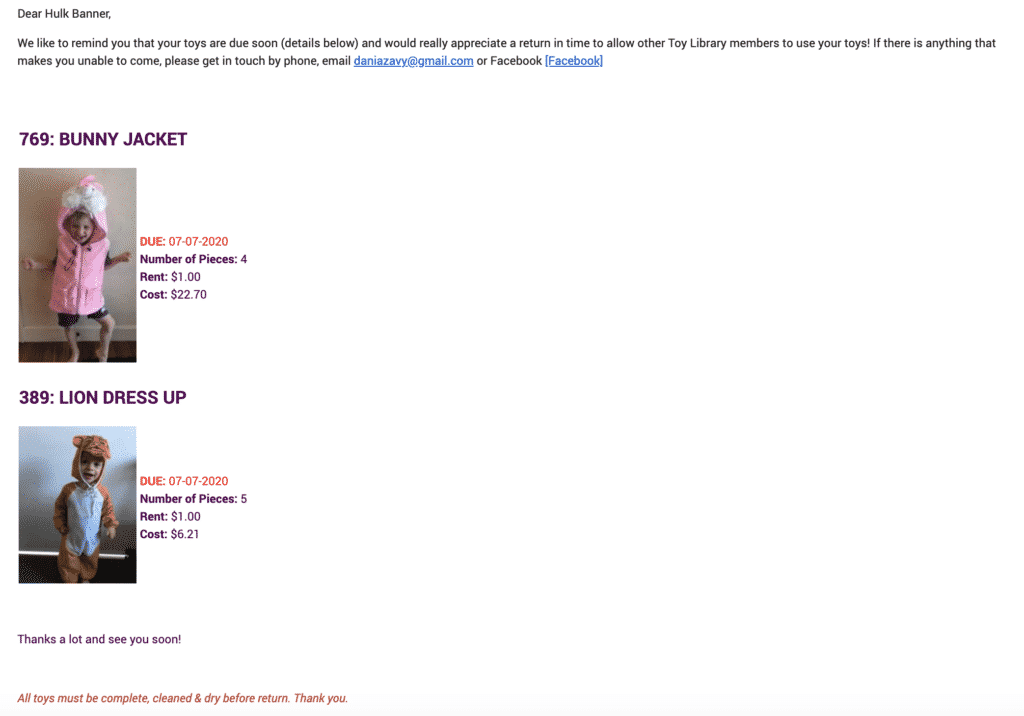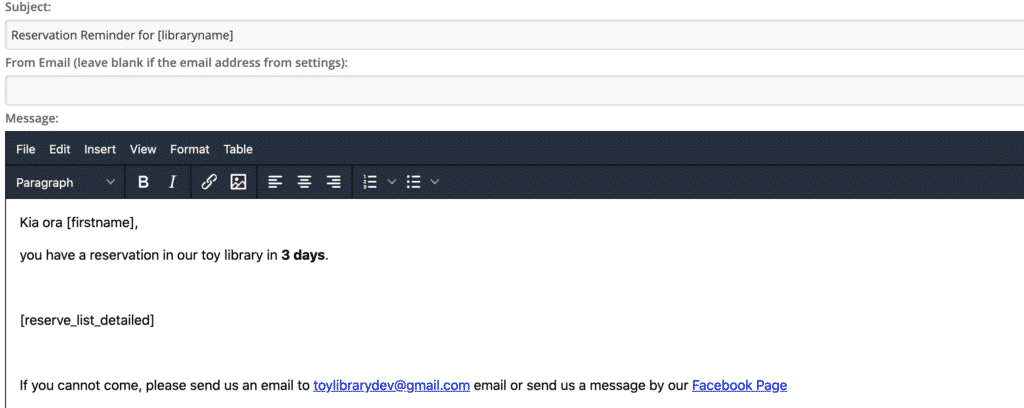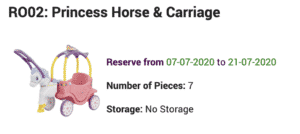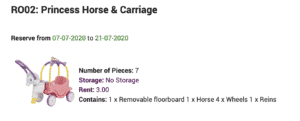The post Setting Up Automatic Emails appeared first on MiBase New Zealand.
]]>These Automatic Emails, also known as Cron Jobs, will be sent during the night, between 1:00 am and 4:00 am. The cron job is always active within MiBaseNZ, you just need to specifically activate them for your system.
There are a number of different types of automatic emails you can choose to use. You can choose the day you would like them sent and how many days before or after the event they are sent.
To see the full list of automatic emails, go to Setup -> Automatic Email 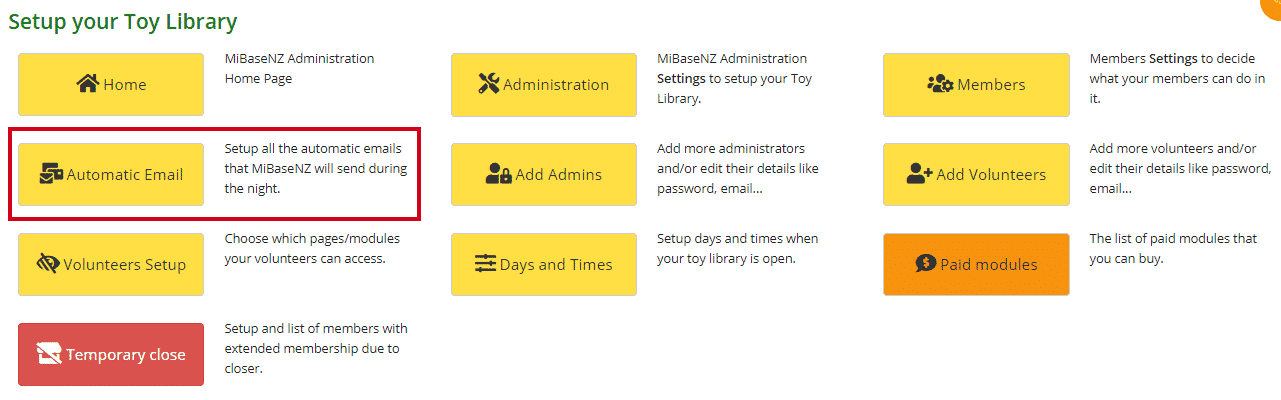
Before you start activating and using these emails, you will need to set up the Header and Footer templates. Once set up, every email, when sent, will automatically have the header and footer included.
Follow these links to set up your library’s header and footer templates:
Header template
Footer template
You can see by the list below how many Automatic Emails you can choose to activate and use.
Above the list, you will see two buttons, Activate All and De-activate All. These buttons allow you to either activate all the emails at once (make sure they are set up ready to go) or de-activate them all (great if your library is closed for a short while and you do not want emails to be sent out) saving you from having to do them individually.
Simply click the required button and a Success message will appear stating the changes have been made.
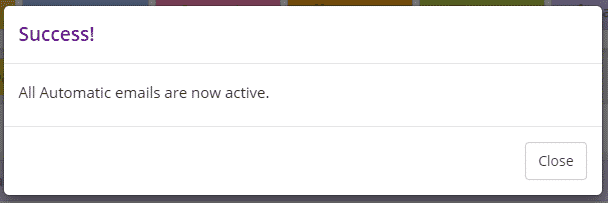
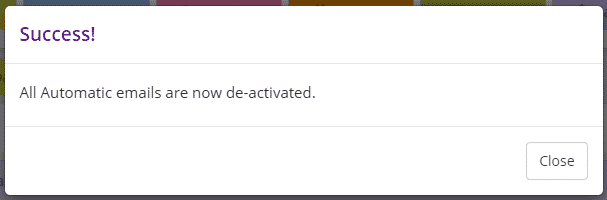
You can also decide on whether you would like to receive the admin email report or not. Under the Email Admin column if you choose Yes, you will receive the admin email report even if members will not be receiving the automatic email from the system. If you choose No, the admin report will only be sent when at least one member receives the automatic email.
You also have the option of being able to send an email whenever you want and to all the members at once by clicking the Send it Now button. The automatic email must be active for this to work.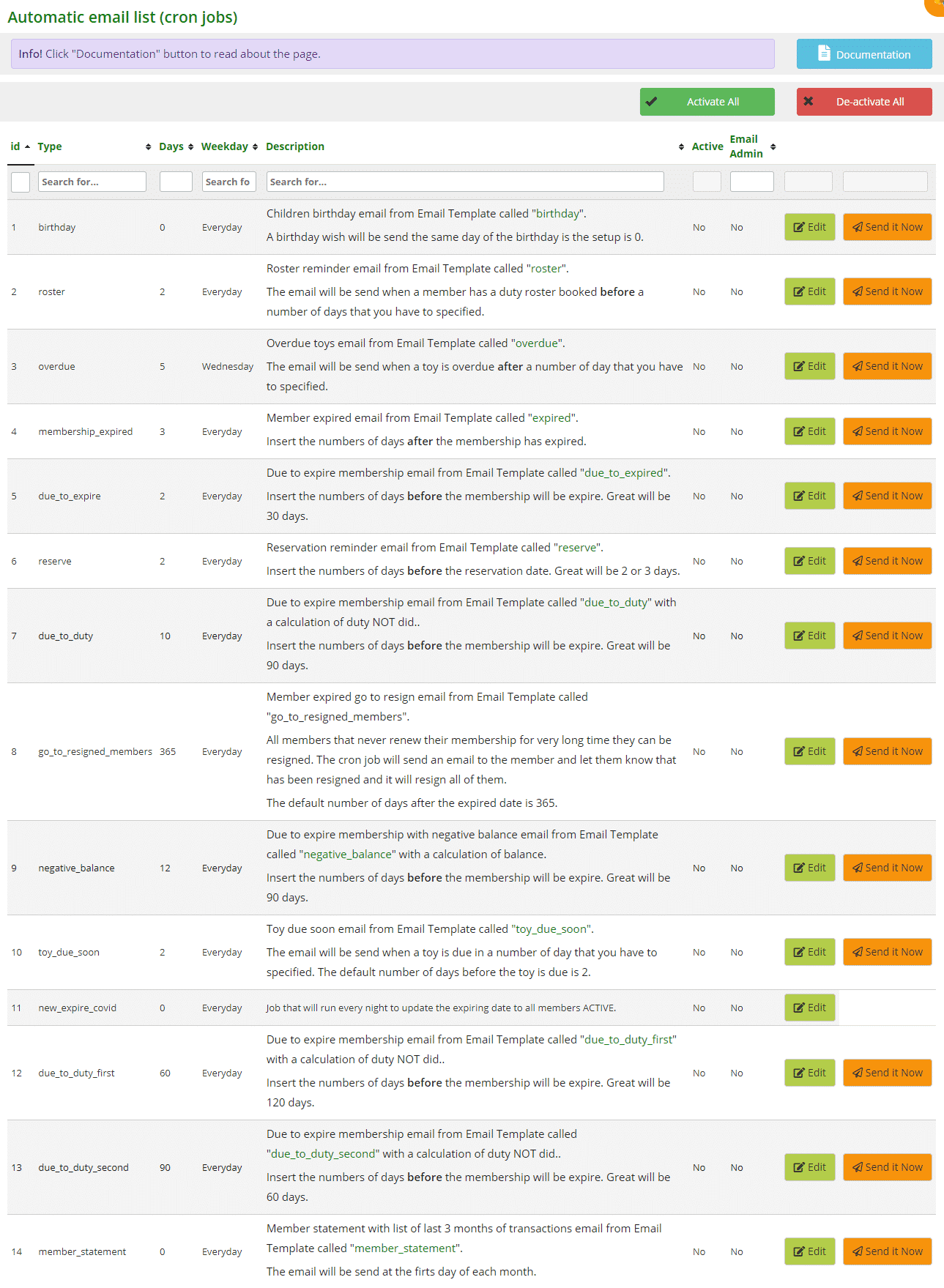
- #11 new_expire_covid: this one does not have an email template. It is linked with activating and deactivating the Temporary Closure module.
By clicking the links below, you will go to that specific Automatic Email to see how to set it up correctly.
- Birthday
- Roster reminder
- Overdue toy
- Membership Expired
- Membership due to expire
- Reservation reminder
- Duty due reminder Note: there is a further two duty due reminder templates, first and second. These were created for libraries to set up multiple reminders. Click the above Duty due reminder link for further explanation
- Member expired go to resign
- Due to expire membership with a negative balance
- Toy due soon reminder
- Member Statement
The post Setting Up Automatic Emails appeared first on MiBase New Zealand.
]]>The post Using Shortcodes in Emails appeared first on MiBase New Zealand.
]]>What is a shortcode you ask? Well, a shortcode is a specific code that lets you do nifty things with very little effort. It allows you to add or embed specialised content to your email. The shortcode will automatically select the relevant information from within your database.
Pick up all information automatically from your system or database that you have setup
Below is the list of generic shortcodes that you can use and examples of how they appear in the emails. The key thing to remember when typing a shortcode into an email is that you have to use brackets around the specific word.
Shortcode list
For specific shortcodes related to specific automatic emails, please follow the below links to see them
Overdue Toys shortcodes
Toys Due Soon shortcodes
Reserved Toys shortcodes
Roster Reminder shortcodes
Member Statement shortcodes
Otherwise, here is a list of all the generic shortcodes you can use:
[firstname]: Member First Name [borid]: Member ID [expired]: Membership expiring date [longname]: Member Full Name [mobile]: Member mobile phone, not the second contact [email]: Member email, not the second contact [membertype]: Membership type for a Member [username]: username to be used in the Member Website [pwd]: password to be used in the Member Website [address]: Member Address [children]: Member children name, only one, to be used for a Birthday email template [balance]: Member’s balance [toys_value]: Value of all toys hired by the member [now]: the date of the email [nextroster]: member’s next rostered duty [payment_info]: your toy library’s account details. This information needs to be added to the Edit Website page under Setup. Read the article Edit your Public & Member Websites. Scroll down to the Payment Information: Instructions for members – Joining section. [missing]: List of missing pieces that the member missed, for example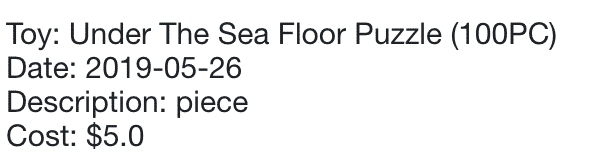 [toyslist_pieces]: Toy on loan list with description (toyslist_pieces)
[toyslist_pieces]: Toy on loan list with description (toyslist_pieces)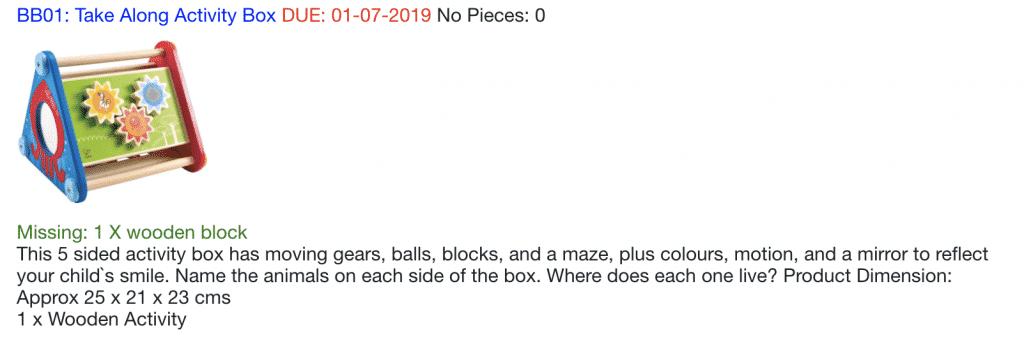 [toylist]: Toy on loan (toylist),
[toylist]: Toy on loan (toylist),for example
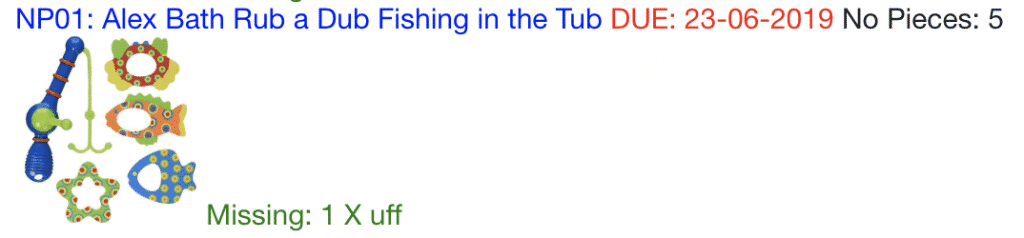 [toyslist_detailed]: Toy on loan list very detailed (toyslist_detailed),
[toyslist_detailed]: Toy on loan list very detailed (toyslist_detailed),for example
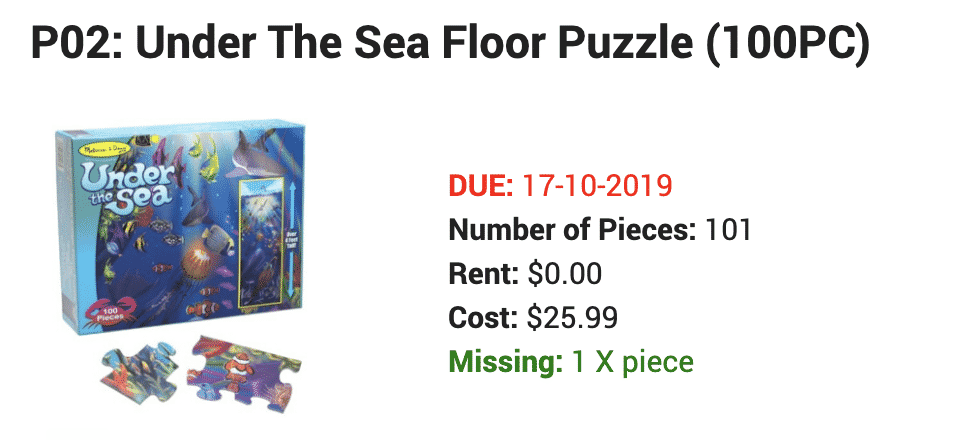 [toyslist_small]: Toy on loan list small (toyslist_small),
[toyslist_small]: Toy on loan list small (toyslist_small),for example
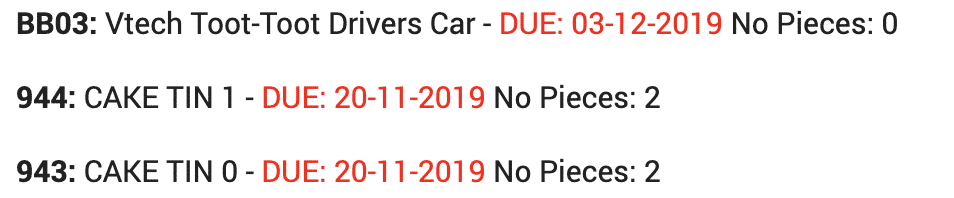 [toyslist_very_short]: Toy on loan list very short (toyslist_very_short),
[toyslist_very_short]: Toy on loan list very short (toyslist_very_short),for example
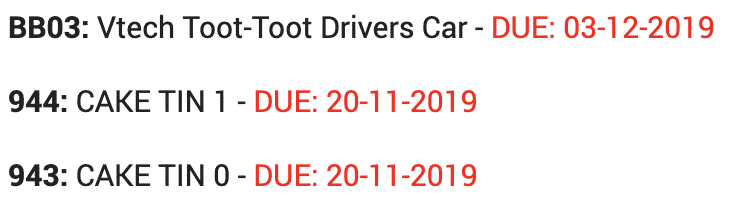
How to add shortcodes to an email
An example is the login email. All the words in brackets are shortcodes.
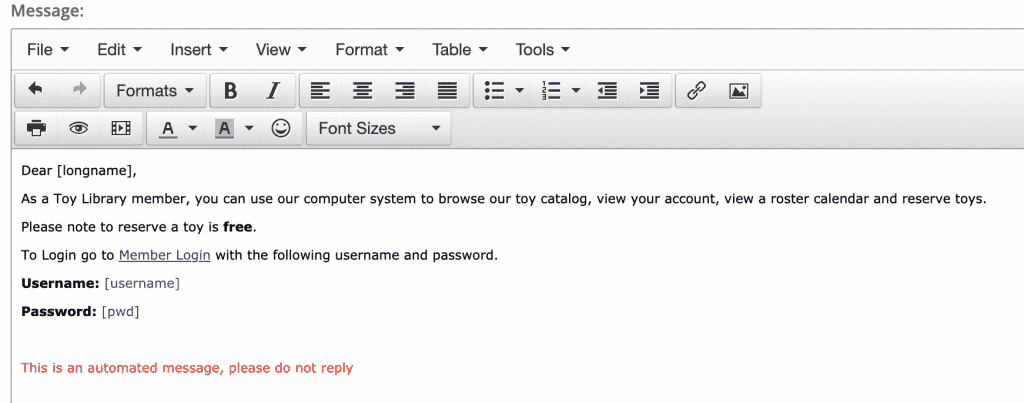
and the result is:
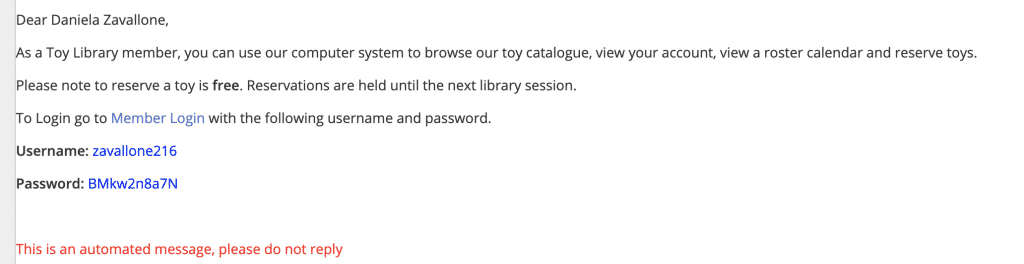
Follow this link to find out How to send bulk emails to your members.
The post Using Shortcodes in Emails appeared first on MiBase New Zealand.
]]>The post Header template for all emails appeared first on MiBase New Zealand.
]]>Note: you do not see the header in the individual automatic or bulk email templates so you need to be careful you don’t repeat the same information in these email templates that are already in the header template
The header template usually only contains the library’s name and logo. Very little content is needed.
To create/modify the template go to Setup -> Email Templates

Type ‘header’ in the Name search box and click the yellow ‘Edit’ button alongside it.

Then change the content in the email and click ‘Save’.
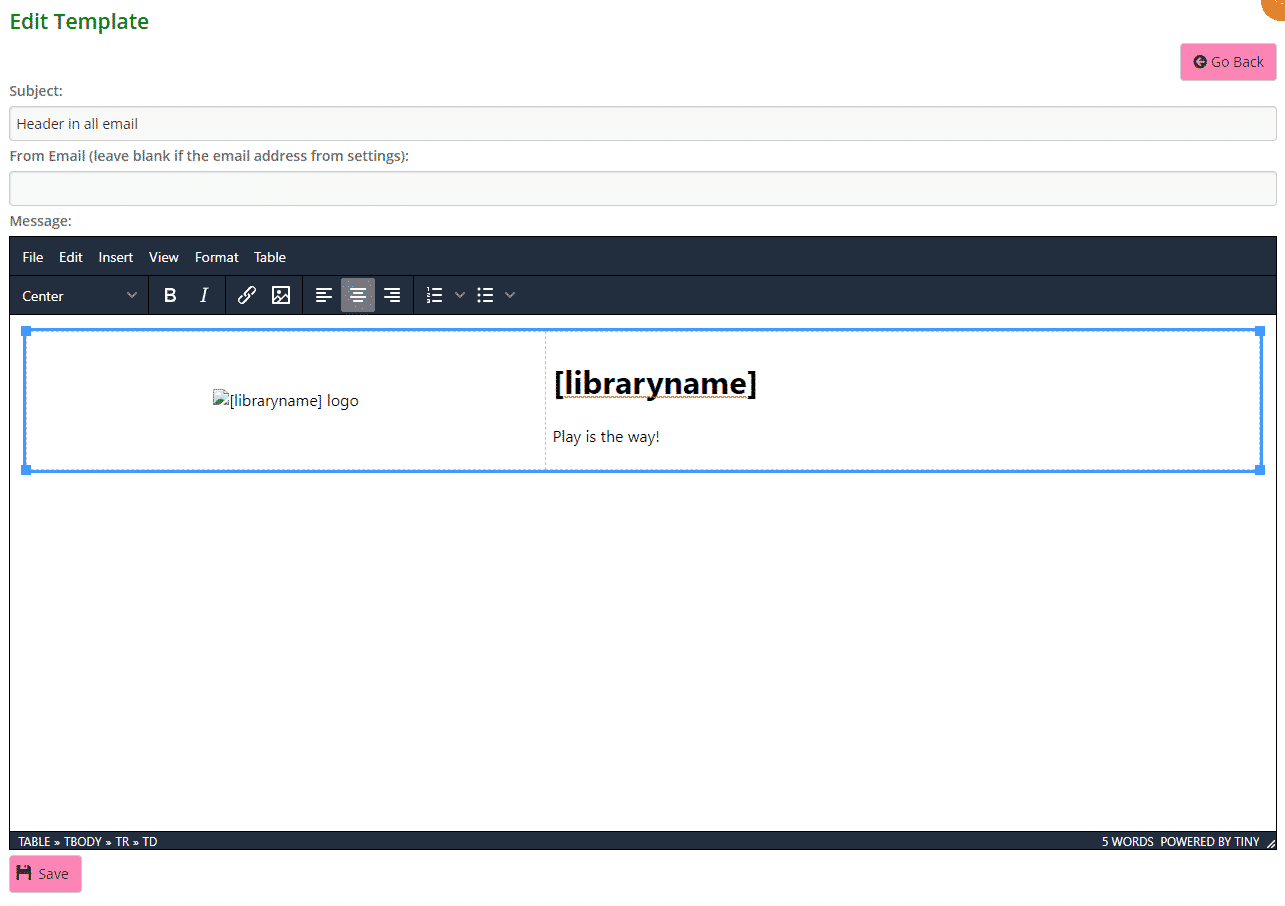
To upload your library’s logo you need to send an email to us.
As you can see there is only one shortcode used, [libraryname], however you can add any generic shortcode you like. Remember it is only a header, so not a lot of information is required, also, remember that all emails will be opened in mobile or tablet or computer, don’t add too much information.
Look at our documentation here https://mibase.co.nz/knowledge-base/use-shortcode-in-the-email/ for the whole list of shortcodes.
Once saved, members will receive emails with the header looking like this
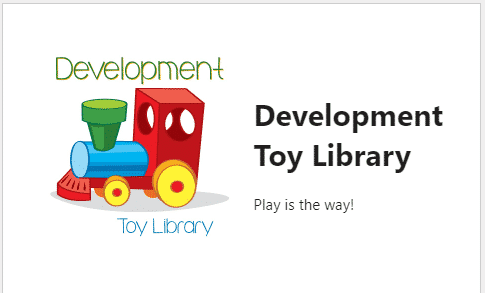
The post Header template for all emails appeared first on MiBase New Zealand.
]]>The post Footer template for all emails appeared first on MiBase New Zealand.
]]>Note: you do not see the footer in the individual automatic or bulk email templates so you need to be careful you don’t repeat the same information in these email templates that are already in the footer template
The footer template usually contains the library’s name, opening hours and contact details. Very little content is needed.
To create/modify the template go to Setup -> Email Templates

Type ‘footer’ in the Name search box and click the yellow ‘Edit’ button alongside it.

Then change the content in the email and click ‘Save’.
As you can see below, the email closing or sign off has been added. Adding it here saves you adding it to each email template.
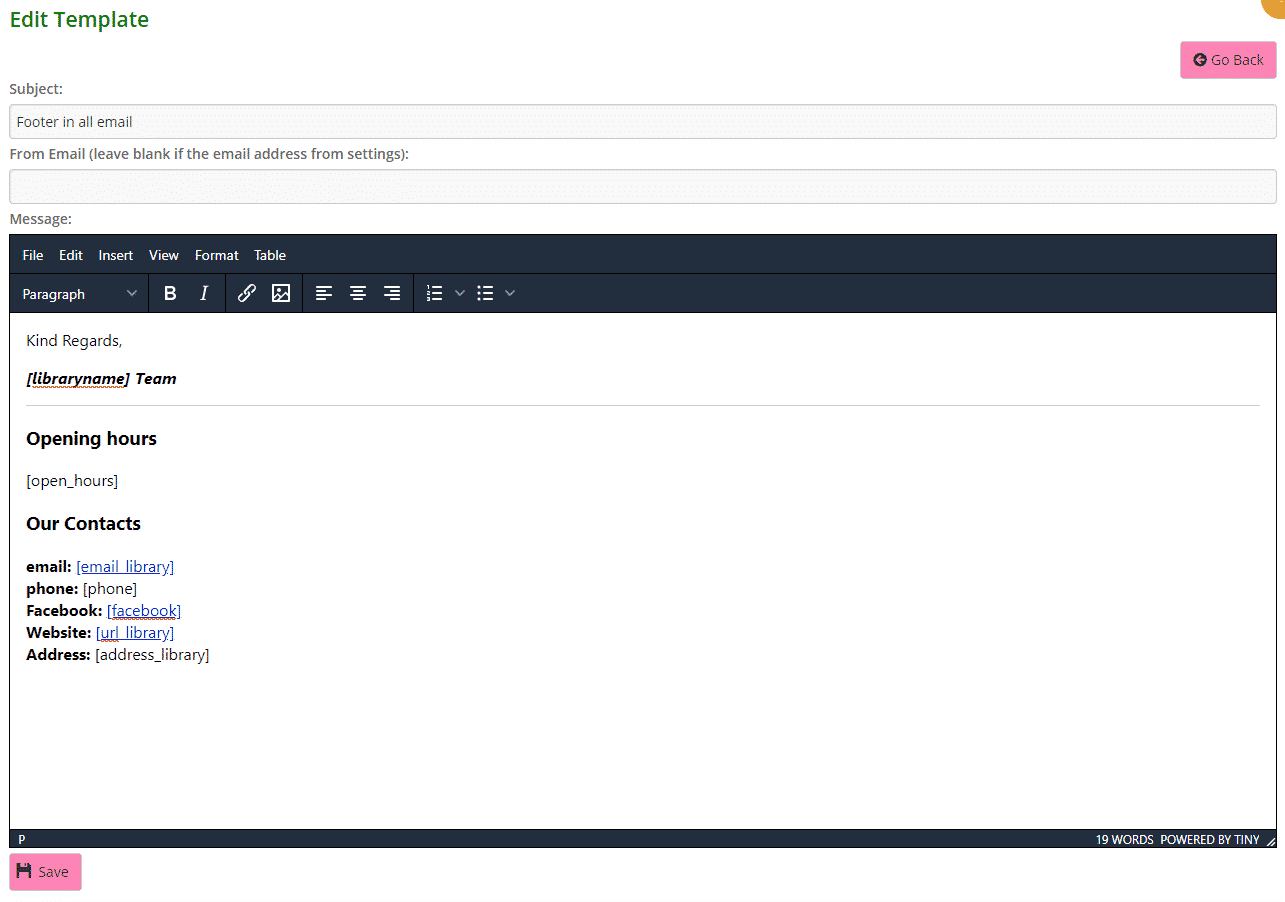
You can add any generic shortcode you would like displayed, for example, in the above email, you can see [open_hours] or [email_library].
Look at our documentation here https://mibase.co.nz/knowledge-base/use-shortcode-in-the-email/ for the whole list of shortcodes.
Once saved, members will receive emails with the footer looking like this
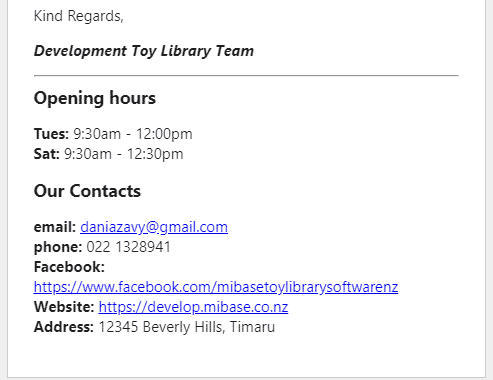
The post Footer template for all emails appeared first on MiBase New Zealand.
]]>The post Due to Expire with Negative Balance – Automatic email appeared first on MiBase New Zealand.
]]>The default setup is 90 days, so the members will receive the email 90 days before the membership expires.
Email template
The first important step is to create/modify the email template called ‘negative_balance’.
Go to Setup -> Email Templates and click edit.

Then change the content in the email
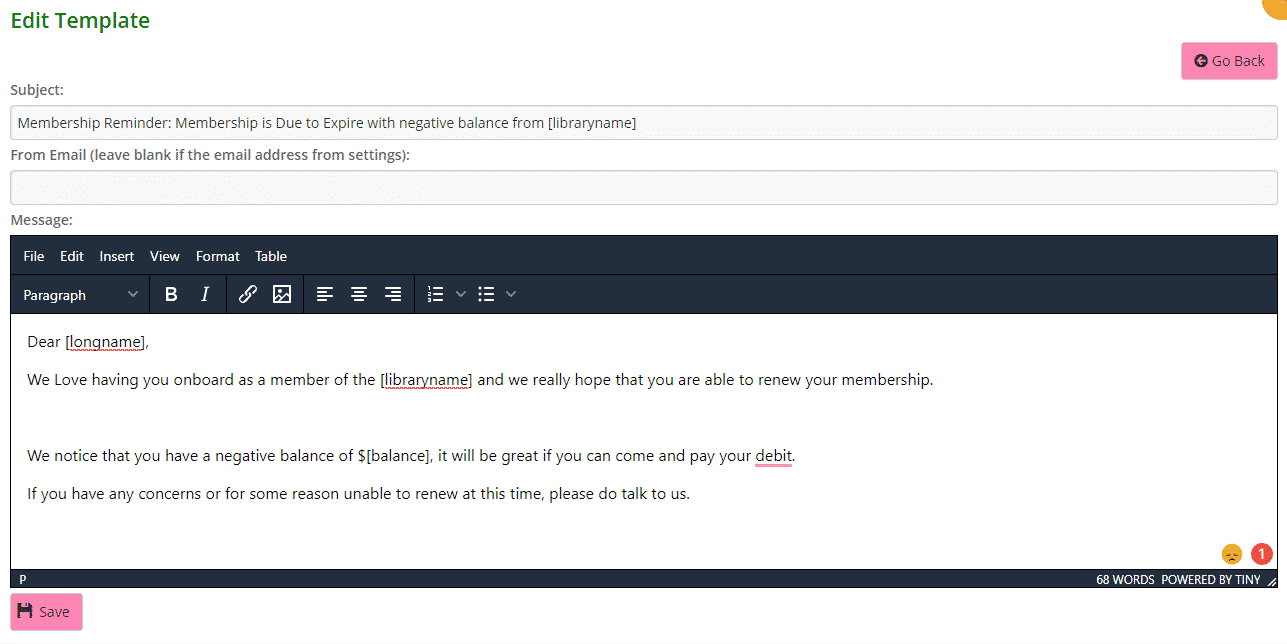
You can add any generic shortcode you like to the email, for example, in the above template, you can see [longname] or [libraryname].
Follow this link to view our full list of shortcodes.
Negative balance shortcode
For the member to see how much they are owing on their account you will need to ensure the shortcode $[balance] is added with the dollar sign before it as shown above. It will look like this:
![]()
After saving the email, go to Setup -> Automatic Email and activate the cron job.

This type of automatic email will only be sent once.
Administrator Report
Every time MiBaseNZ sends an email, the toy library admin will receive the REPORT in an email, like this

As you can see from the Members List there are 4 members who are due to expire in 12 days BUT only 2 with a negative balance.
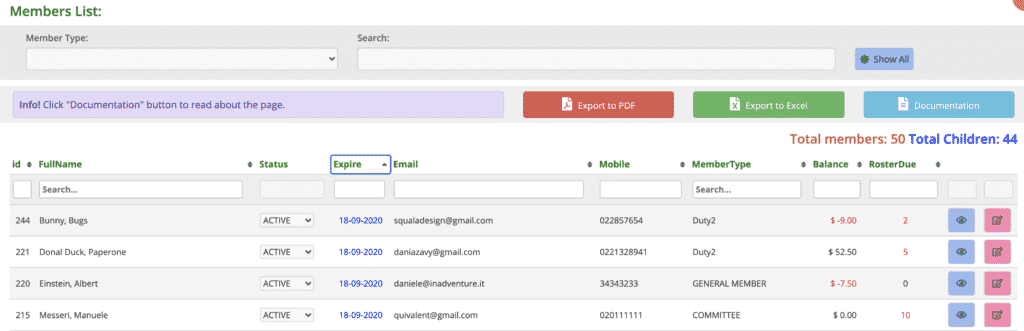
The post Due to Expire with Negative Balance – Automatic email appeared first on MiBase New Zealand.
]]>The post Toy Due Soon – Automatic email appeared first on MiBase New Zealand.
]]>The default setup is 2 days, so the member will receive the email 2 days before the due date.
Email template
The first important step is to create/modify the email template called ‘toy_due_soon’.
Go to Setup -> Email Templates and click edit.

Then change the content in the email
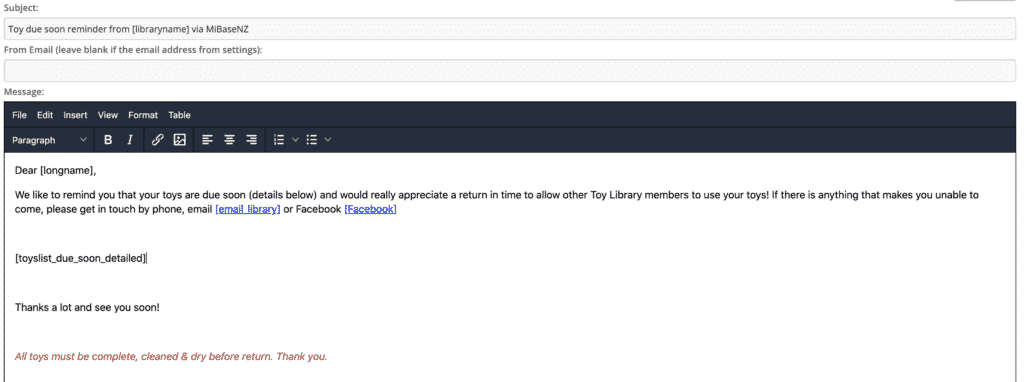
You can add any generic shortcode you like to the email, for example, in the above template, you can see [longname] or [email_library].
Follow this link to view our full list of shortcodes.
Toy Due Soon Shortcodes
For the list of toys due soon inside the email you can use these specific shortcodes:
- [toyslist_due_soon_pieces]
- [toylist_due_soon]
- [toyslist_due_soon_small]
- [toyslist_due_soon_very_short]
- [toyslist_due_soon_detailed]
After saving the email, go to Setup -> Automatic Email and activate the cron job.

This type of automatic email will only be sent once.
Administrator Report
Every time MiBaseNZ sends an email, the toy library admin will receive the REPORT in an email, like this
Member Email
This is the email that the member will receive.
Toy on loan list
In our toy on loan list, the member Hulk Banner has 4 toys on loan, 1 is overdue and only 2 of them are due back in 2 days, so he will receive the email with only 2 toys in it like the example above.
The post Toy Due Soon – Automatic email appeared first on MiBase New Zealand.
]]>The post Resigned Members – Automatic Email appeared first on MiBase New Zealand.
]]>The default setup is 365 days so the member will receive this email 365 days after the membership has expired.
Email Template
The first important step is to create/modify the email template called ‘go_to_resigned_members’.
Go to Setup -> Email Templates and click edit.

Then change the content of the email
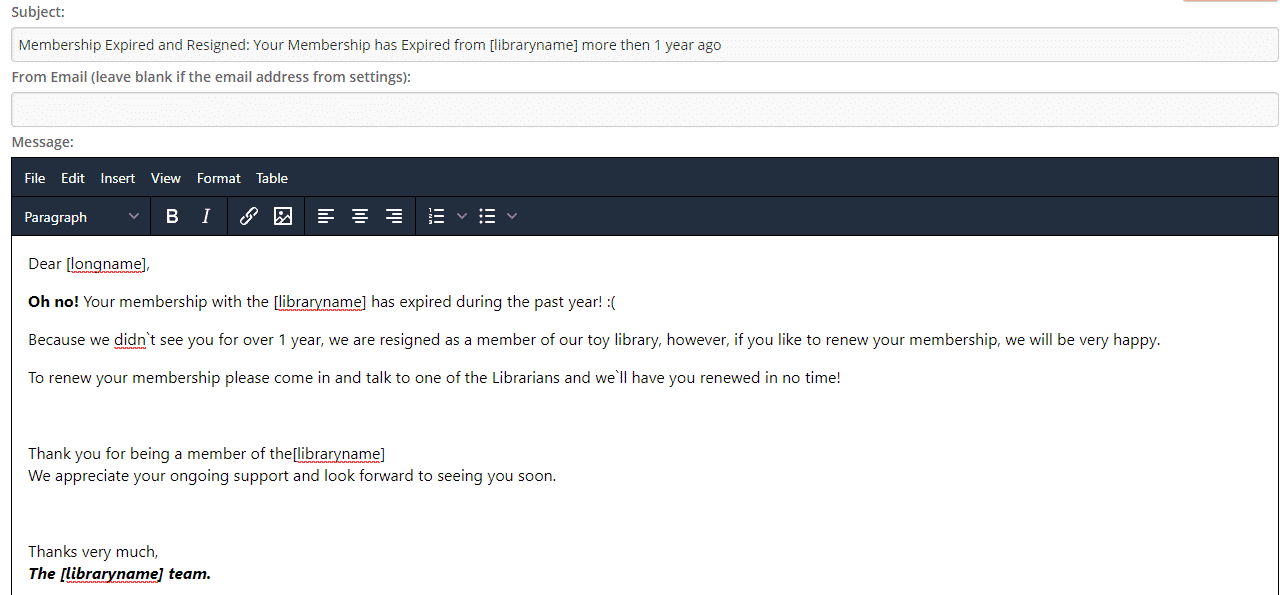
You can also add any generic shortcode you like to the email, for example, in the above template, you can see [longname] or [libraryname].
Follow this link to view our full list of shortcodes.
After saving the email, go to Setup -> Automatic Email and activate the cron job.

This type of automatic email will only be sent once.
Administrator Report
Every time MiBaseNZ sends an email, the toy library admin will receive the REPORT in an email, like this
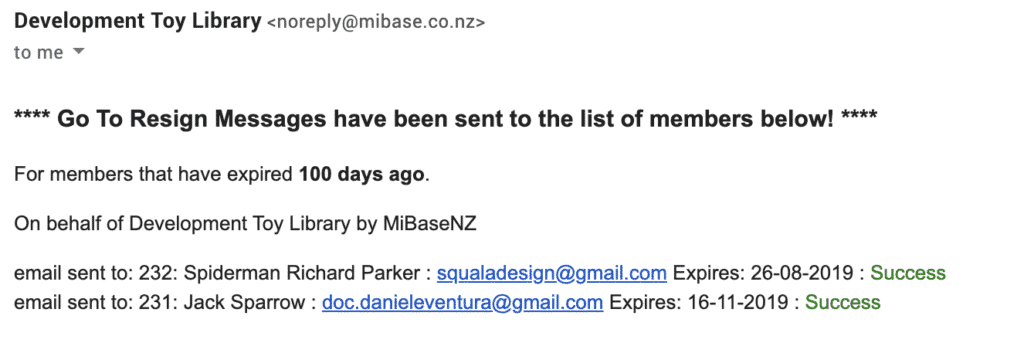
The post Resigned Members – Automatic Email appeared first on MiBase New Zealand.
]]>The post Due to Duty – Automatic email appeared first on MiBase New Zealand.
]]>There are three due to duty automatic emails you can use and they have been created so multiple reminders can be sent over a time interval of your choice.
The default setup is different for each but can be changed to whatever you choose so members will receive the emails so many days before the membership expires.
For example, the first can be sent 90 days before, the next 60 days before and the last 30 days before.
Email Template
The first important step is to create/modify the email templates called ‘due_to_duty’. Each template is the same so you may need to make slight changes to align with the order they are sent, entirely up to you.
Go to Setup -> Email Templates and click edit.
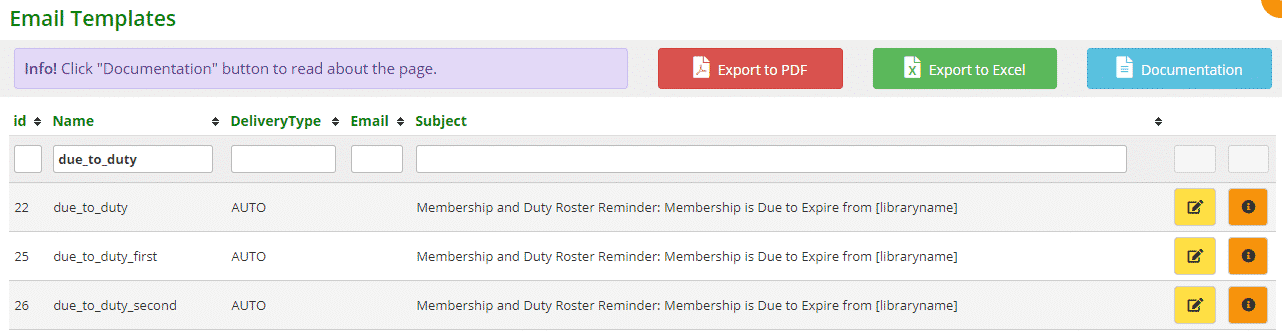
Then change the content in the emails
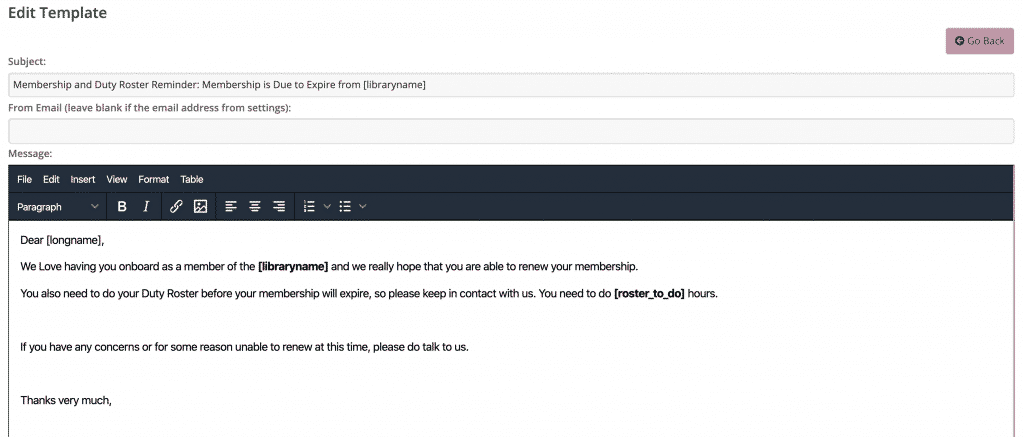
You can add any generic shortcode you like to the emails, for example, in the above template, you can see [longname] or [libraryname].
Follow this link to view our full list of shortcodes.
After saving the emails, go to Setup -> Automatic Email and activate the cron jobs.
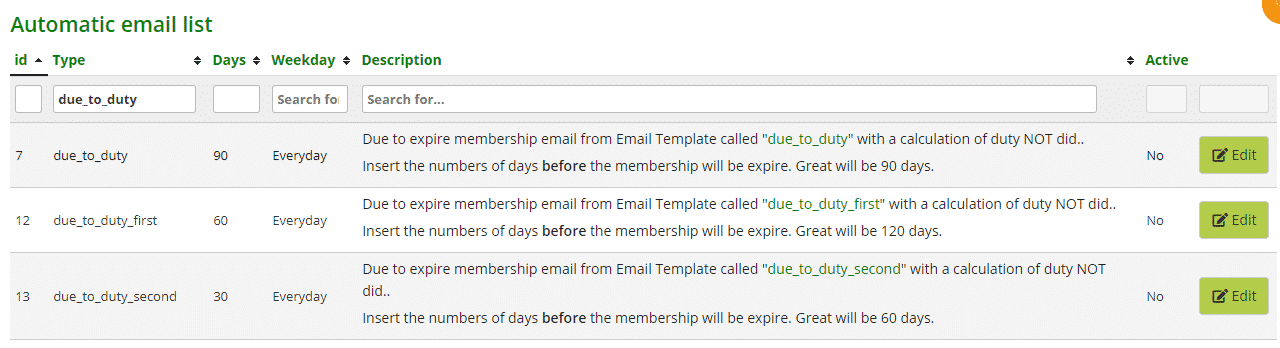
Make sure the email template matches the correct cron job.

This type of automatic email will only be sent once.
Administrator Report
Every time MiBaseNZ sends an email, the toy library admin will receive the REPORT in an email, like this
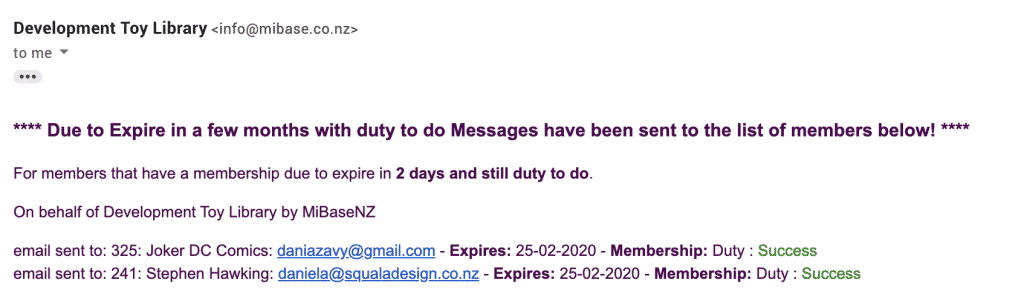
The post Due to Duty – Automatic email appeared first on MiBase New Zealand.
]]>The post Reservation Reminder – Automatic email appeared first on MiBase New Zealand.
]]>The default setup is 3 days, so the member will receive the email 3 days before the reservation date.
Email template
The first important step is to create/modify the email template called ‘reserve’.
Go to Setup -> Email Template and click edit.

Then change the content in the email
You can also add any generic shortcode you like to the email, for example, in the above template, you can see [firstname].
Follow this link to view our full list of shortcodes.
Reserve list shortcodes
For the list of reserved toys inside the email you can use these specific shortcodes:
- [reserve_list]
- [reserve_list_detailed]
After saving the email, go to Setup -> Automatic Email and activate the cron job.

his type of automatic email will only be sent once.
Administrator Report
Every time MiBaseNZ sends an email, the toy library admin will receive the REPORT in an email, like this
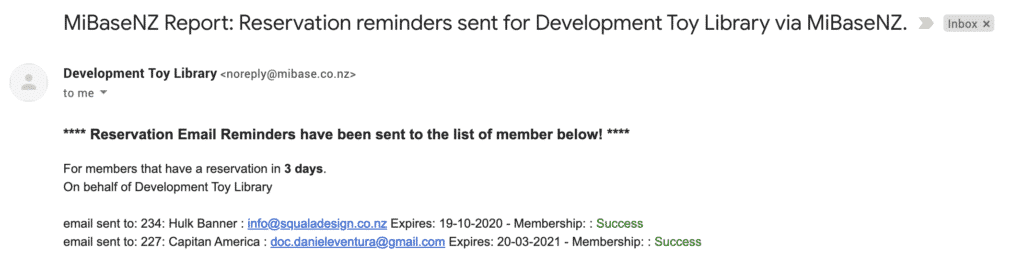
Member Email
The member will receive an email like this
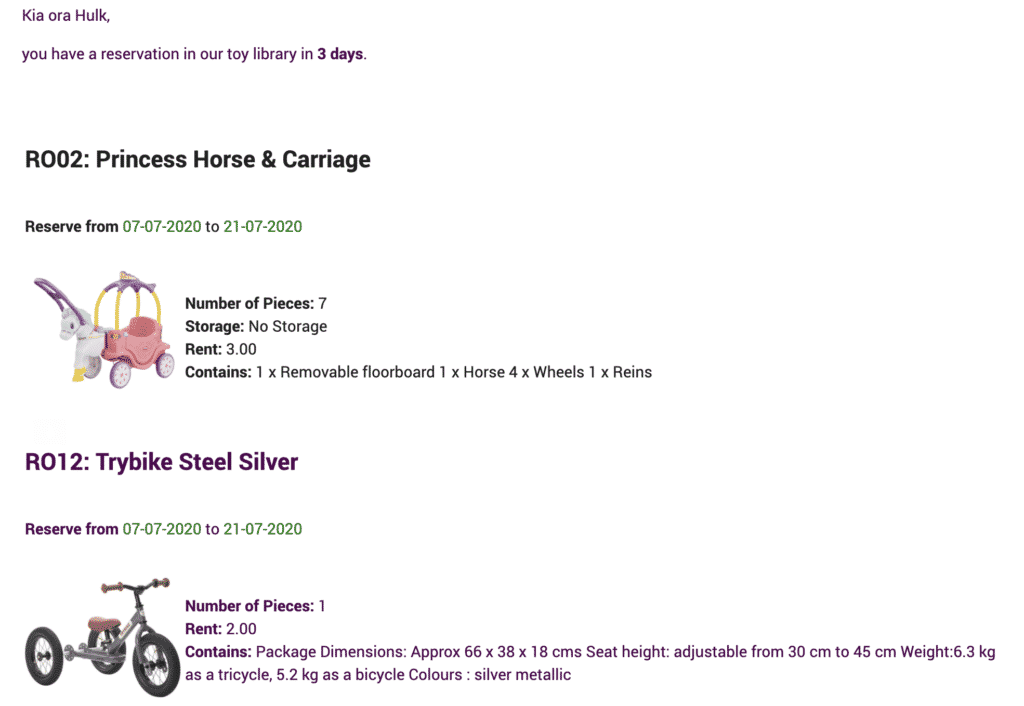
Reservation List
As you can see in the Reservation List, the member Hulk Banner has 2 toys reserved for the 07-07-2020 (as shown in the email above) and the member Captain America has 1.

The post Reservation Reminder – Automatic email appeared first on MiBase New Zealand.
]]>The post Due to Expire – Automatic email appeared first on MiBase New Zealand.
]]>The default setup is 30 days, so the members will receive the email 30 days before the membership expires.
Email Template
The first important step is to create/modify the email template called ‘due_to_expire’.
Go to Setup -> Email Templates and click edit.

Then change the content in the email
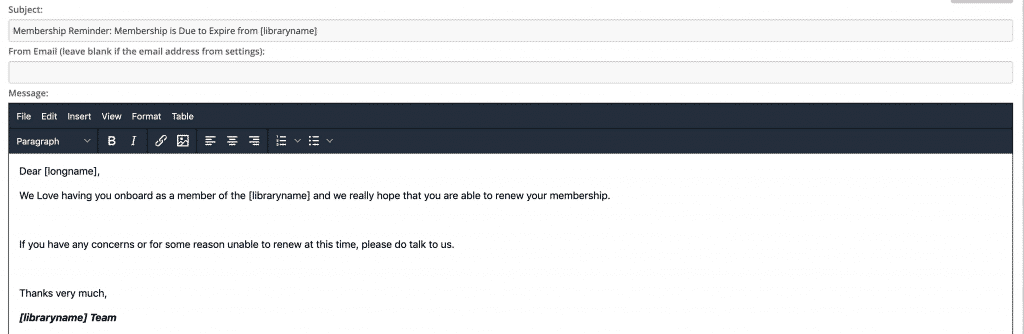
You can add any generic shortcode you like to the email, for example, in the above template, you can see [longname] or [libraryname].
Follow this link to view our full list of shortcodes.
After saving the email, go to Setup -> Automatic Email and activate the cron job.

This type of automatic email will only be sent once.
Administrator Report
Every time MiBaseNZ sends an email, the toy library admin will receive the REPORT in an email, like this
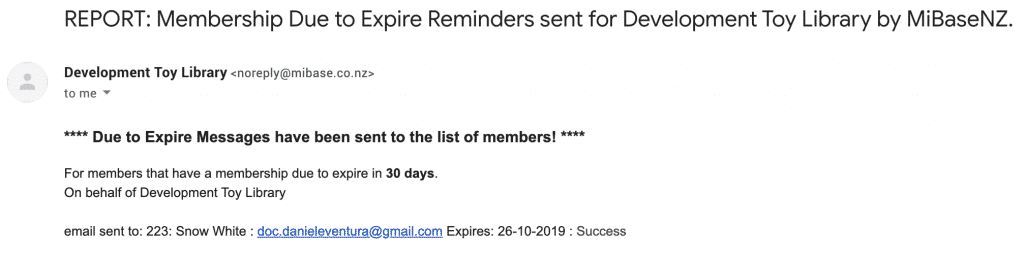
The post Due to Expire – Automatic email appeared first on MiBase New Zealand.
]]>