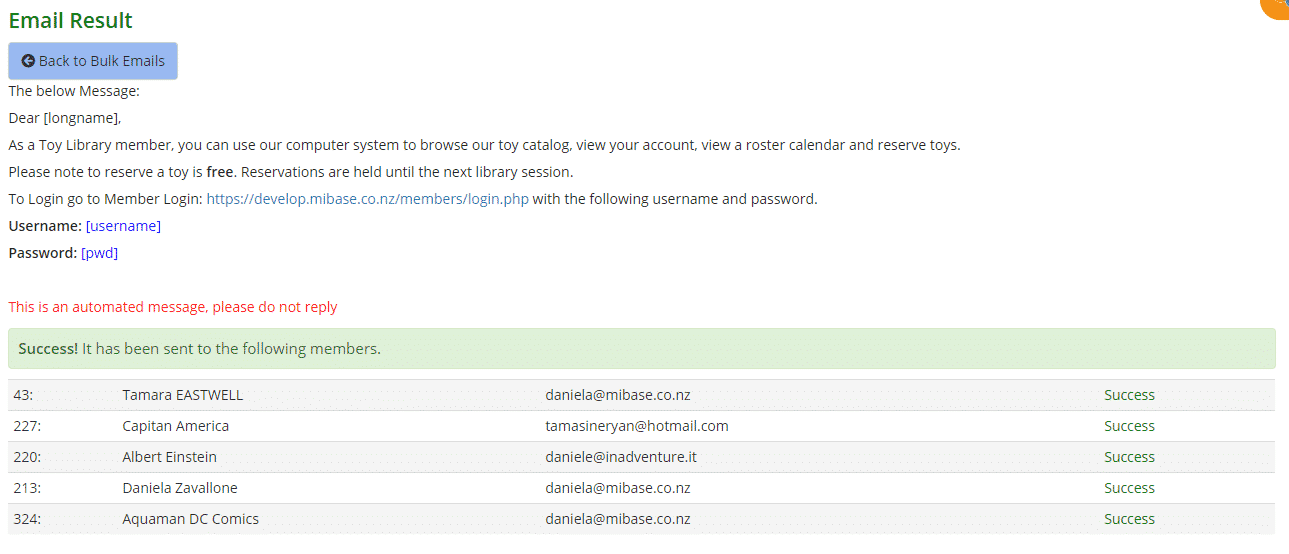How Can We Help?
MiBaseNZ’s Bulk Emails is a wonderful way to send a specific email to all your members, to just a few or even just to one. These emails can only be sent to your active members (this includes expired members) so you can choose to send to your non-expired members, to your expired members or to all these members.
MiBaseNZ has a selection of Bulk Emails you can choose from and change to your library’s liking or you can create your very own.
To see the list of emails and find out how to send them, go to Member -> Bulk Emails.
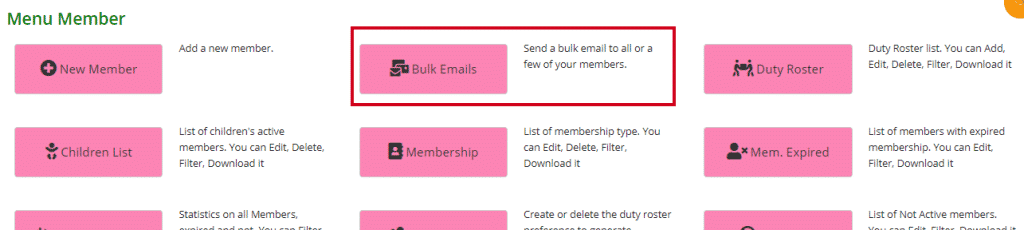
Before sending an email, there are steps you need to follow which are clearly shown on the page.
Step 1
Choose the email template from the dropdown menu.

The template will be automatically added to the subject and message box shown below.
In the example below, the Login email was selected. Check what is written, you can make changes here as well if you need to.
Note: These changes won’t save once the email is sent. To make the changes permanent you will need to go back into the email template under Setup and save them there.
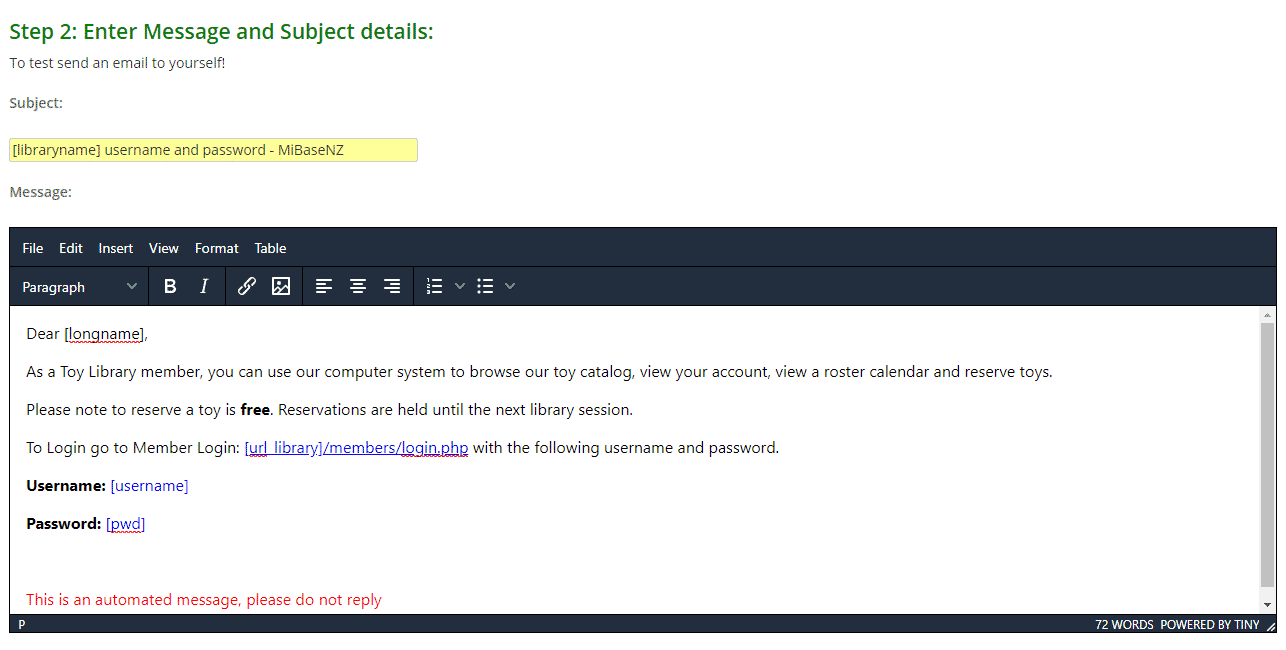
Step 2
Select the members you wish to send the email to by filtering/selecting from the dropdown menus. As you select from the dropdown menus, the list of members underneath will automatically adjust each time to show the filtered list.
If you do not want to filter your members by one of the options, just leave it blank.

- Membership: this dropdown menu contains a list of your library’s memberships as well as the option of filtering your members by who has toys on loan, who has missing parts today or all members with missing parts
- Member Status: you can choose all members (expired and non), expired members or just non-expired members
- Date: will always show the current day’s date
- Search String: you can type in a search if you know what you are looking for, for example, a member’s name
- Template: this is where you choose the type of bulk email you would like to send in Step 1.
By clicking the links below, you will go to that specific Bulk Email to see how to set it up correctly
Bulk Email – generic template you can change to your liking
Login – member’s login details
Member_Update – email asking for members to update their details
Missing – email for members who were missing pieces from their toy returns that day
New_Member – Welcome email for new members
Renew_Membership – like the welcome email but for members renewing their membership
Newsletter – template you can use specifically for your library’s newsletters
You have the option of Creating your own email template. If you do, it will be listed here as well. - Show All / Select All: once you have finished filtering your list of members, if you would like to send the email to all these members, click the Select All button.
If you only want to send to some of these members you will need to check the box next to each members’ name in the list.
If you want to see the full unfiltered list of all your members, click the Show All button.
Step 3
This is where you can add attachments to your email if you would like to.
Click the Choose File button to find and add your attachment. As you can see you can add up to four attachments.
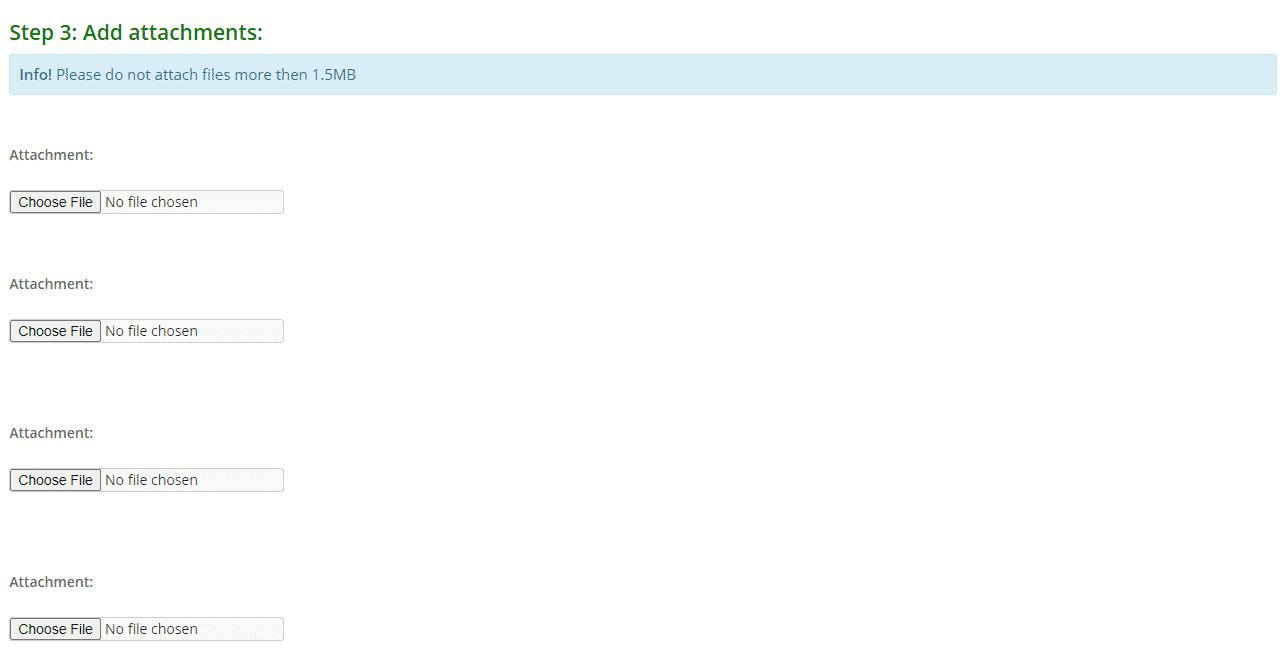
Step 4
Check all the steps above. If you are happy with the email and selected members then click Send Email.
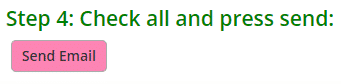
Email Result
An ‘Email Result’ page will appear with the email template sent and a Success message confirming the list of members the email had been sent to. See the example below,