The post How to use the Booking System in the Member Website appeared first on MiBase New Zealand.
]]>Step 1
Log in to the Member Website using their login details.
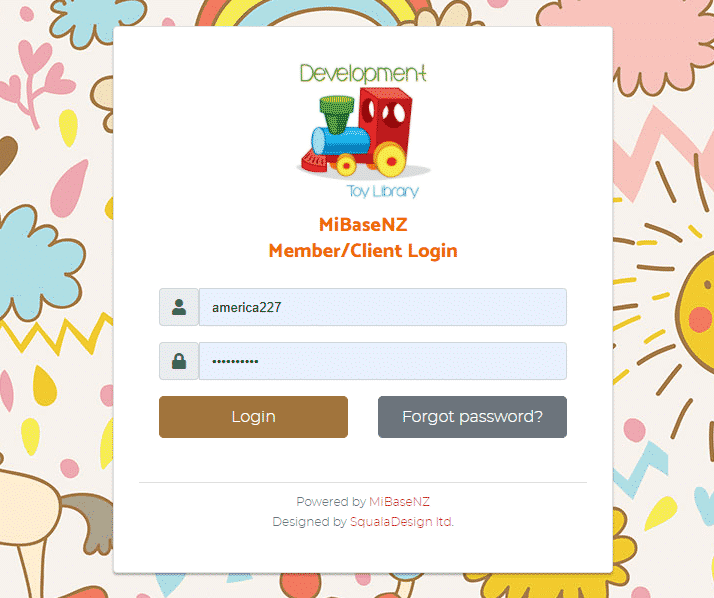
Step 2
Select Booking at the top of the page.
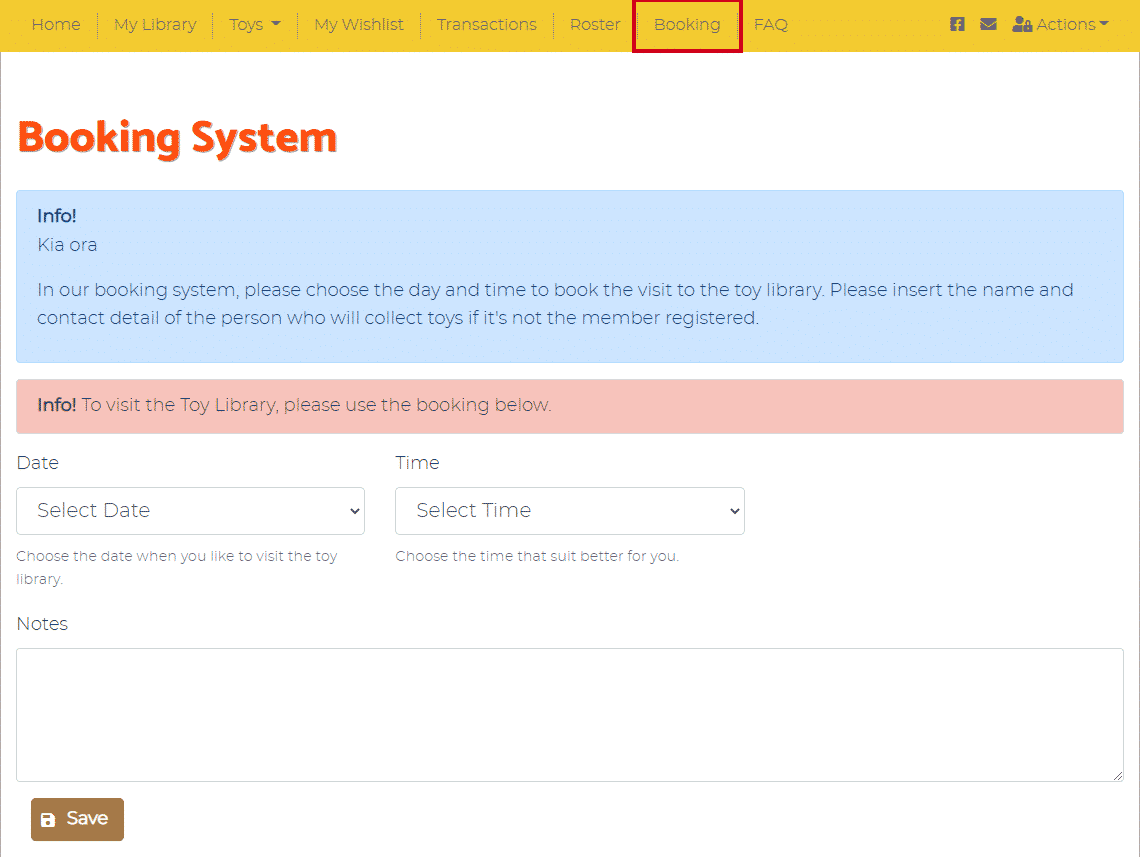
Fill in all fields from the dropdown menus
- Date: select a date to visit the library
- Time: select a time to visit the library
Note – if there are no times available it means all time slots have been taken for that day and the member will need to select another date - Notes: type in any notes they think are relevant
Click Save once all fields have been completed. They will see the Success message appear underneath. An Error message may appear if there is a problem.

Step 3
Select My Library at the top of the page.
Scroll down to Booking. They will now see a list of all their bookings.
If a member has made a mistake or would like to change the booking, they will need to delete the booking by clicking the yellow Delete button alongside it and start from Step 2 again.
Once a member has made a booking, a confirmation email will be sent to their email address.
Admin can edit this template to their liking by going to Setup -> Email Templates and editing the template “click_collect_booking “. For more information read the article Booking Confirmation – Email template.
An email will also be sent to the toy library email address informing admin a new booking has been registered.
The post How to use the Booking System in the Member Website appeared first on MiBase New Zealand.
]]>The post Setting up your Member Website appeared first on MiBase New Zealand.
]]>The Member Website is a fabulous tool to have as it allows your members to log in any time to see their membership, account and personal details, toy loans, and due dates, they can manage their own toy reservations, toy renewals, booking duties as well as view your library’s details and information.
It does not need to be activated as it is already available. All you will need to do is send the link to your members as well as their log-in details with the password.
Just like the Public Website, you can choose what functions/pages/modules you would like to use and see on your Member Website.
To do this you will need to check and change each setting on the Member Website Settings page.
There are two places you can access this page:
1. The most direct way is to go to Setup -> Members

2. Or indirectly, if you happen to be in the Public or Admin settings, you can select Member Website Settings at the top of the page

Using either option will take you into the settings page where you will see a list of all the settings you will need to check and change according to how you want your Member Website set up.
The list can be filtered by the modules/pages MiBaseNZ offers to make it easier to understand and to see the different functions you can choose (see outlined in the below image).
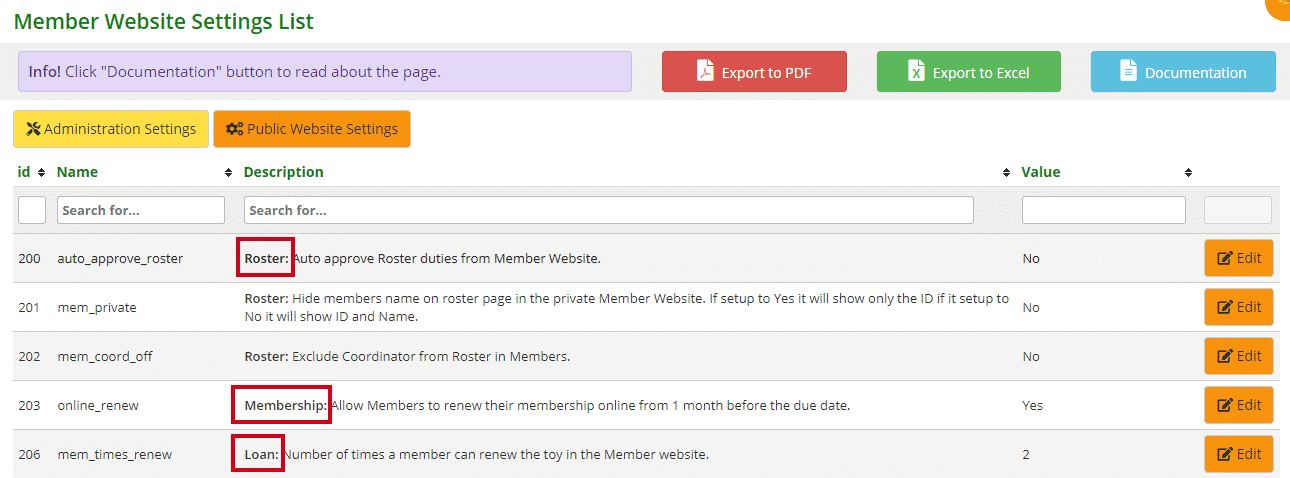
There are 5 modules/pages you can filter the list by. They are:
- Top Menu: these settings are for activating the modules/pages in the navigation bar that can be seen across the top of each page in the Member Website
- Roster: if you have decided to activate the Roster page, these settings are related to specific functions and what information can be seen
- Loan: these settings are related to toy renewals and whether your members can renew toys they have loaned and how often
- Home Page: these settings are related to information that can appear on the Home page
- Reservation: these settings are related to when, how often and how far out a member can make a toy reservation
There are three settings that do not come under one of the above options. These are:



- #203 – online_renew: this setting allows members to renew their membership online. If you choose to activate this setting, one month before a member’s membership expires a red Renew Now button will appear on the Home page with a ‘Your membership is due to expire’ message. To activate this setting, select Yes
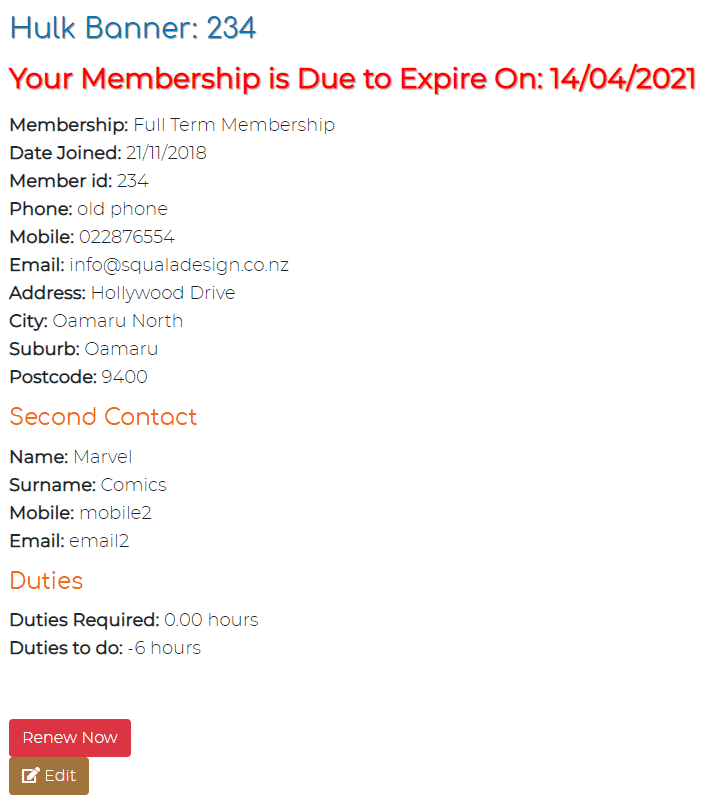
- #207 – mem_edit: this setting allows members to edit their personal details. As you can see above, a brown Edit button will appear if this function is activated. The risk however of having this function available is members can falsify their details without you knowing. If you do want this option, select Yes
- #215 – mem_transaction_intro: This setting is only relevant if you have chosen to activate the Transaction page (setting #214). If you have, this is where you can write an introduction to appear at the top of the page. Click Edit, type in your message in the text box, and click Save
Please note, if you change these settings, you must log out and then log back in again for the settings to take effect.
To view, check and change each of the above groups of settings, follow the links below.
Settings for the Top Menu items
Settings for the Reservation page
The post Setting up your Member Website appeared first on MiBase New Zealand.
]]>The post Settings for Top Menu items appeared first on MiBase New Zealand.
]]>![]()
Some of these modules/pages are automatic, one is a paid module, and two are linked with the public website settings. The remaining others will need to be activated on the Member Website Settings page if you choose to use them. See below for further information.
The automatic modules/pages are:
- Home – for more information on this page read the article Member Website Home page schema
- My Library – for more information on this page read the article My Library page
- My Wishlist – for more information on this page read the article My Wishlist page
- The Toys Menu is automatic however some settings are activated via the public website settings, Settings for the Toy Menu. The sub-heading Reservable Toys also needs to be activated in the public website settings if your library would like to use this function – follow this link to see how – Reservable Toys.
The FAQ page is linked with the public website settings, so if it has been activated there, it will appear on the Member Website. Read this article for further information – FAQ page.
The Click & Collect page is a paid module so your library will need to have purchased this for it to appear. For further information follow this link, Click & Collect module. To read the documentation for this module follow this link, Click & Collect Setup.
So, the remaining two pages are Transactions and Roster and to activate these you will need to go to Setup -> Members
Type the words “top menu” in the Description box. The list will be filtered to show the settings related to the Top Menu. Each setting can be easily changed by clicking the Edit button alongside it, making the change if necessary and clicking Save.
Once the settings are changed you must log out and then log back in again for the settings to take effect.
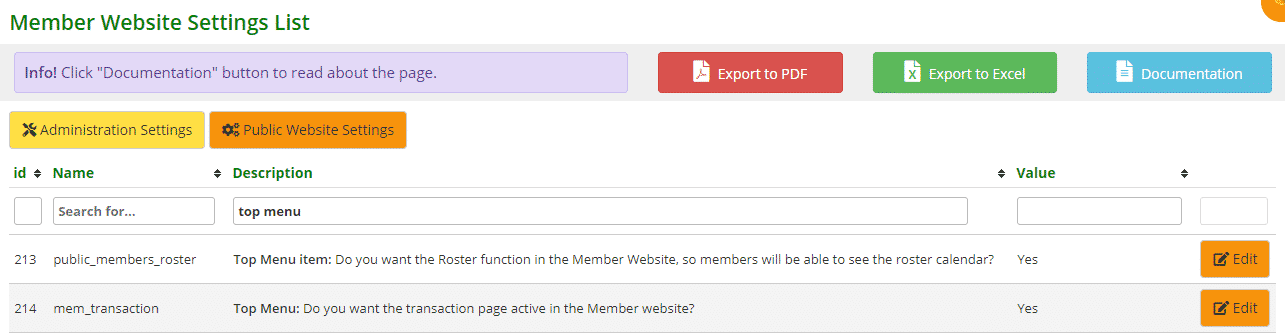
- #213 – public_members_roster: select Yes to activate the Roster page in the navigation bar.
Follow this link for further settings on specific functions for the Roster page
Follow this link to learn how to add or delete roster preferences to this page - #214 – mem_transaction: Select Yes if you would like the Transactions page in the navigation bar. To add an introduction to the page, add it under setting #215
Follow this link for further information on the Transactions page.
The post Settings for Top Menu items appeared first on MiBase New Zealand.
]]>The post Settings for the Home Page appeared first on MiBase New Zealand.
]]>These settings include the option of using the member alert function (which is a red box that appears when a specific message, reminder or alert has been written by admin to this member) and showing members their list of children.
For more information and an overview of the Member Website home page, read the article Member Website home page schema.
With regards to the above two settings, go to Setup -> Members
Type the word “home page” in the Description box. The list will be filtered to show these two settings. Each setting can be easily changed by clicking the Edit button alongside it, making the change if necessary and clicking Save.
Once the settings are changed you must log out and then log back in again for the settings to take effect.
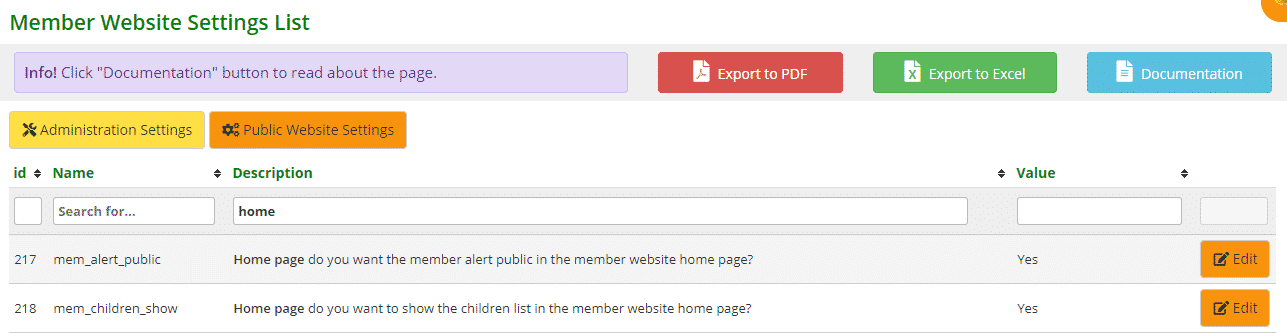
- #217: select Yes if you would like members to see any written alerts, No if not
- #218: select Yes if you would like members to see their list of children, No if not
You can view the activated settings in the link above to the Member Website Home Page schema.
The post Settings for the Home Page appeared first on MiBase New Zealand.
]]>The post Settings for the Roster page appeared first on MiBase New Zealand.
]]>To see the options, go to Setup -> Members.
Type the word “roster:” in the Description box. The list will be filtered to show all settings related to the Roster page. Each setting can be easily changed by clicking the Edit button alongside it, making the change if necessary and clicking Save.
Once the settings are changed you must log out and then log back in again for the settings to take effect.
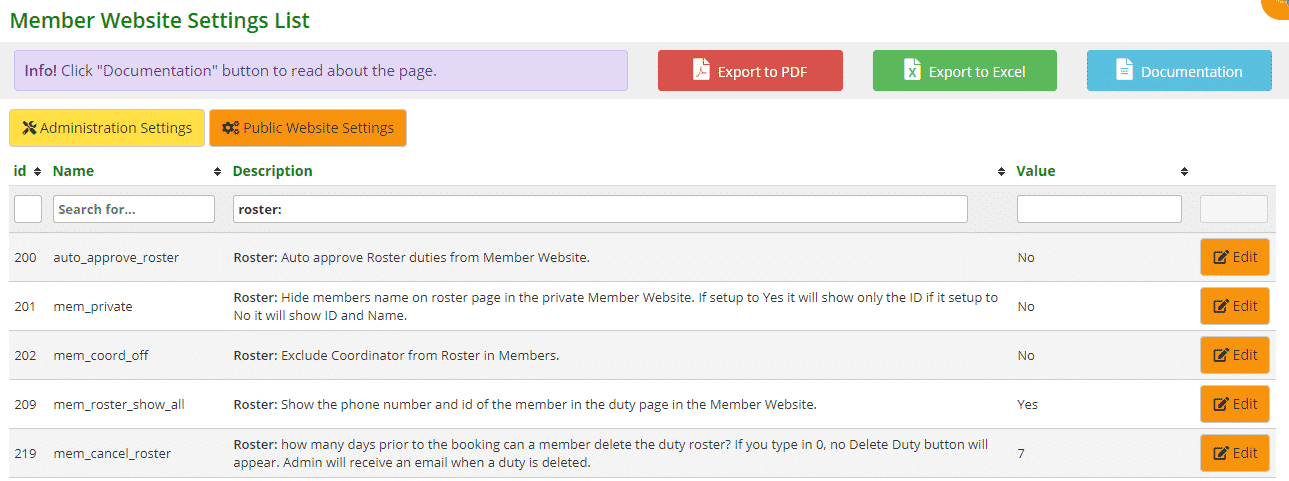
- #200 – auto_approve_roster: When a member selects a duty session on the calendar, this setting will allow it to be automatically approved rather than waiting for the admin to approve it. Select No if you do not want this to automatically happen
- #201 – mem_private: When a member logs on to the Member Website and views the roster calendar, you can decide if they can see the details of other members who have selected a duty, or not. Yes will show ID number, No will show ID number and member’s name
- #202 – mem_coord_off: this setting will exclude coordinators (committee members) from roster duties, select Yes to exclude, No to include
- #209 – mem_roster_show_all: if you have selected No for setting #201, you can also add the member’s phone number as well by selecting Yes for this option.
Toy Libraries show other members details to allow them to call each other if they need to swap their duties. Remember to ask for your members’ permission to show their details. - #219 – mem_cancel_roster: you can decide up to how many days prior to the duty a member is able to delete it. When a member deletes the duty, the admin will receive an email notification. If you do not want any member to be able to delete a duty, type in 0. The Delete My Duty button will not appear on the Member Website
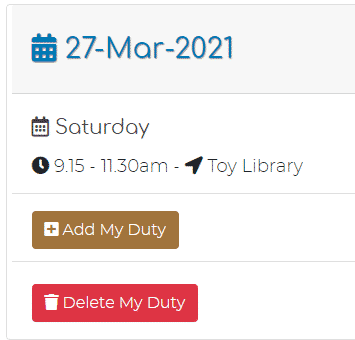
If you are using the Roster System in the Member Website, you should then activate this below setting for the Admin Website.
Go to Setup -> Administration
 Type in ‘roster’ and change the setting to Yes.
Type in ‘roster’ and change the setting to Yes.

What this will do is activate the two tables below on the admin Home page.
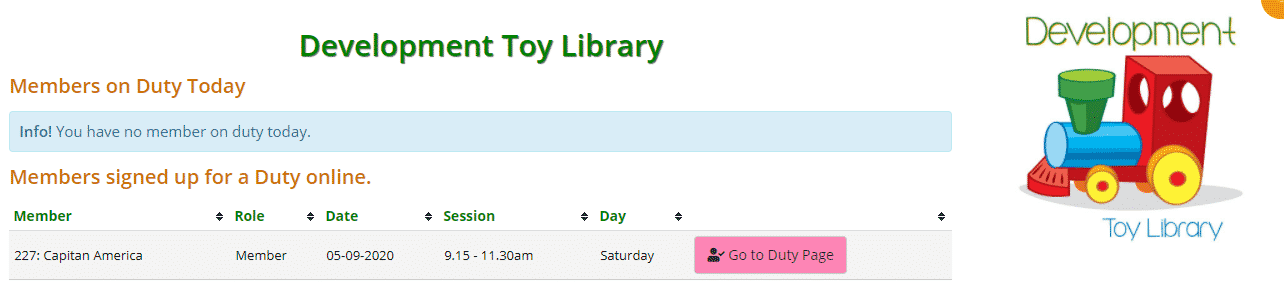
- Members on Duty Today: will list what members will be completing their duty today
- Member signed up for duty online: will list the members that have signed up for duty in the Member Website.
If you have selected Yes for setting #200 above, this duty will automatically be approved. If you have selected No, an admin will need to approve it by clicking the pink Go to Duty Page button which takes you to the Duty Roster page where you can click the yellow Approve button (see below).
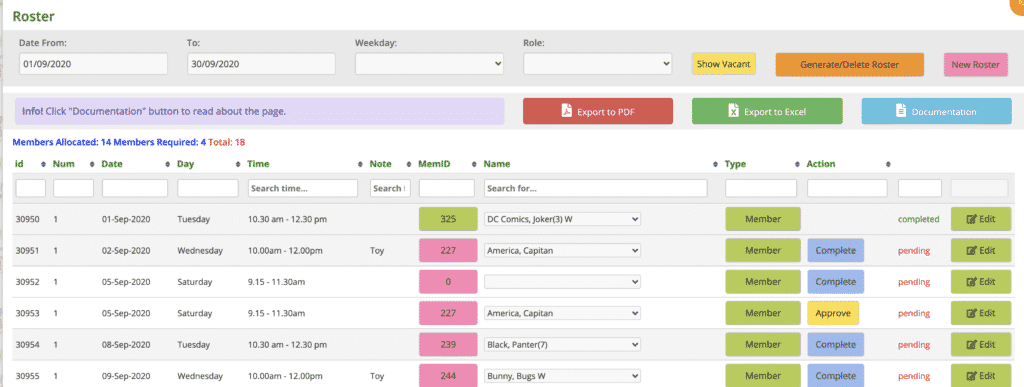
The post Settings for the Roster page appeared first on MiBase New Zealand.
]]>The post Settings for Toy Loans appeared first on MiBase New Zealand.
]]>The following settings are related to how often a member can renew a toy and whether they can renew a toy that is overdue.
Go to Setup -> Members
Type the word “loan” in the Description box. The list will be filtered to show the settings related to toy renewals. Each setting can be easily changed by clicking the Edit button alongside it, making the change if necessary and clicking Save.
Once the settings are changed you must log out and then log back in again for the settings to take effect.
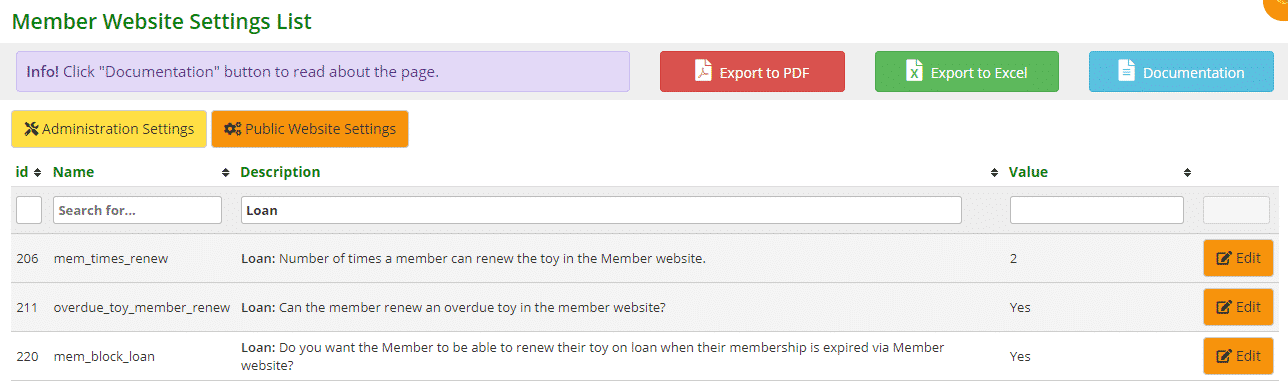
- #206 – mem_times_renew: how many times would you like a member to renew a toy, type in the number. If you do not want this option available to your members, leave the field blank or add a 0. On the Member Website, instead of a Renew button, it will say “Renews not activated”
Follow the link to see how to Renew a toy on the Member Website - #211 – overdue_toy_member_renew: if a toy is overdue, would you like the member to still be able to renew it? Select Yes if so, No if not. They will either have to return the toy or contact your librarian to renew it
- #220 – mem_block_loan: if a membership has expired and the member still has a toy on loan, this setting will block the member from renewing the toy. Select No if you do not want the toy to be renewed.
The post Settings for Toy Loans appeared first on MiBase New Zealand.
]]>The post Settings for the Reservation page appeared first on MiBase New Zealand.
]]>The following settings are related to when, how often and how far out a member can make a reservation.
Go to Setup -> Members
Type the word “reservation” in the Description box. The list will be filtered to show the settings related to reservations. Each setting can be easily changed by clicking the Edit button alongside it, making the change if necessary and clicking Save.
Once the settings are changed you must log out and then log back in again for the settings to take effect.
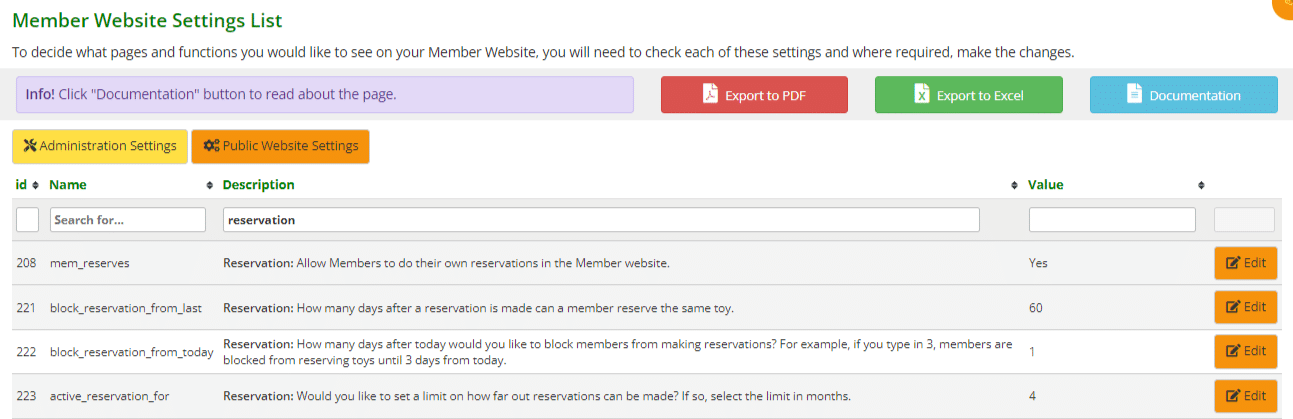
- #208: this setting allows members to make their own toy reservations. If this setting is activated, when viewing a toy, at the bottom of the page there will be a brown Reserve Toy button which will take members to the Reservation page. To activate, select Yes
- #221: this setting prevents members from making back-to-back reservations, particularly for popular toys allowing other members the opportunity to reserve them. Type in the number of days after a reservation a member can make another one for the same toy. The reservation calendar will be highlighted for these number of days blocking the member from reserving
- #222: this setting prevents members from making a reservation on the day the library is opened or as many days prior to the session of your choosing. Again the reservation calendar will be highlighted blocking the member from reserving
- #223: this setting prevents members from booking toys too far into the future. You can set the limit. The reservation calendar won’t be highlighted but the days will be blocked
The post Settings for the Reservation page appeared first on MiBase New Zealand.
]]>The post Member Website – different home page appeared first on MiBase New Zealand.
]]>As you can see from the image below, the first home page is for a member, the one alongside it is for a company.
The difference being is a company has the details for their two referents, whereas a member will have the second contact details and the names of their children.
Another difference is the ability to edit the information. At the moment, if your toy library has activated the setting, a member can edit their information. A company is unable to do that however this will soon be possible when Version 2 of the module is available.
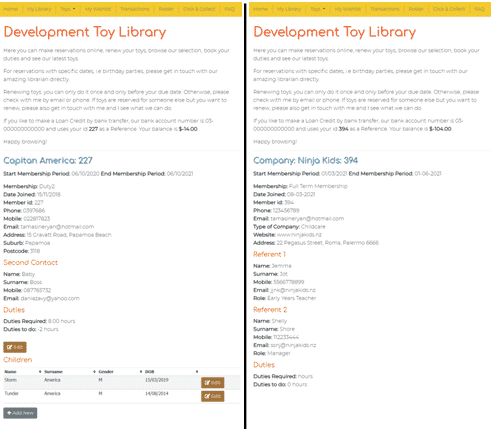
The post Member Website – different home page appeared first on MiBase New Zealand.
]]>The post How to insert a link or add an image appeared first on MiBase New Zealand.
]]>Two features of this text editor are the Insert/edit link and the Insert/edit image buttons.
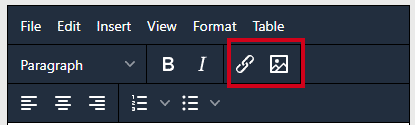
Inserting a link
Text-based links are styled so that they stand out from other items on the page, they change colour as the mouse is moved over it, and the cursor will also change to a pointing hand.
To insert a link into text, whether it is just one word or a phrase, you need to follow these steps.
- First, load the page or website to which you want to link to. If it is a document you will need to upload it to MiBaseNZ’s Upload Files page.
- In the text, highlight the word or phrase you would like to link.
- Click the Insert/edit link button. A pop-up window will appear.
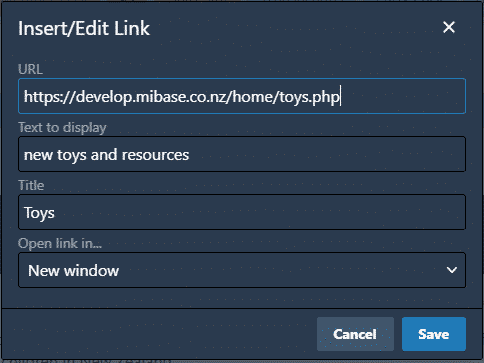
- Copy and paste the URL of the page or website into the URL field or the File Path from the Upload Files page.
The Text to display field should already have the word or phrase you highlighted. If you forgot to highlight, you can just type the words in here.
Add a Title.
The Open link in field should be New window so the page or website can be opened in a new window ensuring your website isn’t lost. - Click Save.
The word or phrase in the text will now be a different colour. Clicking the link (as you can see in the below image), a box will appear above it with the URL.
The last two buttons allow you to remove the link or open the link.
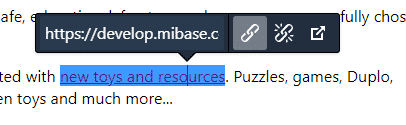
Inserting an image
To insert an image into text you need to follow these steps.
- First, know where you want to insert the image from as it determines where you upload the image.
- In the text, place the focus where you want the image to appear.
- Click the Insert/edit image button. A pop-up window will appear.
– If the image is already on MiBaseNZ’s Upload Files page, you can copy the File Path…
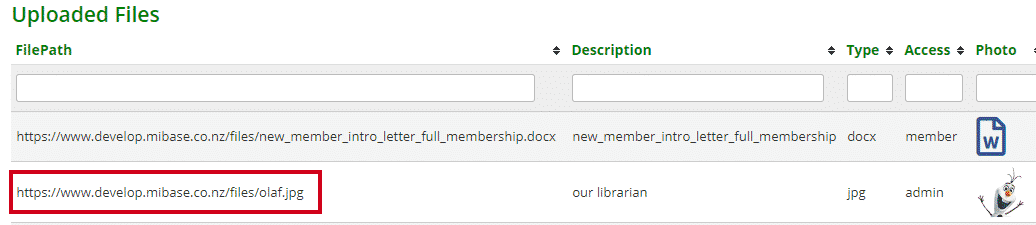
…and paste it in the Source field under General.
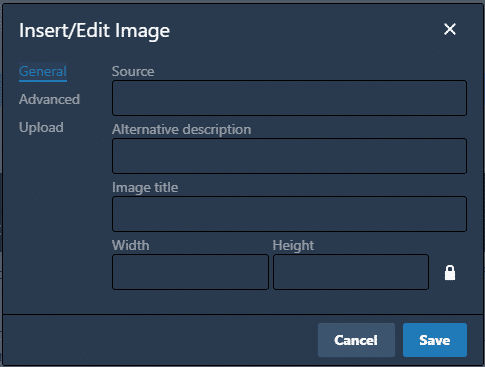
– If the image is on your computer click the Upload word and click Browse for an image. Find the image you would like to upload and either double click it or select Open.
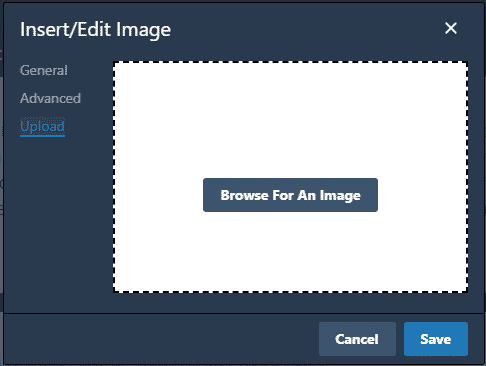
Once it loads, the pop-up window will switch back to the General pop-up window as mentioned above.
The Source field will automatically be filled with the URL for the image you have uploaded. - Add an Image title
- To ensure the size of the image is not too big, change the Width to 300. The height will automatically update. If it is already 300 or less, leave it.
- Click Save.
The image will now appear in the text. Clicking the image (as you can see in the below example), a box will appear above it with the following buttons:
- Rotate anti-clockwise
- Rotate clockwise
- Flip vertically
- Flip horizontally
- Edit image – another pop-up window will appear with editing options
- Image options – clicking this last button will open the Insert/edit image pop-up window.
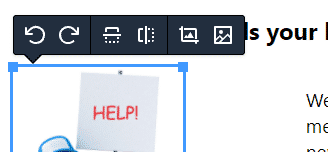
*Note: In the Insert/edit image pop-up window you may have noticed the Advanced option. We advise you not to use this as it messes with the image hence no instructions provided.
The post How to insert a link or add an image appeared first on MiBase New Zealand.
]]>The post For members – how to use the Members Website! appeared first on MiBase New Zealand.
]]>
Logging in
There are two ways you can access our Members Login page.
- If you have received our Login email, please click the link provided which will take you there. Type in your user name and password and click Login.
- Visit our Public Website. To the top right of the screen, you will see the word Login. From the dropdown menu select Member Log In. This will take you to the login page. Type in your user name and password and click Login.

Forgot, lost or didn’t receive your login details?
Never fear they are easy to retrieve. When you go to the Members Login page, you will see down the bottom Forgot password? Click this button and it will take you to the Forgot Password page. Remember: This a generic documentation, each Toy Library will have a different logo and colours. Type in your email address and click Email my password. You will receive an email with both your username and password details. 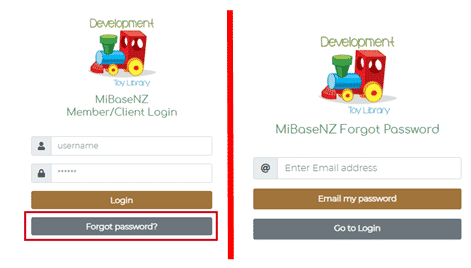
Home Page
Once you have logged in, you will be taken to the Home page. You will see a small introduction to our library and what we offer. Scrolling down you will see your personal details and membership information. You may have the option of editing these details or you may not. If you do, click the Edit button and make the changes, remember to save once done. If not, please email us with the changes and we can update it for you. Continue scrolling down and you will see a list of your children and their birth dates. You can edit their details by clicking the Edit button and if there is a new member to the family you can add their details by clicking the Add New button. Remember to save once done. To the right of the page, you will see all our details and opening hours.
Navigation Bar / Menu
At the top of the Home page, you will see a navigation bar listing all the different pages in our Member Website. This can be seen and accessed from each page. Note: this guide has been created for all toy libraries to use so some of the pages may not apply to our toy library. To the far right, you will see the word Actions. From the dropdown menu, you can choose to log out of our Members Website or visit our Public Website. 
My Library
In this page, you can view all your toy loans, reservations, bookings, roster duties and missing pieces, if any. Any information we would like to share with you such as our Newsletters can also be seen under the heading Files and can be accessed by clicking the Open button. You have the options of renewing your toys here or deleting any reservations, duties or bookings.
Toys
You can choose what toys you would like to view by selecting from the dropdown menu:
- All Toys – our entire toy range
- Popular Toys – our most popular toys in the library
- New Toys – our most recent purchases
- Reservable Toys – only these toys can be reserved online (if this option is not here it means all toys can be reserved and not just a select few).
To reserve a toy or add a toy to your wishlist, click the View Toy button under the toy. You will be taken to the toy’s details page. Under the image, you will see a grey button, click to Add to my Wishlist. This toy will now appear in the My Wishlist page. Scroll further down and you will see a Reserve Toy button. Click this and you will be taken to the Reservation page.
Reserving a toy
Once you are on the Reservation page, you can see the availability of the toy on the calendar by using the coloured availability chart underneath as a guide. Click on the calendar the start date you would like the toy from. The calendar will automatically highlight the hire period for the toy. Click the Reserve button to the right of the calendar. The reservation will then appear under the heading Reserved Toys in the My Library page. We will also be notified of your reservation.
My Wishlist
As mentioned above, once you have added a toy to your wishlist from the toy’s details page, it will automatically be listed here on this page. You can see the status of the toy if it is in the library, if it’s on loan, or when it has been reserved. You can delete the toy from the wishlist by clicking the Delete button. You can reserve the toy by clicking the Reserve Toy button. This will take you to the Reservation page. Follow the steps mentioned above, Reserving a Toy, to see how.
Transactions
This page lists all your transactions; toy hires, payments, fees and fines. Your account balance is shown at the bottom of the page.
Roster
If you have a duty membership or you would just like to help out at our library, this is where you can book your duties. Choose the day you can come in and click the Add My Duty button. We only have a select amount of slots for each session so if this button is not there it means there are none available for that day. Your roster will then appear under the heading Roster Duties in the My Library page. We will also be notified of your duty booking.
If you can no longer make your duty, you have the option of deleting the duty in the Roster page or under the heading Roster Duties in the My Library page. We will also be notified when you delete your booking.
Click & Collect
Just like the shops, you can select a day and time when you want to collect and/or drop off your toys. There are two options with this page.
- Book a time to pick up any toys you have reserved as well as select a time to drop them off. You must reserve toys first before you can use this option You just simply select from the dropdown menus provided
- For no toy reservations, you just want to drop off the toys you already have on loan, then again simply select a date and time from the dropdown menus to do this
Remember to click Save for either option. Once you have made a booking, a Success message will appear and it will also appear under the heading Booking in the My Library page. We will also be notified of your booking.
FAQ
If you have any questions about our library, please check our Frequently Asked Questions page first for answers. If you cannot find what you are looking for please contact us with what you would like to know and we will reply as soon as possible.
The post For members – how to use the Members Website! appeared first on MiBase New Zealand.
]]>