How Can We Help?
Welcome! We hope you enjoy using the Members Website!
Logging in
There are two ways you can access our Members Login page.
- If you have received our Login email, please click the link provided which will take you there. Type in your user name and password and click Login.
- Visit our Public Website. To the top right of the screen, you will see the word Login. From the dropdown menu select Member Log In. This will take you to the login page. Type in your user name and password and click Login.

Forgot, lost or didn’t receive your login details?
Never fear they are easy to retrieve. When you go to the Members Login page, you will see down the bottom Forgot password? Click this button and it will take you to the Forgot Password page. Remember: This a generic documentation, each Toy Library will have a different logo and colours. Type in your email address and click Email my password. You will receive an email with both your username and password details. 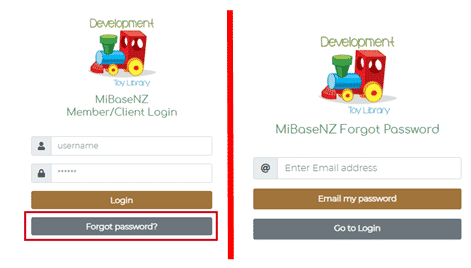
Home Page
Once you have logged in, you will be taken to the Home page. You will see a small introduction to our library and what we offer. Scrolling down you will see your personal details and membership information. You may have the option of editing these details or you may not. If you do, click the Edit button and make the changes, remember to save once done. If not, please email us with the changes and we can update it for you. Continue scrolling down and you will see a list of your children and their birth dates. You can edit their details by clicking the Edit button and if there is a new member to the family you can add their details by clicking the Add New button. Remember to save once done. To the right of the page, you will see all our details and opening hours.
Navigation Bar / Menu
At the top of the Home page, you will see a navigation bar listing all the different pages in our Member Website. This can be seen and accessed from each page. Note: this guide has been created for all toy libraries to use so some of the pages may not apply to our toy library. To the far right, you will see the word Actions. From the dropdown menu, you can choose to log out of our Members Website or visit our Public Website. 
My Library
In this page, you can view all your toy loans, reservations, bookings, roster duties and missing pieces, if any. Any information we would like to share with you such as our Newsletters can also be seen under the heading Files and can be accessed by clicking the Open button. You have the options of renewing your toys here or deleting any reservations, duties or bookings.
Toys
You can choose what toys you would like to view by selecting from the dropdown menu:
- All Toys – our entire toy range
- Popular Toys – our most popular toys in the library
- New Toys – our most recent purchases
- Reservable Toys – only these toys can be reserved online (if this option is not here it means all toys can be reserved and not just a select few).
To reserve a toy or add a toy to your wishlist, click the View Toy button under the toy. You will be taken to the toy’s details page. Under the image, you will see a grey button, click to Add to my Wishlist. This toy will now appear in the My Wishlist page. Scroll further down and you will see a Reserve Toy button. Click this and you will be taken to the Reservation page.
Reserving a toy
Once you are on the Reservation page, you can see the availability of the toy on the calendar by using the coloured availability chart underneath as a guide. Click on the calendar the start date you would like the toy from. The calendar will automatically highlight the hire period for the toy. Click the Reserve button to the right of the calendar. The reservation will then appear under the heading Reserved Toys in the My Library page. We will also be notified of your reservation.
My Wishlist
As mentioned above, once you have added a toy to your wishlist from the toy’s details page, it will automatically be listed here on this page. You can see the status of the toy if it is in the library, if it’s on loan, or when it has been reserved. You can delete the toy from the wishlist by clicking the Delete button. You can reserve the toy by clicking the Reserve Toy button. This will take you to the Reservation page. Follow the steps mentioned above, Reserving a Toy, to see how.
Transactions
This page lists all your transactions; toy hires, payments, fees and fines. Your account balance is shown at the bottom of the page.
Roster
If you have a duty membership or you would just like to help out at our library, this is where you can book your duties. Choose the day you can come in and click the Add My Duty button. We only have a select amount of slots for each session so if this button is not there it means there are none available for that day. Your roster will then appear under the heading Roster Duties in the My Library page. We will also be notified of your duty booking.
If you can no longer make your duty, you have the option of deleting the duty in the Roster page or under the heading Roster Duties in the My Library page. We will also be notified when you delete your booking.
Click & Collect
Just like the shops, you can select a day and time when you want to collect and/or drop off your toys. There are two options with this page.
- Book a time to pick up any toys you have reserved as well as select a time to drop them off. You must reserve toys first before you can use this option You just simply select from the dropdown menus provided
- For no toy reservations, you just want to drop off the toys you already have on loan, then again simply select a date and time from the dropdown menus to do this
Remember to click Save for either option. Once you have made a booking, a Success message will appear and it will also appear under the heading Booking in the My Library page. We will also be notified of your booking.
FAQ
If you have any questions about our library, please check our Frequently Asked Questions page first for answers. If you cannot find what you are looking for please contact us with what you would like to know and we will reply as soon as possible.
