The post MiBaseNZ Public Website home page schema appeared first on MiBase New Zealand.
]]>The Public Website is part of MiBaseNZ with NO additional cost. You can choose some pages/modules you would like to appear simply by activating or deactivating them.
The Home Page schema is described in the image below.
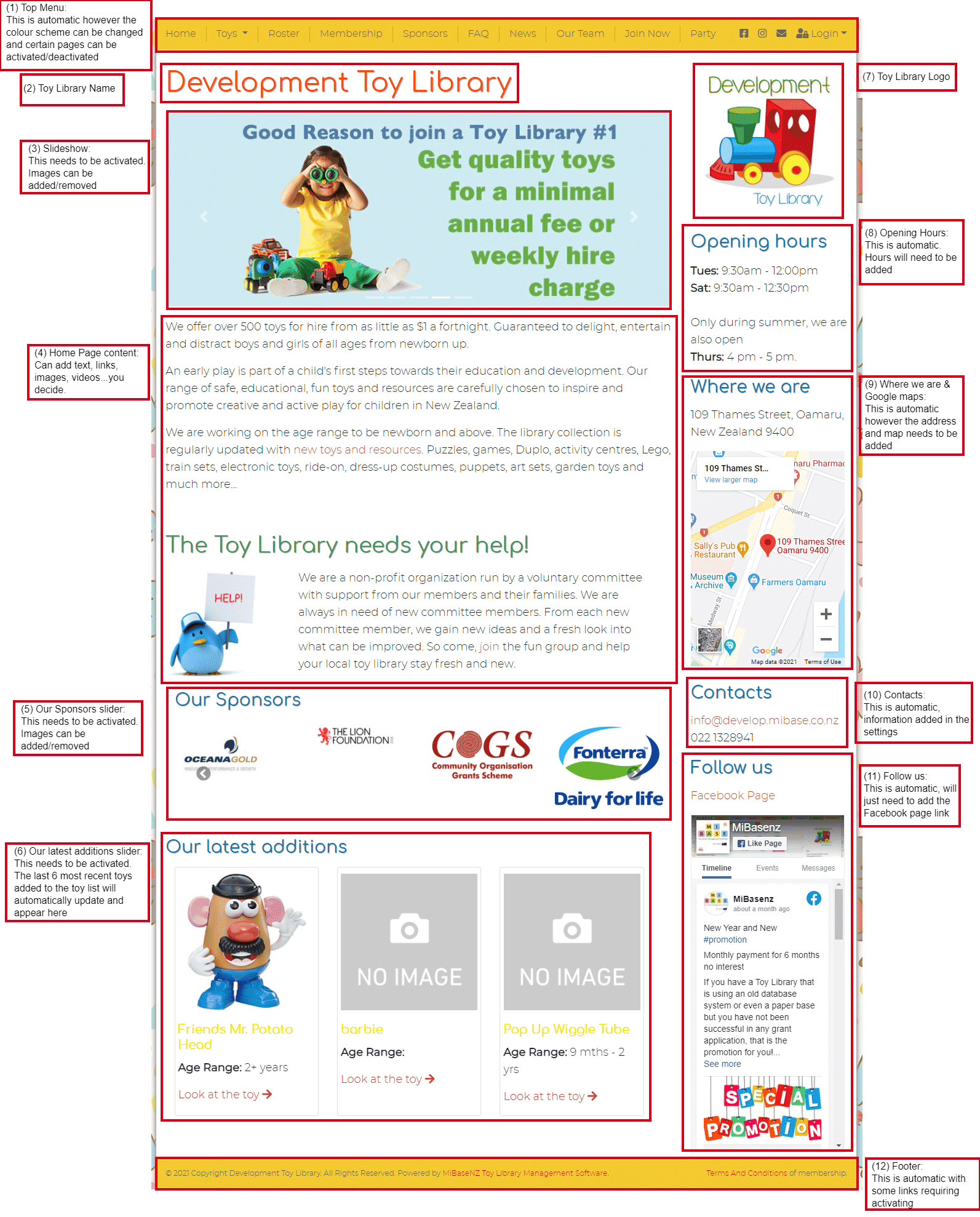
(1) Top menu:
Located at the top of every page of the Public Website, this bar-shaped menu lists the modules/pages that can be accessed on the Public Website.
To activate these pages read the article Settings for Top Menu items.
To change the font and background colour of the top menu, read the article Design your Public Website.
(2) Toy Library Name:
To add your toy library name go to Setup -> Administration, search for the setting libraryname, click Edit and type in your name. Click Save.

(3) Slideshow:
To activate the slideshow, read the article Settings for the Home page.
To add/remove images in the slideshow, read the article How to add images to the slideshow.
(4) Home Page content:
This is where you can add whatever content or images about your toy library you like. You can even add links to other pages within your website too. Remember this is the first page people will see when they view your Public Website.
To add this content, go to Setup -> Edit website and add under the Home Page section.
Read the article Edit your Public Website for further information.
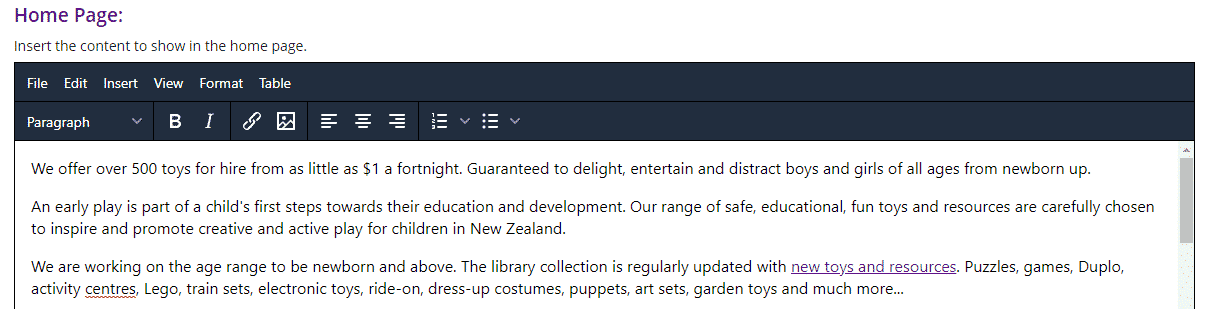
(5) Our Sponsors slider:
To activate the slider, read the article Settings for the Home page.
To add/remove images in the slider, read the article How to add sponsors logos.
(6) Our latest additions slider:
To activate the slider, read the article Settings for the Home page.
(7) Toy Library Logo:
This is part of the initial setup, and cannot be changed by the toy library. If you would like to change it, however, please send an email to daniela@mibase.co.nz.
(8) Opening hours:
To add the opening hours, go to Setup -> Administration, search for the setting open hours, click Edit and type in the hours. Click Save.

(9) Where we are:
To add your toy library’s address, go to Setup -> Edit website and add under the Right column section.
Read the article Edit your Public Website for further information.
It is highly recommended you add a Google map here as well as the written address.
To add a map into this section, read the article, How to add a Google map on your website.
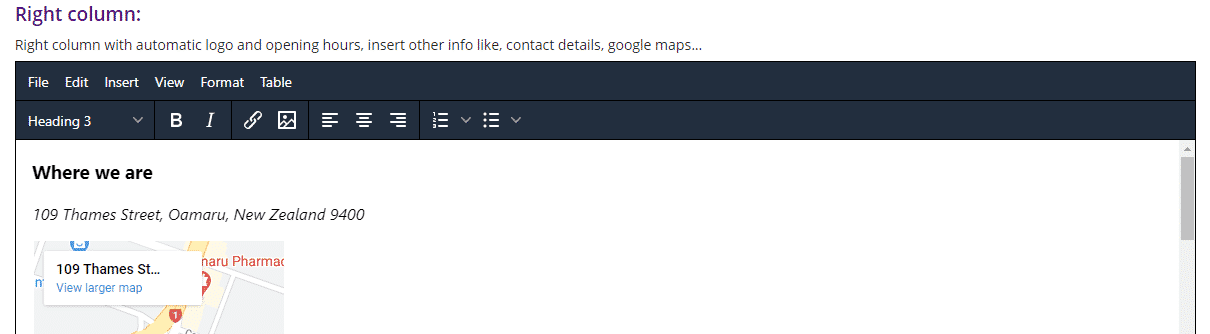
(10) Contacts:
To add your toy library’s contact details you will need to go to two different settings.
To add the email address, go to Setup -> Administration, search for the setting email_from, click Edit and type in the address. Click Save.

To add the number, go to Setup -> Members, search for the setting phone, click Edit and type in the number. Click Save.

(11) Follow us:
To activate this section, go to Setup -> Public Settings, search for the setting facebook, click Edit and insert the complete Facebook Page URL. Click Save.
An icon will also appear in the Top Menu.

(12) Footer:
The footer content is automatic, however, you are able to change the font, links and background colour. Read the article Design your Public Website to see how.
The post MiBaseNZ Public Website home page schema appeared first on MiBase New Zealand.
]]>The post Design your Public & Member Website appeared first on MiBase New Zealand.
]]>Go to Setup -> Design your website

Important notes before starting
Your choices will be applied to both websites. Your Public Website can not be different from your Member Website.
Each time you make a selection, click Save. To view the change in the website, you will need to refresh the page.
![]()
At the bottom of the page, you will find the Save button as well as two other buttons.
Import from settings – this button is no longer required. Before this page was created, you would change the backgrounds and colours in the settings. This button allowed you to import your design from your settings instead of starting from the beginning.
Default value – clicking this button will reset your website back to the original backgrounds, fonts and colour schemes when you first signed up with MiBaseNZ. If you click this button, an Are you sure! pop-up screen will appear.
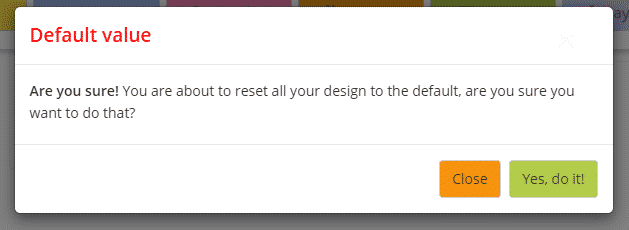
Background – Body, Header and Footer
The first step in designing your websites is to decide on the backgrounds for the main body of the websites as well as the header and footer which will be seen on every page.
Body background – image or colour
You can either choose an image or a colour, but not both.
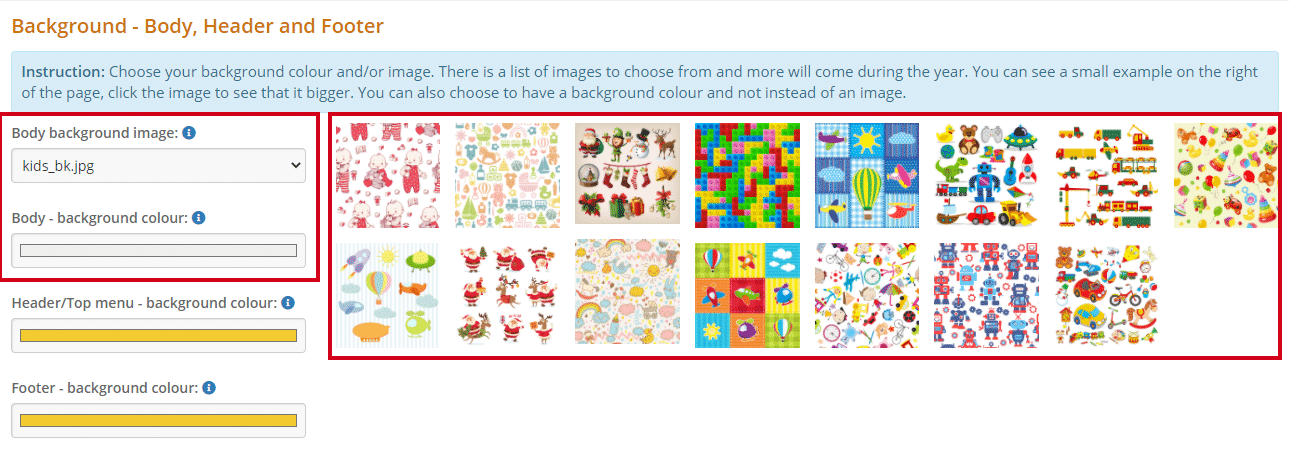
To the right, you will see a selection of images. Click on each one to enlarge it. The name of the image can be seen at the top. Once you have chosen an image you like, to the left you will see the heading Body background image. Find the image name in the dropdown menu and select it.
Scroll down to the bottom of the page and click Save.
Refresh your website to see the changes.
If you would like a different image that is not listed or you would like to see some other options, please send an email to daniela@mibase.co.nz.
If your toy library would prefer to have no image and would rather just a colour background, make sure the Body background image dropdown menu is selected at ‘none’ then choose a colour by clicking the colour bar under the heading Body – background colour.
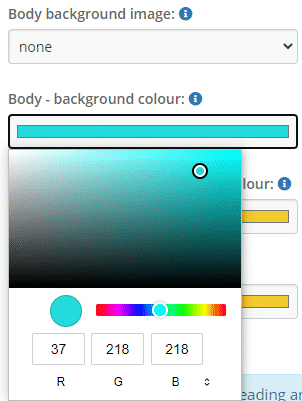 You can choose from the rainbow or if you would like to use a colour from your toy library logo, type in the code for the colour. If you don’t know the code for your logo, please send an email to daniela@mibase.co.nz.
You can choose from the rainbow or if you would like to use a colour from your toy library logo, type in the code for the colour. If you don’t know the code for your logo, please send an email to daniela@mibase.co.nz.
Scroll down to the bottom of the page and click Save.
Refresh your website to see the changes.
Examples of image and colour backgrounds
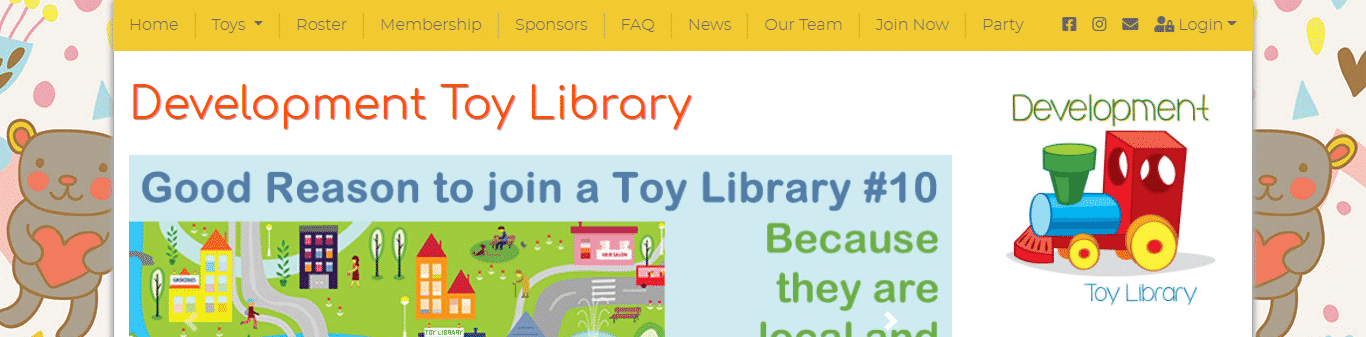
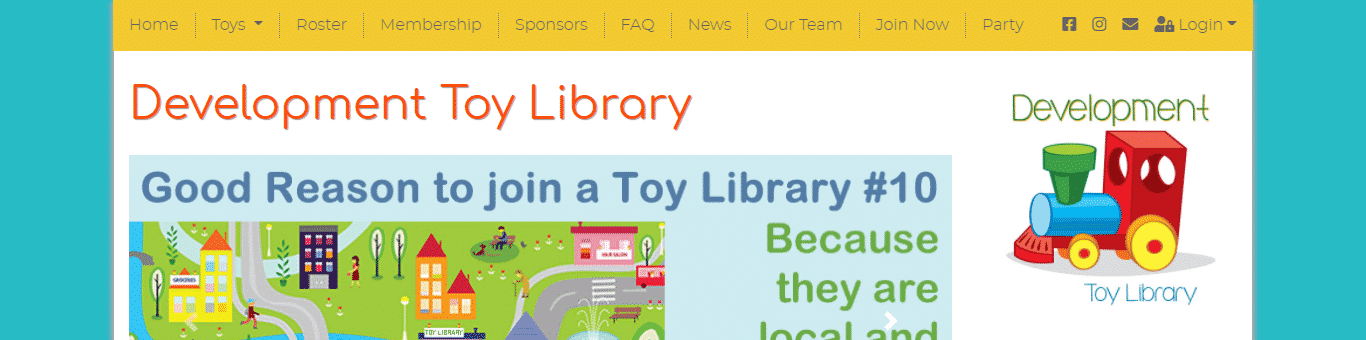
Header and footer – background colour
The header (or top menu) and the footer are the bars at the top and bottom of each page of your website. It is important when choosing these colours to try and match them to the background. Also, when making your choice, be aware of the font colour you would like to use for the words in the header and footer.
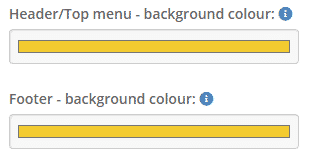
Same as above, click the colour bar and choose a colour from the rainbow or type in a colour code.
Scroll down and click Save.
Refresh your website to see the changes.


Fonts – Style and colour
The font is the style of writing. You will be able to decide the font style for the headings and titles and for the main text (body font). You will also be able to choose the font colour for some of this text but not for all. For the main text, the colour can not be changed and is automatically set. You can change however the colour for the titles and headings, the header/top menu, the footer and any links you create within these.
Titles/Headings and Body – font styles
The body font is everything but the title or headings. This should be different from the title or headings as the title is big and short whereas the body needs to be easy to read as there is a lot more writing involved.
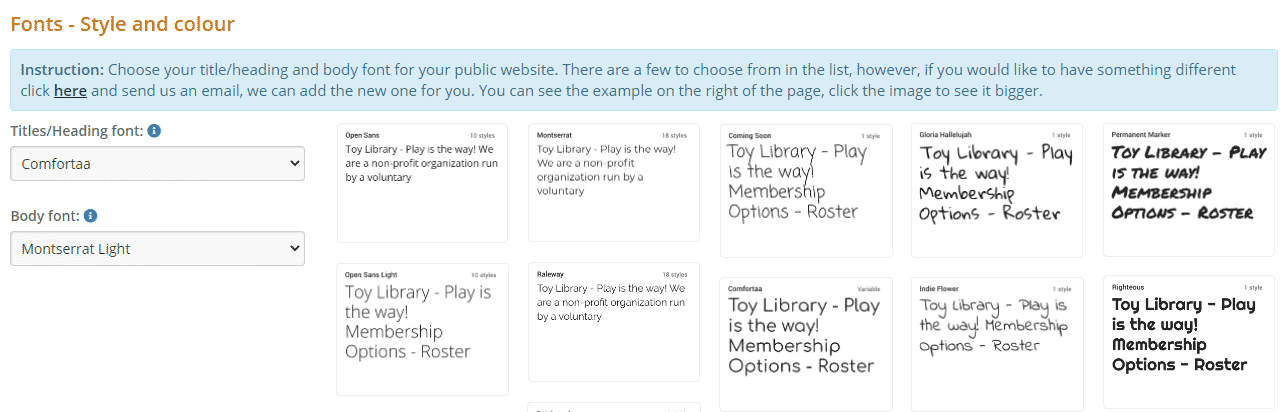
To the right, you will see a selection of fonts. Click on each one to enlarge it. Once you have chosen a style you like, to the left you will see the headings Titles/Heading font and Body font. Find the font names in the dropdown menus and select them.
Scroll down to the bottom of the page and click Save.
Refresh your website to see the changes.
If you would like a different font than the ones listed, in the blue box above the font styles, there is a link to a number of other options. Once you see one you like, send an email to daniela@mibase.co.nz and it will be added to the list.
Title/Heading colours
Each of the headings or titles on your website can be a different colour, or not, you decide. Again, think about your colour choices and whether they will work with the background and the header and footer.
Click the colour bar and choose a colour from the rainbow or type in a colour code.
Click Save. Refresh your website to see the changes.
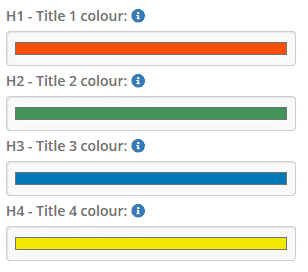
- H1 – Title 1 is the toy library name and the title or heading for each page of the website
- H2 – Title 2 is for sections in the page such as the header under the toy library name
- H3 – Title 3 is for subtitles, in this case, the right-hand column headings; Opening hours, Where we are, Contacts, Follow us
- H4 – Title 4 is also for subtitles, in this case, the Our Team names as well as the membership headings
Font colour – top menu/header, footer and links
When deciding on your colour choices for these fonts, it is important to choose a contrasting colour otherwise it won’t be clear and easy to read.
For example, dark background/light font or light background/dark font. See the examples below.
The Body – font link is the link to another page added within your website pages, for example, an email.
The Footer – font link is the links added in the footer.
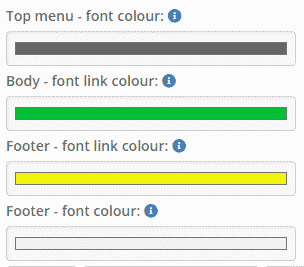
Click the colour bar and choose a colour from the rainbow or type in a colour code.
Click Save. Refresh your website to see the changes.
As you can see, choosing a dark grey colour for the top menu words makes it stand out against the yellow background. The footer, however, the words and link colours are lost against the yellow background.

![]()
The post Design your Public & Member Website appeared first on MiBase New Zealand.
]]>The post Edit your Public & Member Websites appeared first on MiBase New Zealand.
]]>Some sections may be relevant to both or to just the Public Website or the Member Website.
Some sections may not be relevant if your toy library has chosen to not use them in which case you will just need to leave them blank.
Go to Setup -> Edit Website

At the top of the page, you will see a blue Save Web Info button. Once you have added the content for each section, you will need to click this before leaving the page and for the information to be updated in the websites.
If you are making any changes, once you click Save Web Info, you will also need to refresh your website to view these changes. 
Using the toolbar text editor
Each section will have a toolbar text editor along the top to help you to improve the description and general layout of your text as well as provide some formatting.

The best way to understand how to use each setting is to have a play, however, here are some points to help you:
- To create a heading, select the size of the Heading (1-6) from the Paragraph drop down menu. If you have read the Design your website article, you will see whatever heading size you choose will take on the heading colour and font style you have selected here.
- To insert an image or link into the text, read this article How to add an image or link to learn how.
- To create a new paragraph just press ENTER on your keyboard. However, if you just want the next line down without a new paragraph and space between, press SHIFT + ENTER.
- Rather than scrolling through the text box to see what you have written, you can enlarge the text box by dragging the diagonal lines down which are located bottom right of each box.

Home Page
This section is only relevant to the home page of the Public Website.
In this section, you can add whatever content or images about your toy library you like. You can even add links to other pages within your website too. Remember this is the first page people will see when they view your website.
Right Column
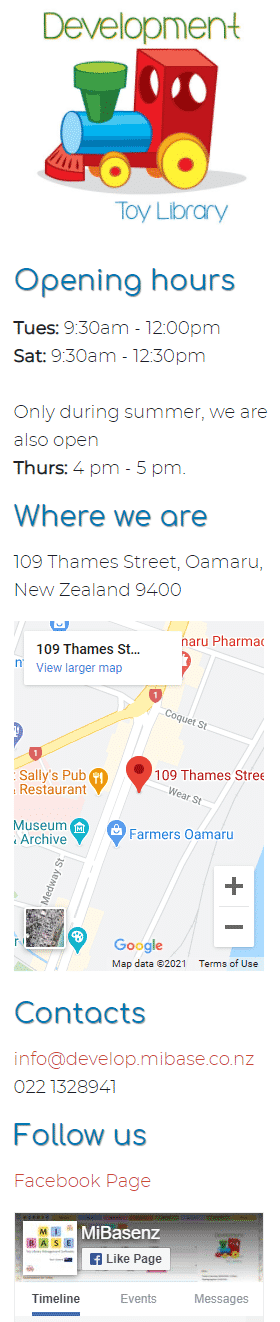
This section can be seen in both the Public and Member Websites and appears on almost all pages. Your toy library logo, Opening hours, Contacts and Follow us are all automatically added from the admin settings if you have set them up.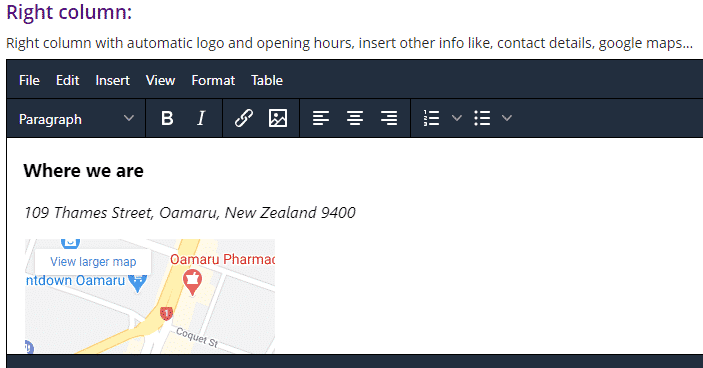
Where we are needs to be manually added here.
It is highly recommended you add a google map here as well as the written address.
To add a map into this section please read this article, How to add a Google map on your website.
FAQ Page
This section can be seen in both the Public and Member Websites IF you have activated the FAQ page. To activate this page, follow this link to see how.
Here is where you add an introduction to the FAQ’s, it is not where you add the questions and answers.
To add the FAQ’s, go to FAQ’s List to see how.
If you choose to not add an introduction, you will just see the list of questions and answers in the FAQs page.
Sponsors Page
This section can only be seen on the Public Website IF you have activated the Sponsors page. To activate this page, follow this link to see how.
The Sponsors page is where you add the logos of all your sponsors. You have two options here:
- Option 1 – is great if you just want to add the logos with no explanation. Like the FAQ page, you can just add an introduction (or not) and the logos are added in Setup -> Upload Files. To learn how to add the logos read this article How to upload files.
- Option 2 – is great if you want to write a little blurb about each sponsor. You can add an introduction (or not) and then add the logos underneath by uploading the images. This is easily done in this section. To learn how, please read this article How to add images.
Our Team page
This section can only be seen on the Public Website IF you have activated the Our Team page. To activate this page, follow this link to see how.
Here is where you add an introduction, it is not where you add your list of committee members/volunteers.
To add your toy library team, go to Our Team page to see how.
If you choose to not add an introduction, you will just see the list of committee members/volunteers on the Our Team page.
News Page
This section can only be seen on the Public Website IF you have activated the News page. To activate this page, follow this link to see how.
Here is where you add an introduction, it is not where you add your news articles. To add these, go to Adding a news article to see how.
If you choose to not add an introduction, you will just see the list of articles.
Member Options
This section can only be seen on the Public Website IF you have activated the Membership page. To activate this page, follow this link to see how.
This is where you add all information on your toy library’s membership options. There is no other page for this. Once the page is activated, this information will be listed there.
Conditions of Membership
This is where you add your toy library’s Terms and Conditions. These can be viewed in two places:
- the footer of both your Public and Member Websites which is seen on every page. The link will take you to the Terms and Conditions page.
- the bottom of the Join Now page (if you have activated it). This link will bring up a pop-up screen showing the Terms and Conditions.
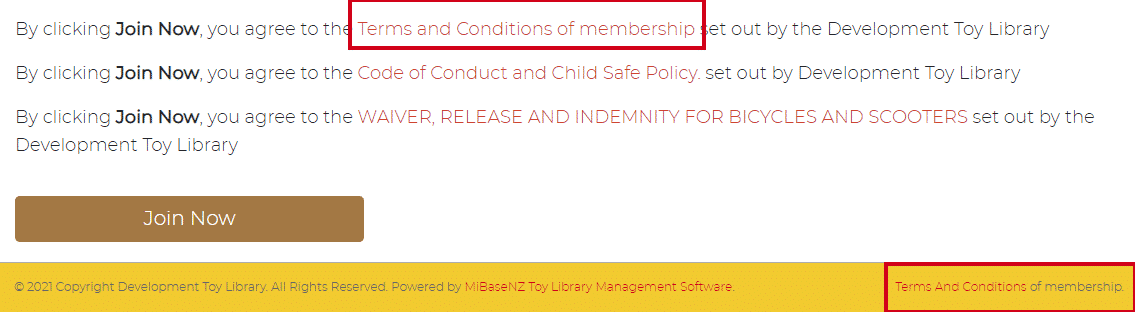
Members Home Page
This section is only relevant to the home page of the Member Website. It is the very first page members will see when they log in.
In this section, you can add whatever content you think is relevant for your members to know about your toy library such as what they can and cannot do, for example, how many times they can renew toys, how long reserved toys are held for if not collected on the day. You could also mention certain functions they can use on the website. You could also add shortcodes such as the member’s ID or their account balance.
To see the list of shortcodes please follow this link Using Shortcodes.
Payment Information: Instructions for members – Joining
This section is linked to the shortcode [payment_info]. You can add your account details and any other message that relates to it as seen below and when you use the above shortcode in an email this information will automatically appear.
Email template example: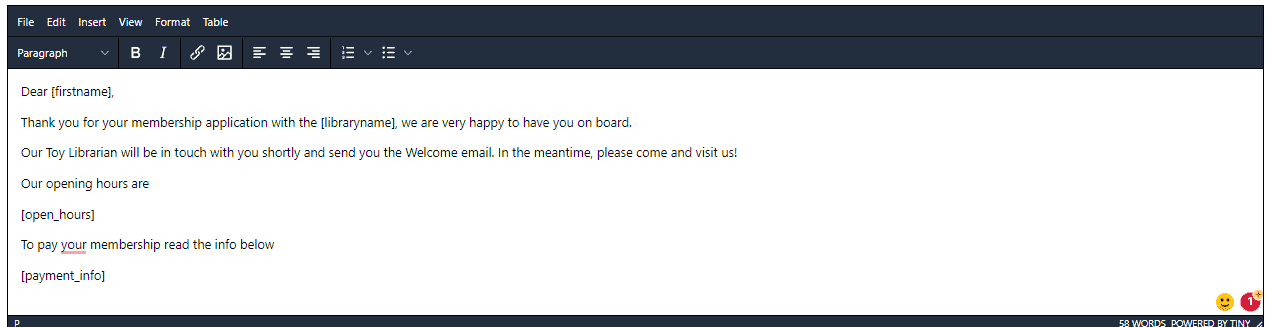
Email example: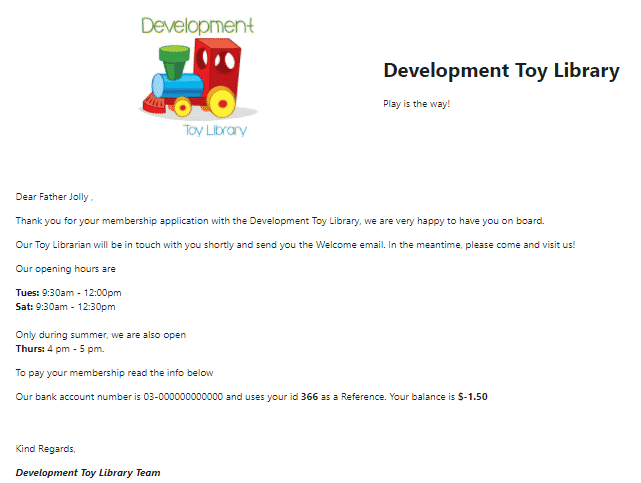
Payment Information: Instructions for members – Renewing
This section is currently being tested. Please do not use it until further notice.
Bouncing Castle Terms and Conditions / Jumping Castle comments for popup
Please do not use these sections as they will be removed in the near future.
Helmet Waiver /Child Safe Policy & Code of Conduct
If your toy library has these policies then they can be added here, if not, leave the sections blank. If you do add these policies, they will appear in the same places as the Terms and Conditions.
With regards to the link in the footer of both your Public and Member Websites, these policies will not have a separate link, they have been added to the end of the Terms and Conditions so when you click the link for the Terms and Conditions, both these policies will be listed there as well.
For the bottom of the Join Now page (if you have activated it), you will see separate links for each policy and clicking on them will bring up a pop-up screen showing the policy.
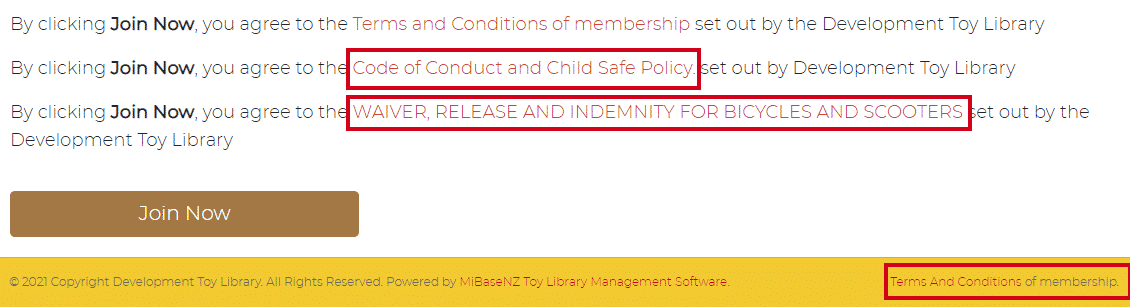
The post Edit your Public & Member Websites appeared first on MiBase New Zealand.
]]>The post FAQs page – how to add an FAQ appeared first on MiBase New Zealand.
]]>This page is great for adding all the information you want your members and non-members to know and a place that they can view for themselves rather than coming to ask you. The layout is created already, all you need to do is add your question and the answer.
Go to Setup -> FAQs list

Click the button on the right Add new and enter the information in the below fields.
- Question: enter the question you wish to answer
- Answer: enter the answer to the question
Then click Add a FAQs.
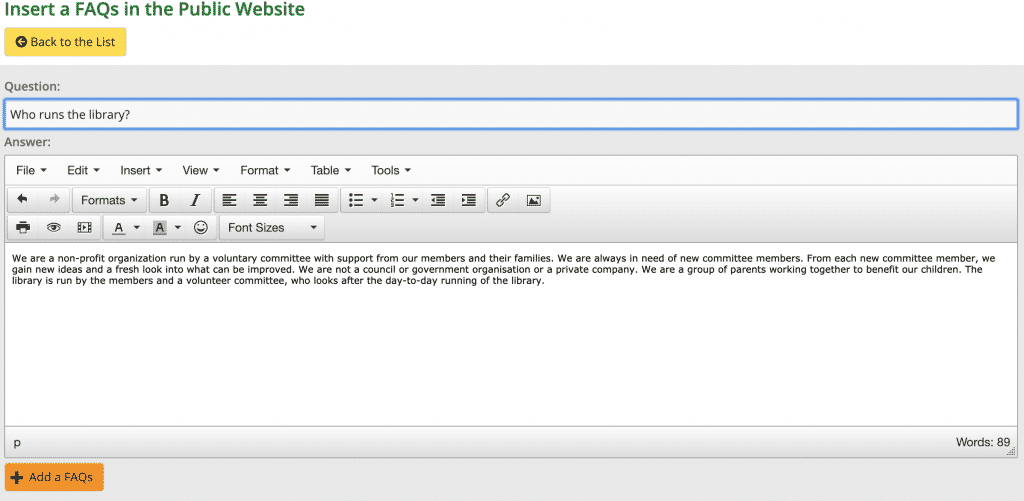
This is what will appear on the website. You can click the question for the answer to appear and click it again for it to retract.
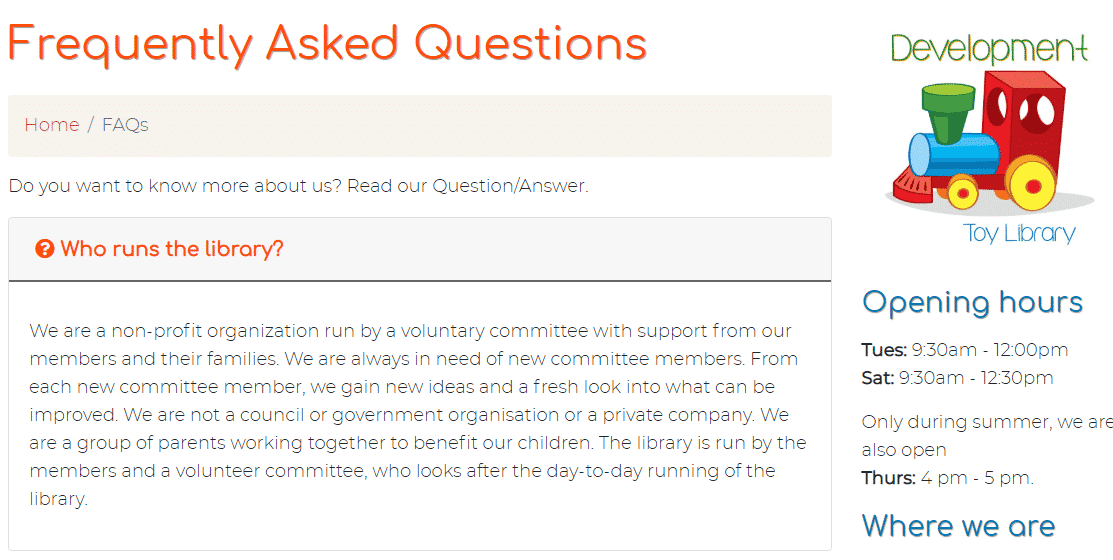
Short Video from our YouTube channel
The post FAQs page – how to add an FAQ appeared first on MiBase New Zealand.
]]>The post Our Team page – how to add a team member appeared first on MiBase New Zealand.
]]>This page is a great way to share with the public who is involved in running your toy library and if you want to add a photo, a way for members to familiarise themselves with your team. For each committee member or volunteer you add, you can also add a little blurb about each of them.
Go to Setup -> Our Team list

Click the Add new button at the right of the page.
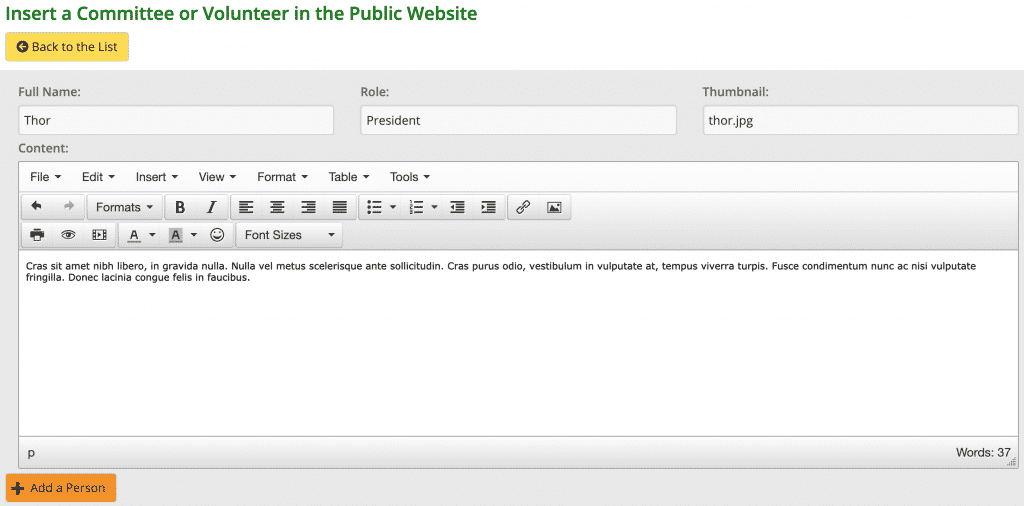
Then insert:
- Full Name: enter the full name of the committee member or volunteer or only the first name
- Role: enter the role of the committee member or volunteer
- Thumbnail: this is for adding pictures of the member, it can be real or an avatar, please refer to How to upload files to learn how to upload media.
Once you have uploaded the picture you need to copy the last section of the file path, which is the file name of the image and paste it in the Thumbnail box.
In the below image you would copy thor.jpg and insert this into the thumbnail box.
![]()
- Content: enter here the information about the committee member or volunteer. Leave it blank if you do not wish to add anything
Then click Add a person.
A Success message will appear. Continue to add another person or click OK when done. This will take you back to the Our Team page.
After adding the person, if you wish to edit select the yellow button or to delete select the orange button.

Example on the public website:
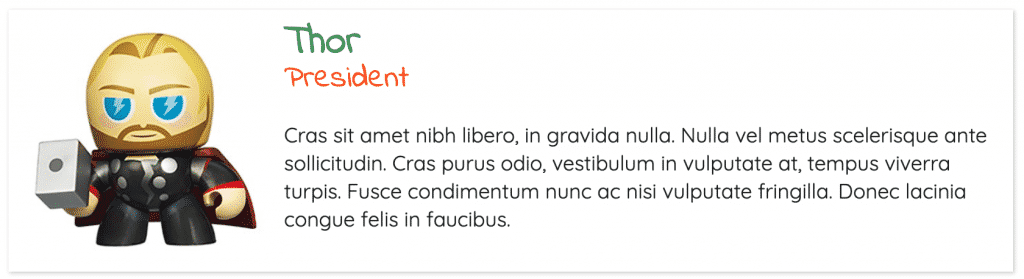
The post Our Team page – how to add a team member appeared first on MiBase New Zealand.
]]>The post News page – how to add an article appeared first on MiBase New Zealand.
]]>It is important to remember to update this page monthly if you want your website to appear at the top of Google searches. The latest news always appears on top and continues down to the oldest news. Each news article is separated by a line.
20 news page items can be seen on the main page, after that, a pagination will appear at the bottom of the page for viewers to click to the previous articles.
To add a news article, go to Setup -> News list

Click on Add New.
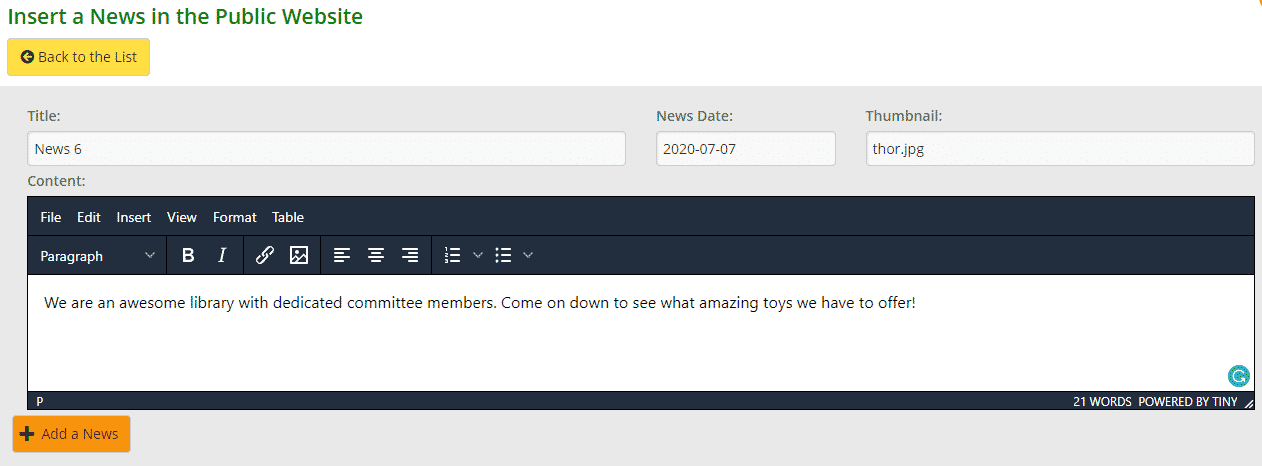
Then insert:
- Title: what you would like the article to be called, not too long
- News Date: this can be the current date or be backdated, default is the current date
- Thumbnail: this is for adding pictures to the article, please refer to How to upload files to learn how to upload media
Once you have uploaded the picture you need to copy the last section of the file path, which is the file name for the image and paste it in the Thumbnail box
In the below image you would copy the ‘thor.jpg’ and insert this into the thumbnail box

- Content: enter the information for the news article
Then click Add a News.
A Success message will appear. Continue to add another article or click OK when done. This will take you back to the News List page.
After adding the article, if you wish to edit select the yellow button or to delete select the orange button.

Example on the public website: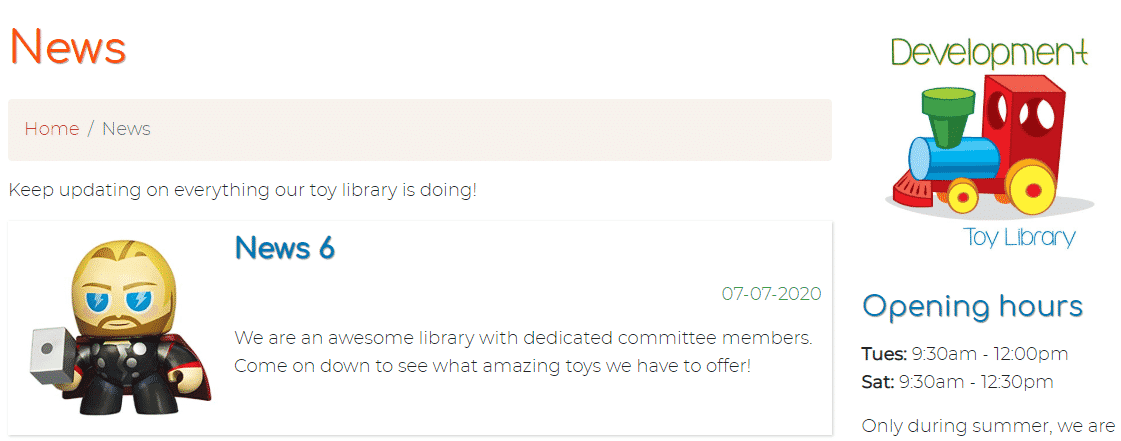
The post News page – how to add an article appeared first on MiBase New Zealand.
]]>The post Activating the Roster in the Public Website appeared first on MiBase New Zealand.
]]>Members cannot select a duty from there.
You can decide what information can be shown by changing the settings below.
Go to Setup -> Public Settings

Type in the word ‘roster’ and change the following settings to your liking.

- #118: This is the important one. For the roster calendar to be viewed on the Public Website you need to select Yes
- #113: showing members names – selecting Yes you will see ID number and name, No you will only see the ID number
- #107: when someone joins up to your toy library using the online signup form, you can add the Roster Preferences field to the signup form by selecting Yes
Once the settings are changed you must log out and then log back in again for the settings to take effect.
The post Activating the Roster in the Public Website appeared first on MiBase New Zealand.
]]>The post How to add a Google map on your website appeared first on MiBase New Zealand.
]]>When adding a location, it is highly recommended you add (or embed) a map. There are a few reasons why it is a good idea but mainly it is more convenient and helpful for visitors to locate your library and get directions saving them having to search for it themselves and leaving your website to do so. It is also creating an interface that is visually rich and engaging to your users.
Go to Setup -> Edit Website and scroll down to the section called Right Column. This is where you add the location of your library and the map.

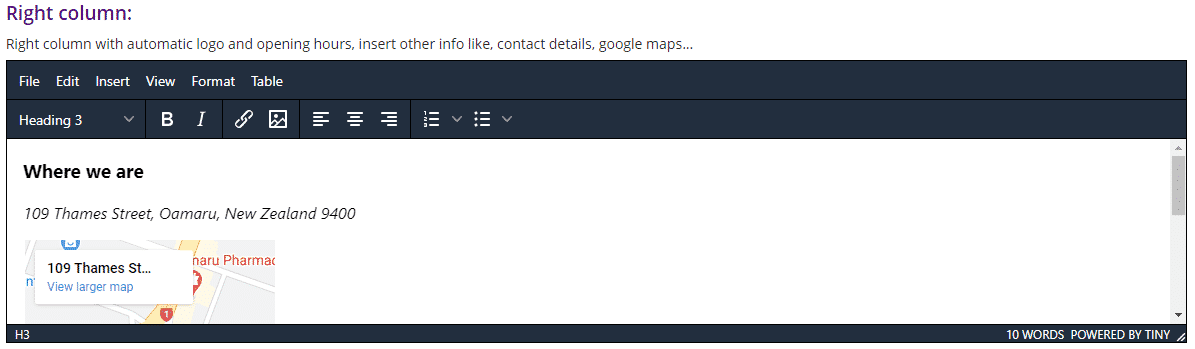
To add a Google map you will need to follow these steps:
- Open Google Maps
- Type in your toy library location in the search bar in the top left of the page. When you have selected the correct address, you will see a Share button appear below. Click this.
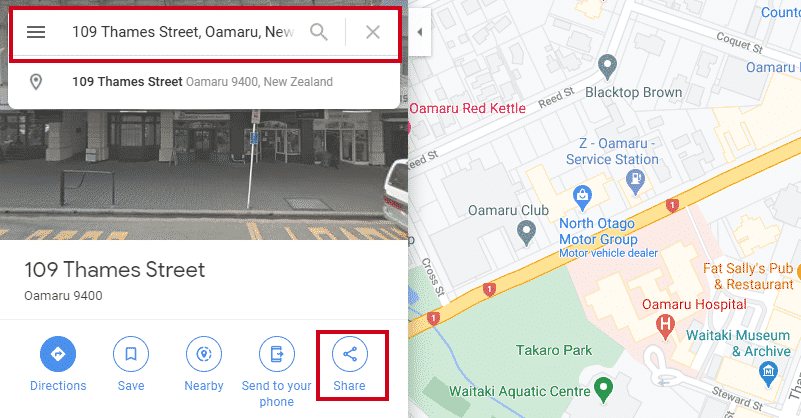
- You will see a new pop-up window appear. Select Embed a Map.
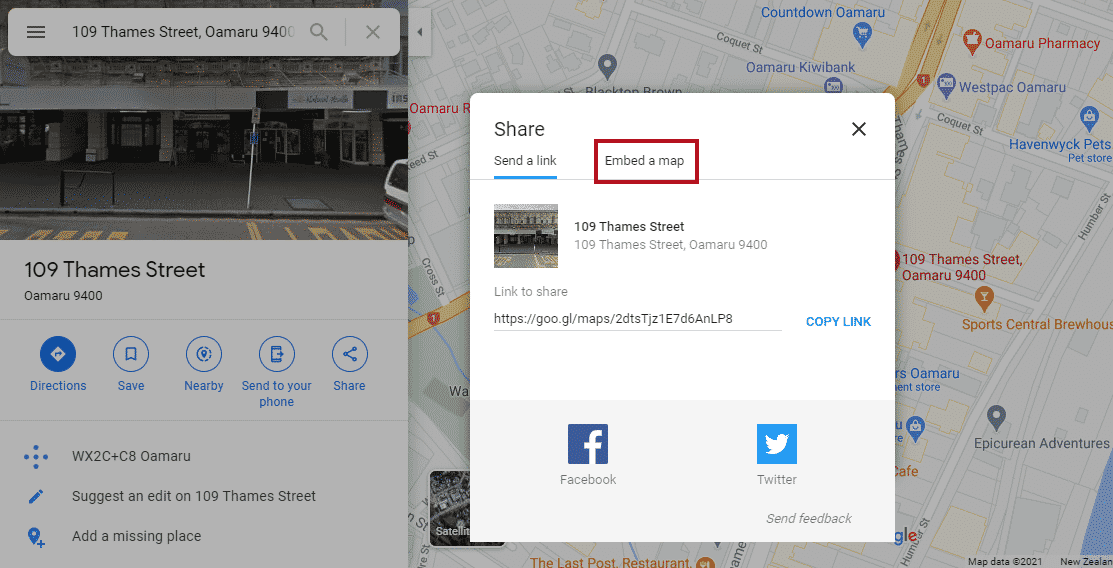
- Decide on the size of the map you would like on your website. Your options are small, medium, large, custom size. For MiBaseNZ’s website, small is the best option.
Copy the HTML code by clicking the words.
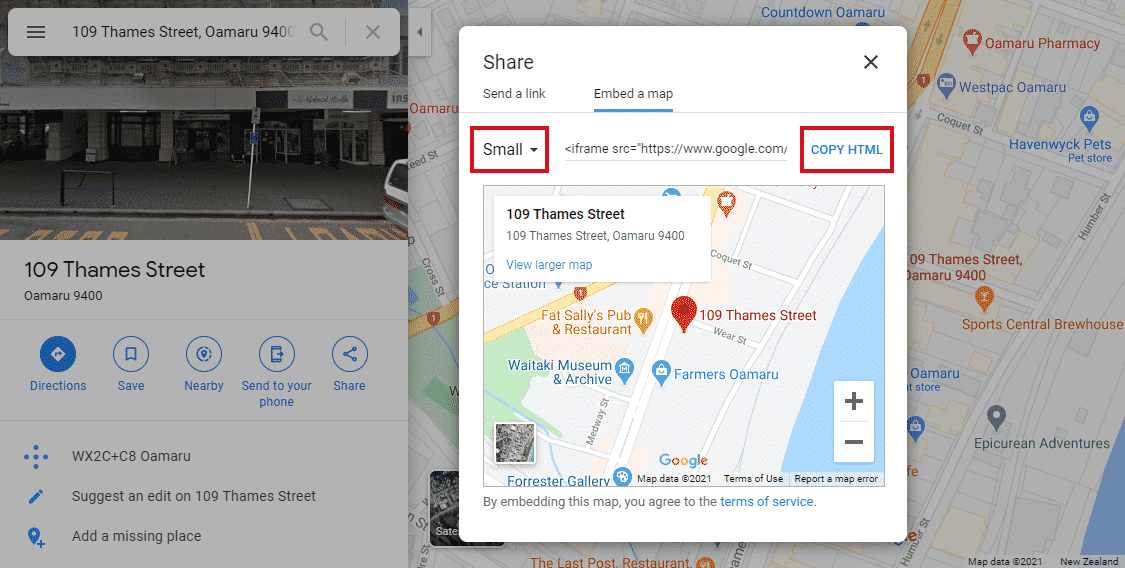
- Go back to MiBaseNZ’s admin website, Setup -> Edit Website, Right Column.
Select Insert -> Media.
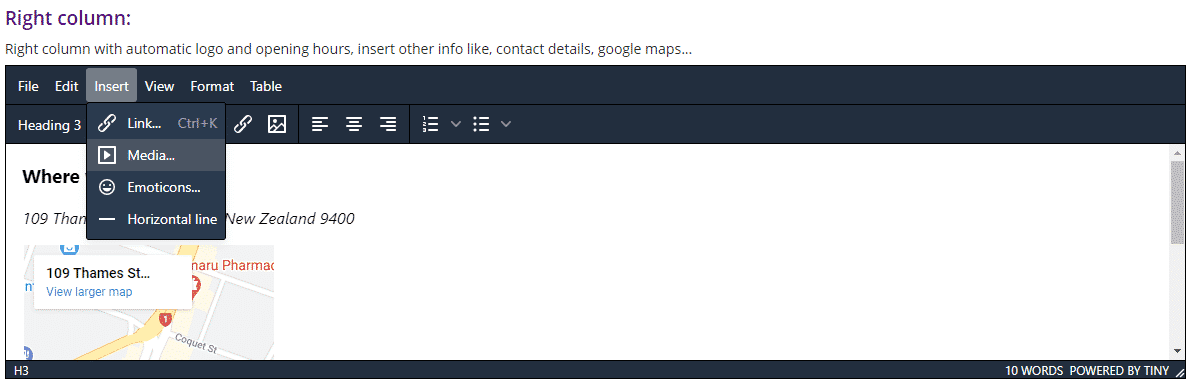
- A pop-up window will appear. Select Embed and paste the HTML code.
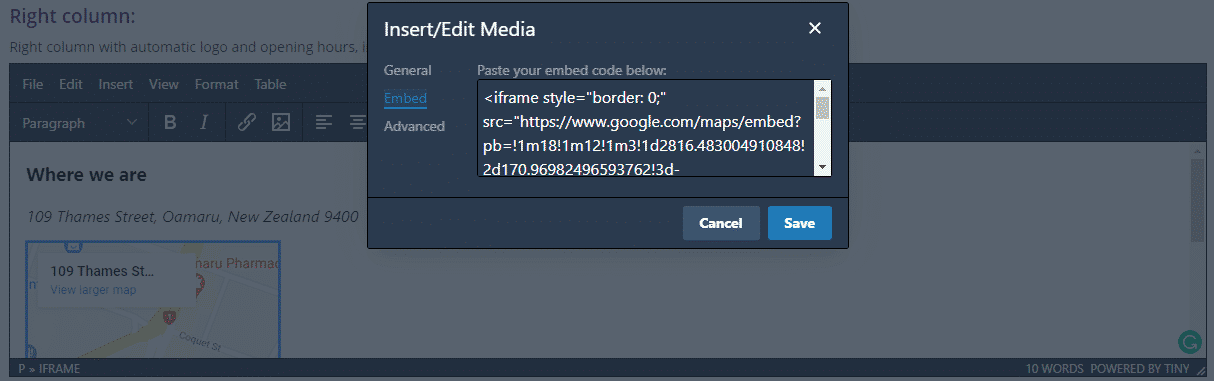
- Select General and you will see the Source and size of the image will have automatically been added.
To ensure the size of the image is not too big, change the Width to 300. The height will automatically update.
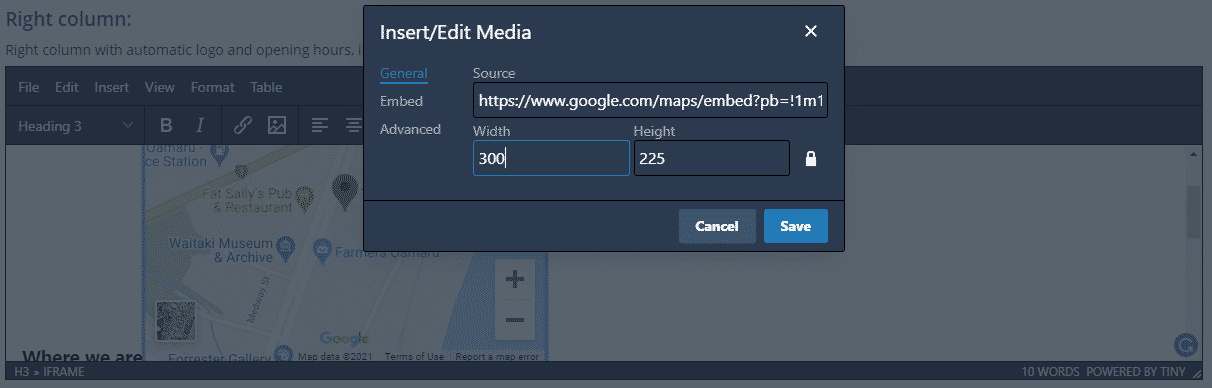
- Click Save.
The post How to add a Google map on your website appeared first on MiBase New Zealand.
]]>The post Setting up your Public Website appeared first on MiBase New Zealand.
]]>To do this you will need to check and change each setting in the Public Website Settings page.
There are two places you can access this page:
1. Go to Setup -> Administration

….and click on Public Website Settings

2. Go to Setup -> Public Settings

Using either option will take you into the settings page where you will see a long list of all the settings you will need to check and change according to how you want your Public Website set up.
The list can be filtered by the modules/pages MiBaseNZ offers to make it easier to understand and to see the different functions you can choose (see outlined in the below image).
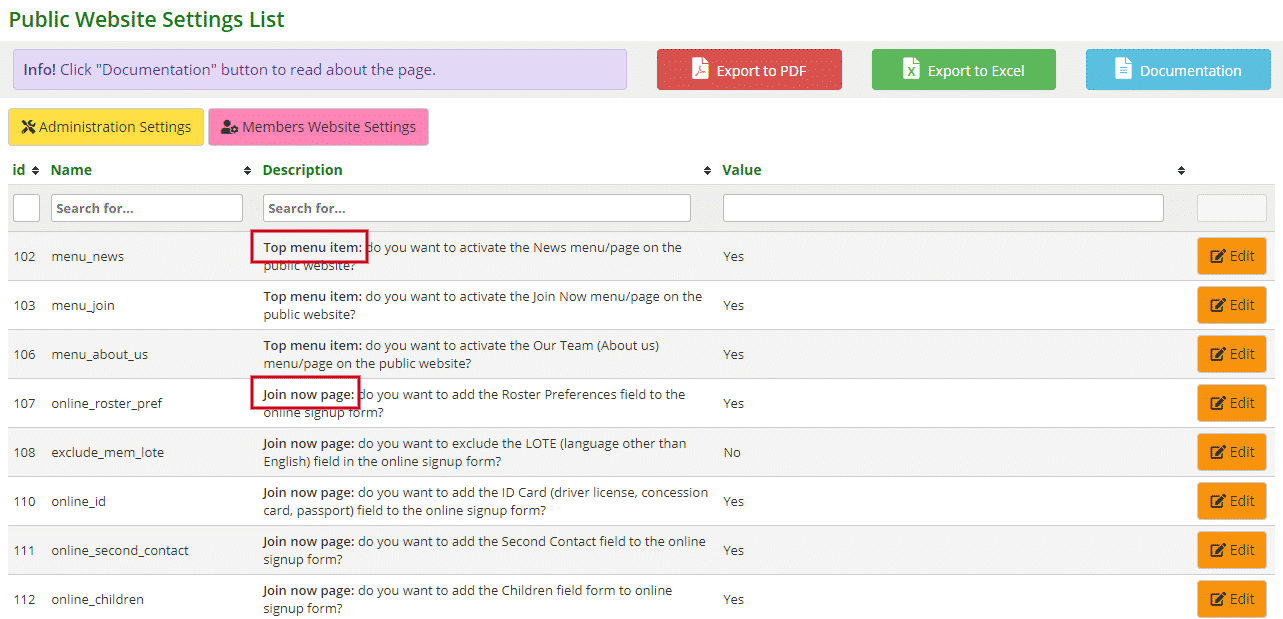
There a 6 modules/pages we can filter the list by. They are:
- Top menu item: these settings are for activating the modules/pages in the navigation bar that can be seen across the top of each page in the Public Website
- Join now page: these settings are related to the online signup form
- Home page: these settings are for the slideshows in the Home page
- Toy menu: these settings are related to the Toys dropdown menu in the navigation bar
- Toy list page: these settings are related to your library’s toys and what information is shown for each toy
- Toy Detail page: these setting are related to a toy’s cost and if you want it seen in Public Website
There are four settings that do not come under one of the above options. These are:




- #113: this setting relates to the Roster page in the Public Website. If you choose to activate the Roster page, this setting allows you to choose whether the members’ names can be seen by everyone or not.
Yes, you will see the member’s ID number and name. No, you will only see the members ID number. - #125: Google Tag Manager is a tool that allows you to manage and deploy marketing tags which are snippets of code or simple pieces of data — usually no more than one to three words — that describe information on a web page. Tags provide details about an item and make it easy to locate related items that have the same tag. You can ask us to create a Google Tag Manager or you can go directly in the link here: https://tagmanager.google.com/ and create your own one.
- #134: This is an important one. To activate your Public Website page you need to select Yes by clicking on the “Edit” button, making the change, and clicking “Save”. Leaving this setting at No, anyone who tries to view it will see a “Coming Soon” page.
- #151: this setting relates to the Toy Menu in the Public and Member Websites. It gives you the option of having a list of toys that can be reserved. This is only relevant for libraries who do not want all their toys to be available for reservation, they just want to provide a selection.
If you want this option then select Yes.
Please note, if you change these settings, you must log out and then log back in again for the settings to take effect.
To view, check and change each of the above groups of settings, follow the links below.
Settings for the Join Now page
Settings for the Toy List page
Settings for the Toy Detail page
The post Setting up your Public Website appeared first on MiBase New Zealand.
]]>The post Settings for Top Menu items appeared first on MiBase New Zealand.
]]>
Each of these modules/pages needs to be activated in the Public Settings page which means you can choose which module/page you would like to use, or not use.
Go to Setup -> Public Settings
Type the words “top menu” in the Description box. The list will be filtered to show all settings related to the Top Menu. Each setting can be easily changed by clicking the Edit button alongside it, making the change if necessary and clicking Save.
Once the settings are changed you must log out and then log back in again for the settings to take effect.
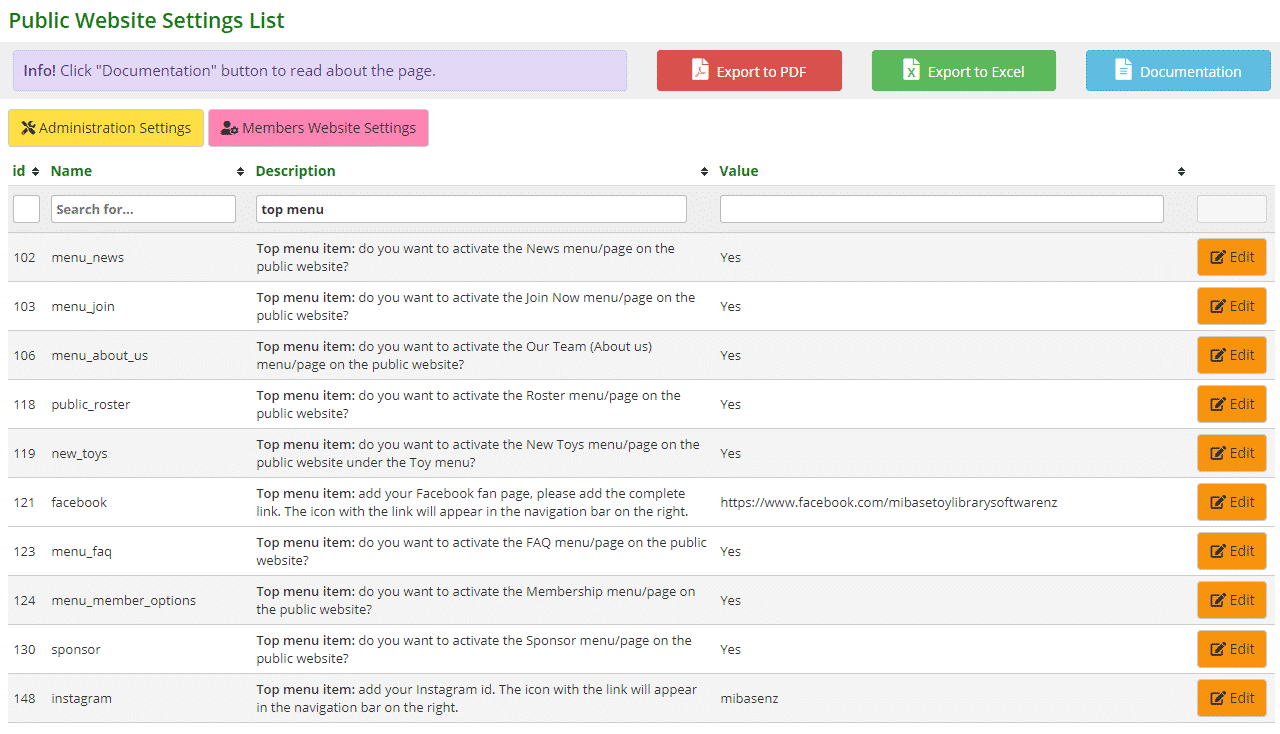
- #102: select Yes to activate the News page in the navigation bar. Follow the link to learn how to add a news article to this page
- #103: select Yes to activate the Join Now page in the navigation bar, selecting No the page will not appear. Follow the link to learn how to setup the Join now page
- #106: select Yes to activate the Our Team page in the navigation bar. Follow the link to learn how to edit the Our Team page
- #118: select Yes to activate the Roster page in the navigation bar. Follow the link to learn how to add or delete roster preferences to this page
- #119: select Yes to activate the New Toys page under the Toys menu in the navigation bar, selecting No the option/page will not appear
- #121: by adding the link to your Facebook page (if you have one), the Facebook icon will appear in the navigation bar on the right (see above) as well as under the Follow us section in the right column of the Public Website.
- #123: select Yes to activate the FAQ page in the navigation bar. Follow the link to learn how to add FAQ’s to this page
- #124: select Yes to activate the Membership page in the navigation bar. To add all your membership options to this page, you will need to go to Setup -> Edit Website. Scroll down to the heading Member Options on Website and type in the details there
- #130: select Yes to activate the Sponsors page in the navigation bar. Here you can add the logos of all your sponsors. Follow the link to learn how to upload files/logos to this page
- #148: by adding the link to your Instagram account (if you have one), the Instagram icon will appear in the navigation bar on the right (see above). You need to add your library name without the ‘@’ icon.
The post Settings for Top Menu items appeared first on MiBase New Zealand.
]]>