How Can We Help?
If you are reading this page it means your toy library has decided to use MiBaseNZ’s Public Website. Whether your toy library has never had a website or you have decided to make the switch to using MiBaseNZ‘s website, the very first important step you will need to do is to decide what functions/modules, slideshows and pages you would like seen on your Public Website.
To do this you will need to check and change each setting in the Public Website Settings page.
There are two places you can access this page:
1. Go to Setup -> Administration

….and click on Public Website Settings

2. Go to Setup -> Public Settings

Using either option will take you into the settings page where you will see a long list of all the settings you will need to check and change according to how you want your Public Website set up.
The list can be filtered by the modules/pages MiBaseNZ offers to make it easier to understand and to see the different functions you can choose (see outlined in the below image).
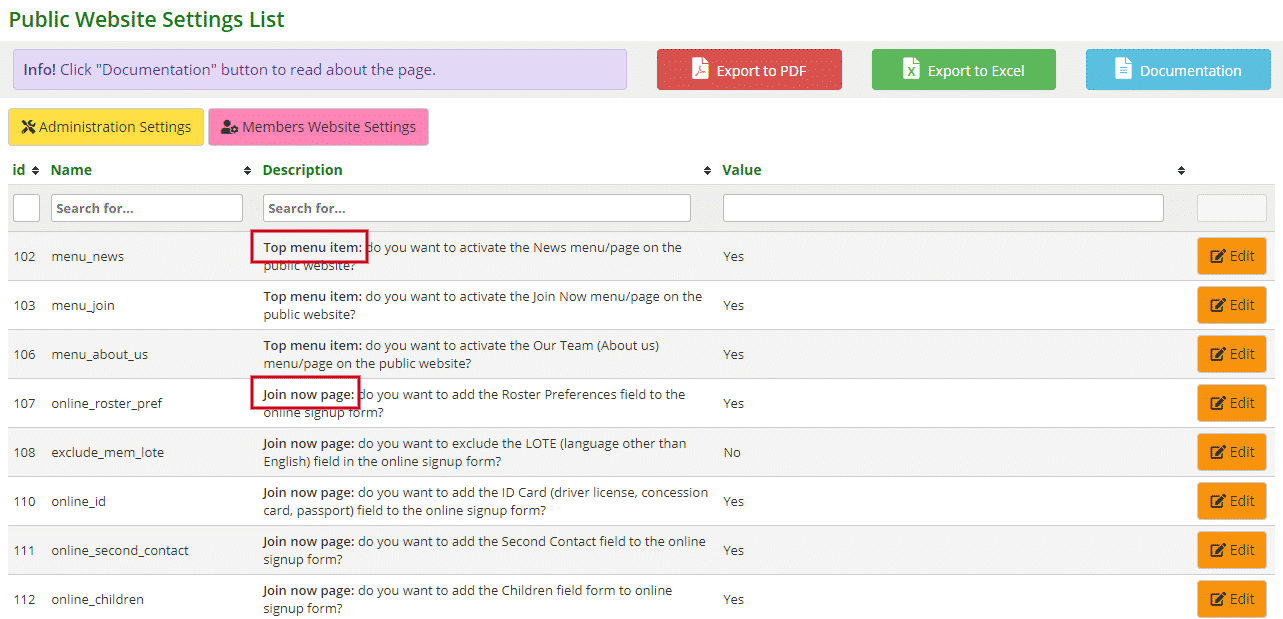
There a 6 modules/pages we can filter the list by. They are:
- Top menu item: these settings are for activating the modules/pages in the navigation bar that can be seen across the top of each page in the Public Website
- Join now page: these settings are related to the online signup form
- Home page: these settings are for the slideshows in the Home page
- Toy menu: these settings are related to the Toys dropdown menu in the navigation bar
- Toy list page: these settings are related to your library’s toys and what information is shown for each toy
- Toy Detail page: these setting are related to a toy’s cost and if you want it seen in Public Website
There are four settings that do not come under one of the above options. These are:




- #113: this setting relates to the Roster page in the Public Website. If you choose to activate the Roster page, this setting allows you to choose whether the members’ names can be seen by everyone or not.
Yes, you will see the member’s ID number and name. No, you will only see the members ID number. - #125: Google Tag Manager is a tool that allows you to manage and deploy marketing tags which are snippets of code or simple pieces of data — usually no more than one to three words — that describe information on a web page. Tags provide details about an item and make it easy to locate related items that have the same tag. You can ask us to create a Google Tag Manager or you can go directly in the link here: https://tagmanager.google.com/ and create your own one.
- #134: This is an important one. To activate your Public Website page you need to select Yes by clicking on the “Edit” button, making the change, and clicking “Save”. Leaving this setting at No, anyone who tries to view it will see a “Coming Soon” page.
- #151: this setting relates to the Toy Menu in the Public and Member Websites. It gives you the option of having a list of toys that can be reserved. This is only relevant for libraries who do not want all their toys to be available for reservation, they just want to provide a selection.
If you want this option then select Yes.
Please note, if you change these settings, you must log out and then log back in again for the settings to take effect.
To view, check and change each of the above groups of settings, follow the links below.
Settings for the Join Now page
