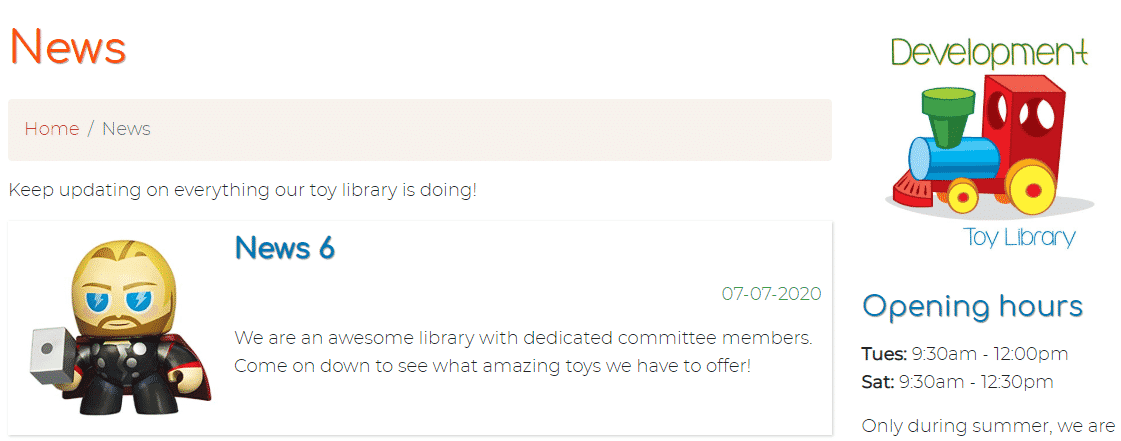How Can We Help?
If you are reading this page it is because you have decided to activate the News page in MiBaseNZ’s Public Website and would like to know how to add news articles to this page.
It is important to remember to update this page monthly if you want your website to appear at the top of Google searches. The latest news always appears on top and continues down to the oldest news. Each news article is separated by a line.
20 news page items can be seen on the main page, after that, a pagination will appear at the bottom of the page for viewers to click to the previous articles.
To add a news article, go to Setup -> News list

Click on Add New.
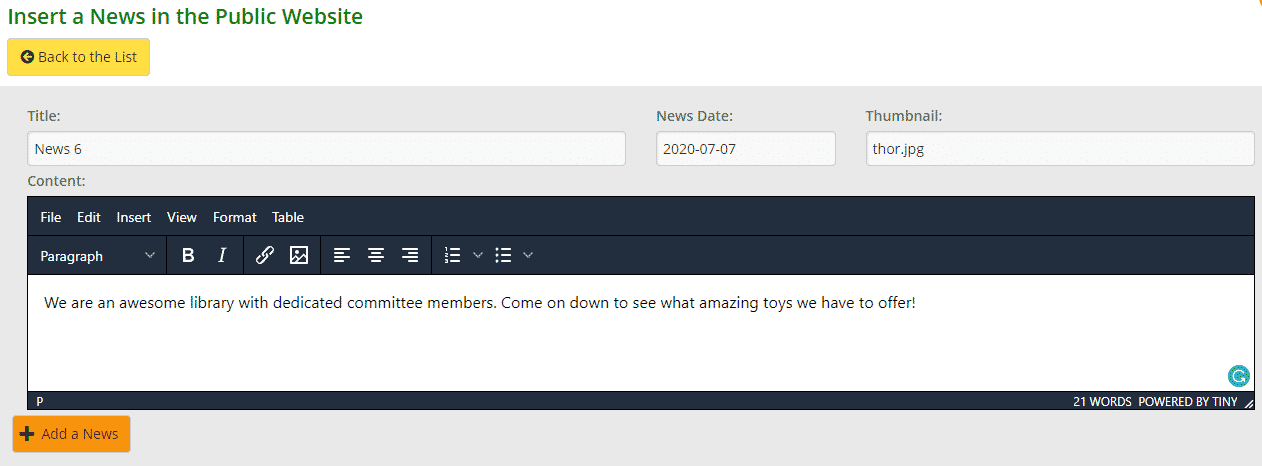
Then insert:
- Title: what you would like the article to be called, not too long
- News Date: this can be the current date or be backdated, default is the current date
- Thumbnail: this is for adding pictures to the article, please refer to How to upload files to learn how to upload media
Once you have uploaded the picture you need to copy the last section of the file path, which is the file name for the image and paste it in the Thumbnail box
In the below image you would copy the ‘thor.jpg’ and insert this into the thumbnail box

- Content: enter the information for the news article
Then click Add a News.
A Success message will appear. Continue to add another article or click OK when done. This will take you back to the News List page.
After adding the article, if you wish to edit select the yellow button or to delete select the orange button.

Example on the public website: