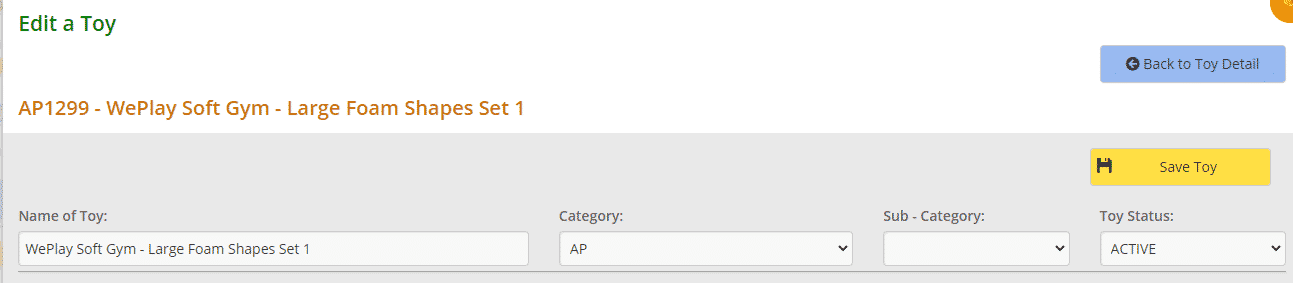The post Editing a Company’s Detail page appeared first on MiBase New Zealand.
]]>There are two ways to access the Editing Company page:
- When a new company has been added, in the second menu next to the Members List button, the company’s id number will appear, clicking that will take you to their details page
 On the company’s detail page there is a pink Edit button. Clicking this will take you to the Editing Company page
On the company’s detail page there is a pink Edit button. Clicking this will take you to the Editing Company page

- With a company already in the system, go to Member -> Company, find the company you are wanting to edit in the Company List and click the purple Edit button alongside it

You will see all the areas that have been filled out. The only information that is mandatory for this page is the fields with the red asterisk (*) next to it. The rest is up to the company to disclose if they wish.
Your toy library will probably require much more information than that so it is up to you to ask for this information from your companies when they sign up.
This page lists exactly the same fields as the Add a New Company page. Follow the link for more detailed information for each field.
The only difference between the pages, however, is the Renew Member button and the five fields under Other info outlined below.

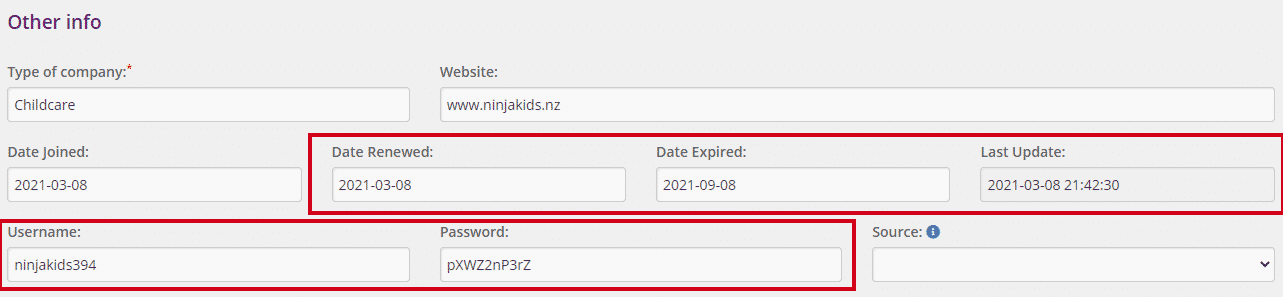
- Renew Member button: clicking this button will renew the company’s membership. Follow this link, Renewing a Company’s Membership, for further information
- Date Renewed: the most recent date the membership has been renewed. This date will be the same as the date joined if it is a new company
- Date Expired: the date the membership expires
- Last Update: the last date and time the company’s details had been edited
- Username/Password: the company’s login details for the Member Website. It is best to not change either the username as it is quite specific to the member or the password for privacy reasons.
The post Editing a Company’s Detail page appeared first on MiBase New Zealand.
]]>The post Editing a Toy page appeared first on MiBase New Zealand.
]]>The Edit a toy page can be accessed from a number of pages within MiBaseNZ. These include the Stocktake page, Toy Alerts list, Toy Detail page and the Toys List page.
For this article, we will be accessing it through the Toys List in the second menu. From there, click on the blue Edit button alongside the toy you would like to edit. 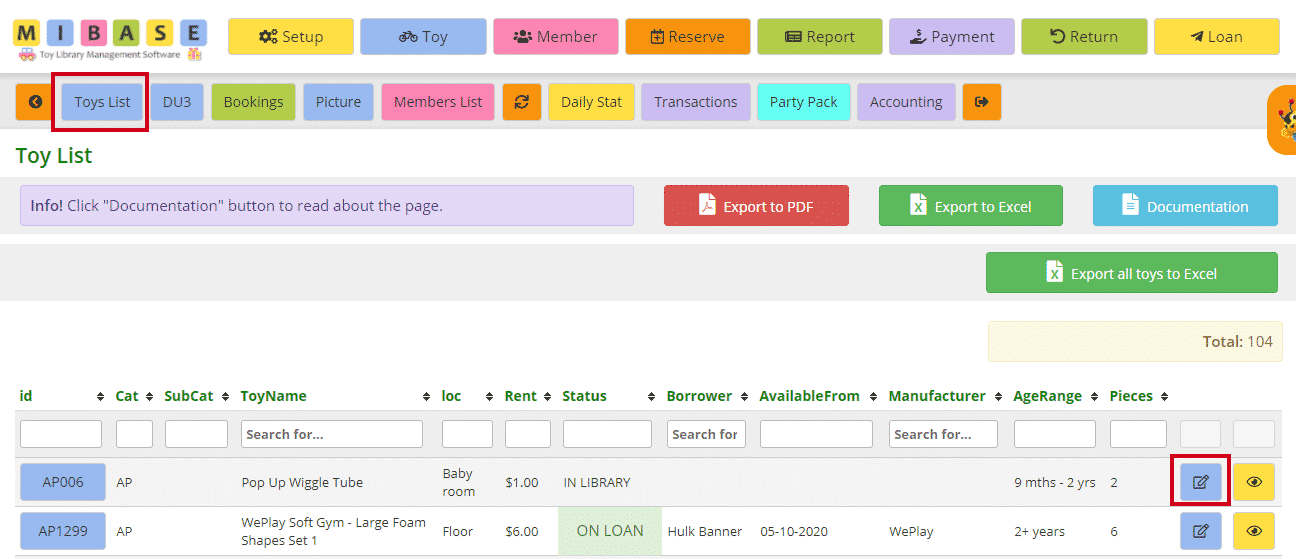
There is a lot of information on this page. We will break it down in sections and explain it in more detail below.
Toy details
- Name of Toy: be as descriptive as possible. It will be helpful for everyone; members and admin
- Category: select from the dropdown menu what category best suits the toy. If you need to Add a new category, follow this link
- Sub-Category: select from the dropdown menu what sub-category best suits the toy if you are using this function. If your category list is rather long then you should use sub-categories as it helps members to search for more specific toys. To Add new sub-categories, follow this link
- Toy Status: select from the dropdown menu. Most toys will be Active meaning it can be loaned and seen on all websites unless there is a reason for it not to be, for example, it is damaged, has been sold or it’s being repaired in which case it cannot be loaned Processing means the toy is active in the admin website but not the member or public. This status is used when a new toy has been added to the system and the information and image have still to be completed. It also means this toy cannot be loaned
Toy info

- Age: select from the dropdown menu the appropriate age for the toy. To Add another age group, follow this link
- Condition: the condition/quality/state of the toy. Select from the dropdown menu. To Add a new condition follow this link
- Date of Purchase: the date the toy was purchased. It will always have the current day’s date however you can backdate using the calendar when you click on the box
- N. Pieces: number of pieces – this does not have to be just toy pieces. It can include for example storage bag or box or instruction manuals. The total number of pieces must match with what is in the Contains list outlined below
- Storage: how the toy is stored. Select from the dropdown menu. To Add a new storage type, follow this link
- Renewable: would you like this toy to be renewed by members in the Member Website?
It auto-fills as Yes so to change to No, select from the dropdown menu - Supplier: where the toy was purchased from. Type in the name or website
- Manufacturer: who made the toy, type in the name
- Donated by: only use if the toy was donated. Type in the name of the person or company
- Needs battery: if the toy needs batteries type in how many and the type
- Party Pack: would you like to include this toy in the Party Pack if your library has the module, yes or no?
- Location: where the toy can be found within the toy library, for example, shelf or room. This is very handy if your toy library is large or has various locations/shelves. It is also great for volunteers or helpers to know where to return a toy. To Add a new location, follow this link
- Accessories Location: some libraries like to keep a toy’s accessories in another location for example behind the counter. Type in a location if it applies to the toy
- This toy can be reserved: select this box if you would like to make this toy available for members to reserve
Toy cost

- Rent: the cost to hire the toy. To Add a rent group, follow this link
- Cost: the cost of the toy when purchased
- Replacement cost: if the cost was discounted you can add the full price here
- Packaging cost: depending on how precise your toy library wants to be you could add the cost for the storage/packaging or printing of the label
- Freight: or delivery cost. If you have bought in bulk, you can divide the cost of delivery for each toy
Descriptions
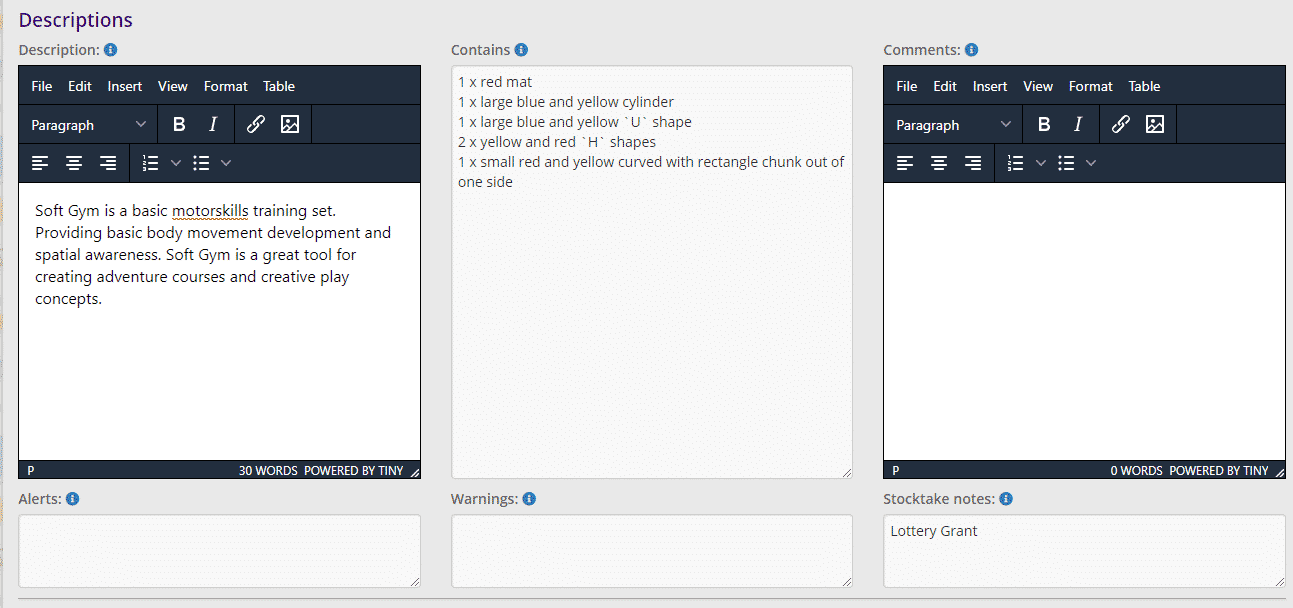
- Description: be as descriptive as possible as it will be seen in the Public and Member Website and can also be used on the bag label. It is great for google searches as well. There is no need to create your own description for the toy, you can just copy and paste it from the website it was purchased from. If there is no description, google search the toy in another website. Adding dimensions is also great if toys are rather large.
Follow this link for further information on Adding a great description - Contains: be as thorough and precise as possible as this list will be used when checking returned toys. It will be seen in the Public and Member Website and can be used on the bag label which is great for members to see what pieces are in the toy and if any are missing
- Comments: appears in a blue box in the Public and Member Website. This section is great for adding things like purpose of toy or how playing with this toy promotes certain skills or learning
- Alerts: appears in a red box in the Public and Member Website, for example, children will need to be supervised with this toy. It can also be used on the bag label. Follow this link for more information on Toy alerts
- Warnings: appears in an orange box in the Public and Member Website, for example, not suitable for under 3 year olds. It can also be used on the bag label
- Stocktake notes: this is where you can add notes after completing a stocktake. Only admin can see this
Extra info

- Processing time: where you can record how long it takes to add a new toy into the system
- Block image: selecting Yes will stop this toy image from being seen on the Public Website
- Link: can add a website link but it will be seen on the Public Website or you can add a link to assembly instructions. Follow this link to see how to Upload toy instructions
- Stockdate date: add the date of when this toy had last been checked
- Withdrawn date: if you have decided to withdraw this toy from the system, the date you do this will automatically be added in this section
- Withdrawn Reason: type in a reason for withdrawing the toy for future reference
- Keywords: adding keywords specific to the toy is great for members or the general public when searching on Google.
The type of keywords you can use is the category, what the toy promotes, manufacturer or key features of the toy.
It can be more than one word, separate the keywords by a comma, don’t use characters so, for example, Melissa & Doug – take out the ‘&’, use singular words not plural
Save toy
Once all information has been added or updated click Save at the top right of the page.
In the Second Menu, the Toy id button will appear as well as the Picture button.
A Success message will appear as well as buttons to the Stocktake List and Add New Toy page.

- Toy id: clicking this button will take you to the toy’s detail page where you can see all the information added
- Picture: clicking this button will take you to the page where the image can be uploaded. Follow this link for more information on Uploading Images
- Stocktake Page: follow this link for more information on the Stocktake page
- New Toy: follow this link for more information on Adding a new toy
On the Member and Public Websites, click the View Toy button to see all the information added as well as comments and warnings/alerts if applicable.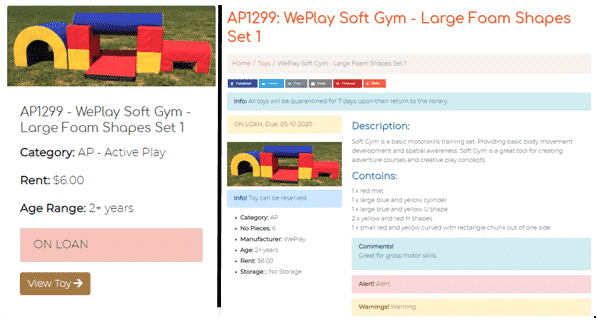
The post Editing a Toy page appeared first on MiBase New Zealand.
]]>The post Toy Conditions – create, edit or delete appeared first on MiBase New Zealand.
]]>To create your list, go to Toy -> Condition
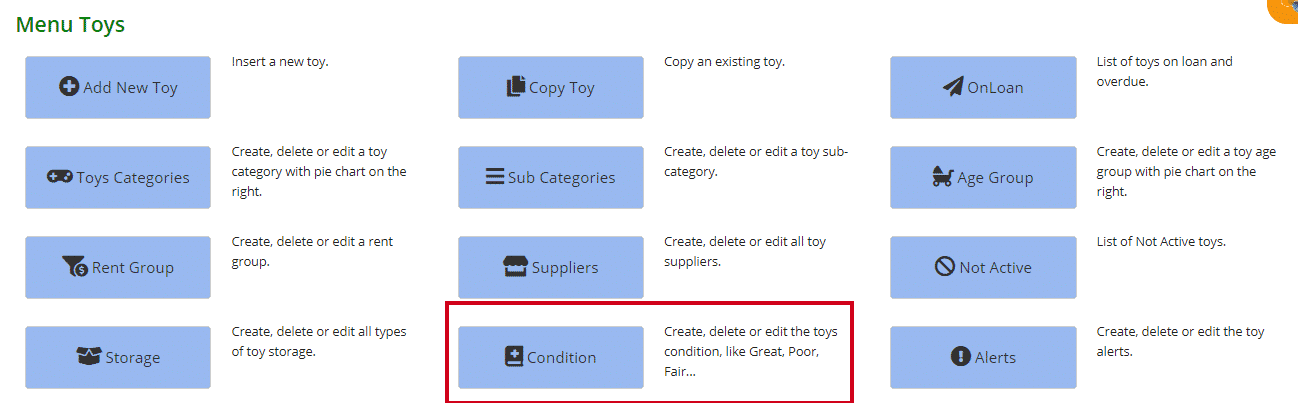
On the left, you can see the list of toy condition types and on top, you can add a new condition.
On the right, is a pie chart to provide you with a visual representation of the number of toys in each toy condition category. If you hover your mouse/arrow over each section of the chart, you can see the number of toys for each condition type.
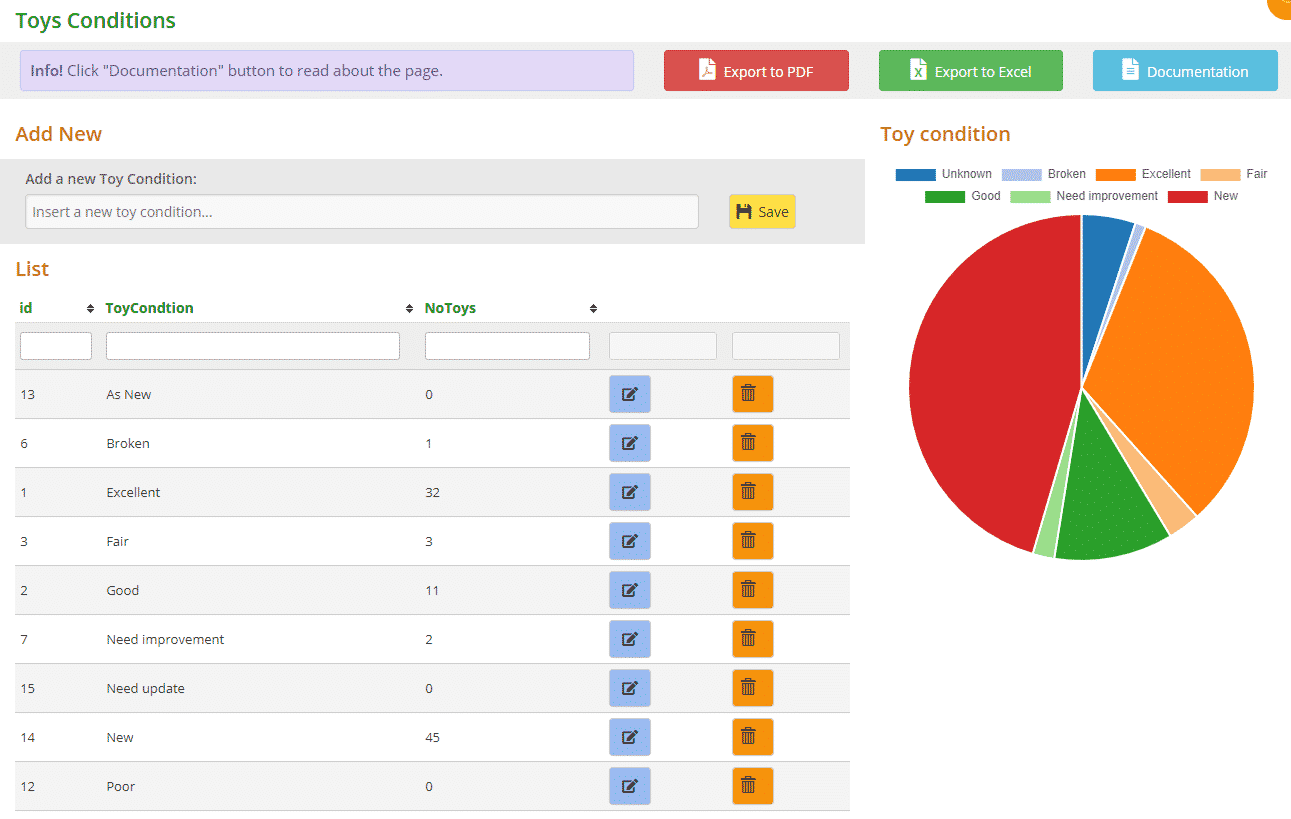
You will see the Success message appear underneath.
![]()
To edit a toy condition, click the blue Edit button alongside it.
To remove a toy condition, click the orange Delete button alongside it.
If you delete a condition and there are toys still recorded under that type, the chart on the right will still record the condition and number of toys until you move them to another condition category. Once that’s done the chart will update. To change the condition type for a toy you can either go to Edit a toy page or the Stocktake page.
The post Toy Conditions – create, edit or delete appeared first on MiBase New Zealand.
]]>The post Editing a toy category appeared first on MiBase New Zealand.
]]>Or, if you would like to set the rent value so all the toys within that category can be the same it can also be done here.
Editing or updating the toy category
To edit or update a toy category click on the blue Edit button alongside the category.
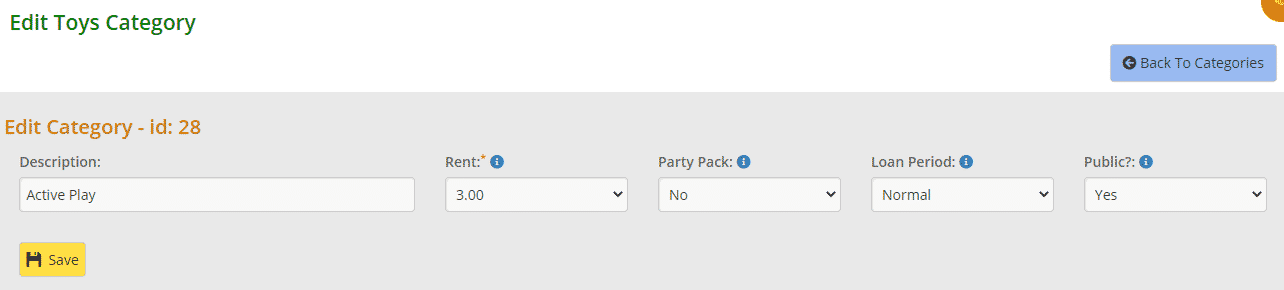
Note: you cannot change the Category (the abbreviation of the description). If you have made a mistake, you will need to delete the category and start again.
Make the changes. You can add the rent value by choosing from the dropdown menu.
Click Save.
You will see the Success message appear underneath. An Error message may appear if there is a problem.

Clicking OK will take you back to the Toy Category List page.
If you are making mistakes in the Rent or other field you will see an error message like this:
![]()
Updating all toys with the same rent value
Now that you have added the rent value for a specific toy category, for all the toys in that toy category to have the same rent, click the purple Update all toys button alongside the category.
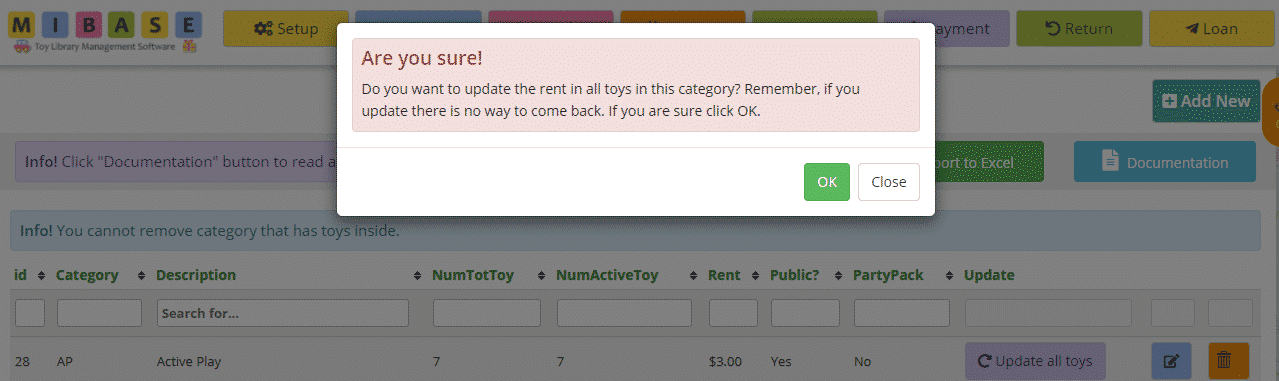
This red box will appear on the page. Clicking OK will update the rent for all the toys in this category.
Click Close if you no longer want to continue with this action.
The post Editing a toy category appeared first on MiBase New Zealand.
]]>The post Sub-Categories – create, edit or delete appeared first on MiBase New Zealand.
]]>Sub-Categories reduce clutter on your websites, which prevents people from being overwhelmed by a long list of choices. Having too long a list also makes it harder for viewing particularly if a person is using their mobile phone.
To create a sub-category, go to Toy -> Sub Categories
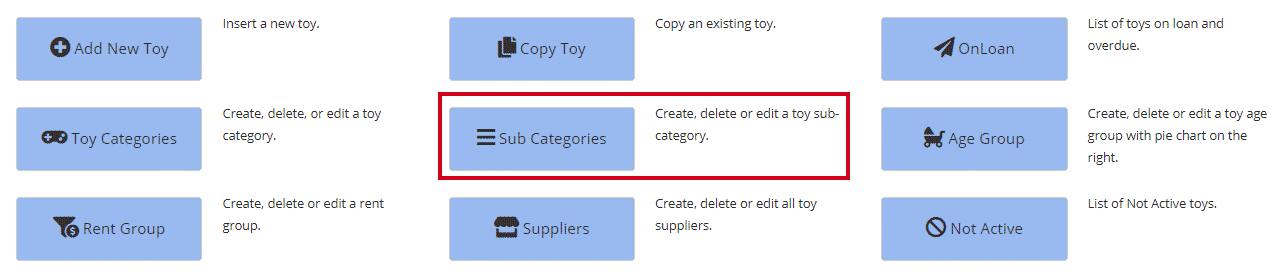
You will see a list of toy sub-categories if any.
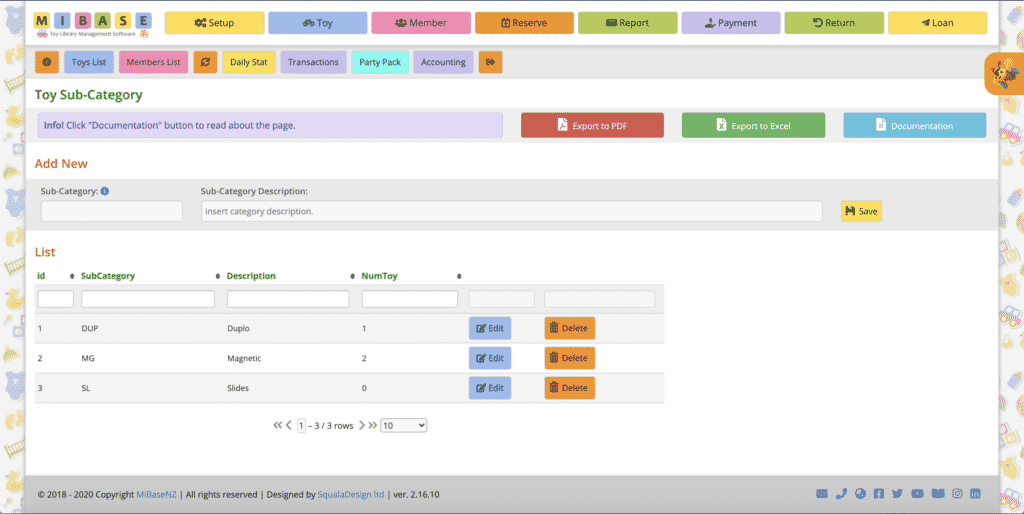
To remove a sub-category, simply click the orange Delete button alongside it.
To edit a sub-category, simply click the blue Edit button alongside it.
Note: you cannot change the SubCategory (the abbreviation of the description). If you have made a mistake, you will need to delete the category and start again.
To add a new toy sub-category use the form on top of the page.

- Sub-Category: No more than three characters. Make sure it aligns with the description, for example, DUP=Duplo, so it is easy to understand.
- Category Description: must be specific to the toys
Once you have added in the fields click Save.
You will see the Success message appear underneath. An Error message may appear if there is a problem.

To select the sub-category for a toy you will need to go to the toy’s editing page, Read this article Editing a Toy for further information.
Note: sub-categories can be used in more than one category
For example:
Puzzles – Magnetic
Construction – Magnetic
When members view toys in the Toy List on the Member Website, they will see at the top of the page the sub-category dropdown menu.
Once they have selected the category and sub-category, click Submit. A list of their choices will appear.
To see the full list again, click Reset.

The post Sub-Categories – create, edit or delete appeared first on MiBase New Zealand.
]]>The post Editing a reservation in the Admin Website appeared first on MiBase New Zealand.
]]>There are two places you can edit the reservation.
- If the wrong dates have been selected whilst reserving the toy, you can edit on the Make a Toy Reservation page.
- Or, you can simply go to the Reservation List page.
On the Make a Toy Reservation page, the Edit button is green.
On the Reservation List page, the button is orange.
Clicking the Edit button will take you to the Edit Reservation page.
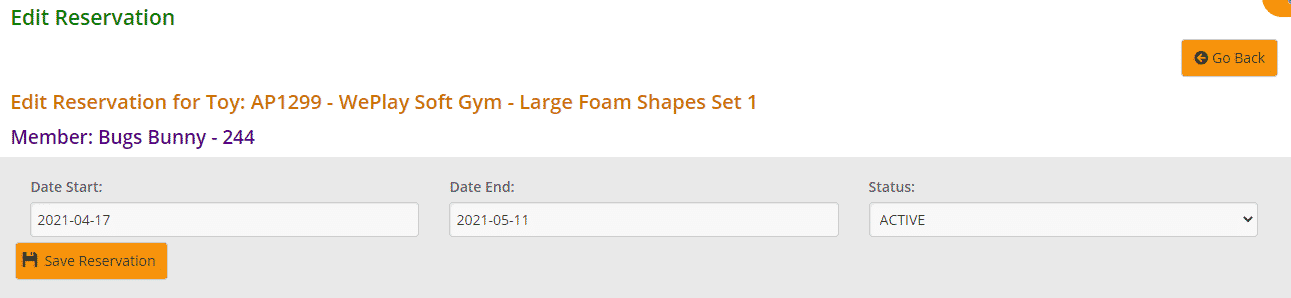
As you can see it will list the toy and the member the reservation is for.
Select the new start and/or end dates from the dropdown calendar and click Save Reservation.
A Success message will appear if the toy can be reserved for the changed dates. Clicking OK will take you back to the Reservation List.
If the dates selected overlap with another reservation an Error message will appear letting you know those dates don’t work. 
The post Editing a reservation in the Admin Website appeared first on MiBase New Zealand.
]]>The post Suburbs – create, delete or edit appeared first on MiBase New Zealand.
]]>Go to Member -> Suburbs
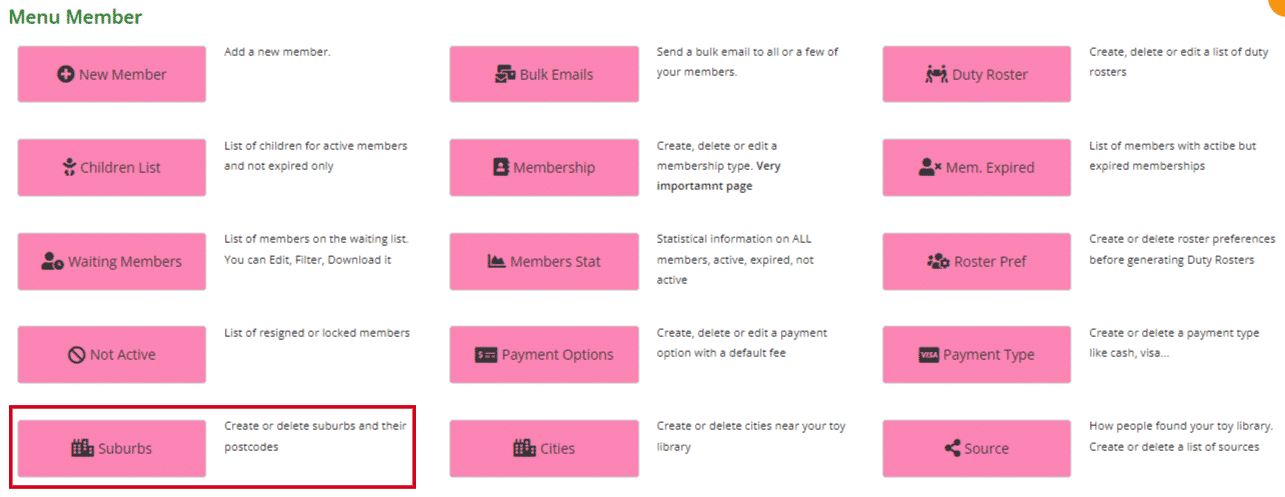
On the left, you can see the list of suburbs and postcodes.
On the right, is a pie chart to provide you with a visual representation of the number of members within each of the suburbs listed. If you hover your mouse/arrow over each section of the chart, you can see the number of members you have in each suburb.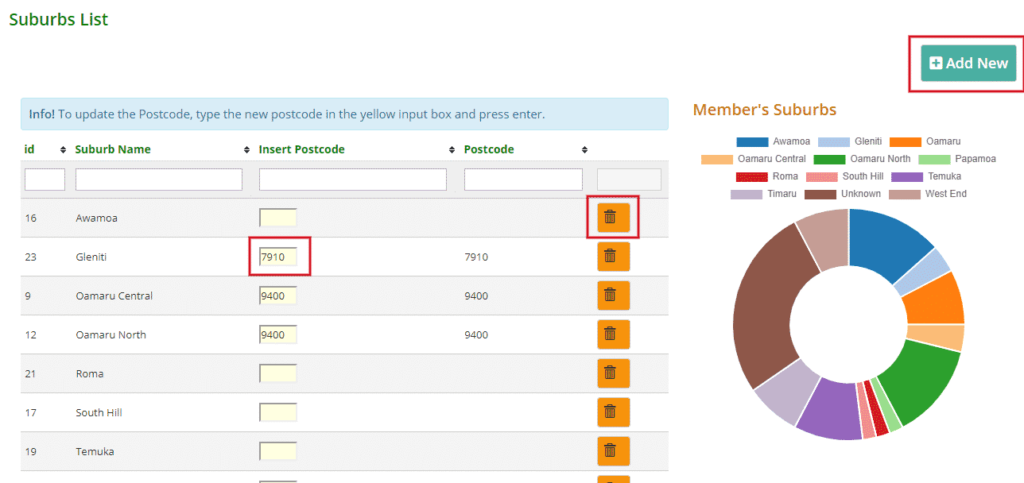
To remove a suburb, click the orange Delete button alongside it.
To edit the postcode, type in the yellow input box and press Enter.
To add a new suburb and postcode, click Add New.
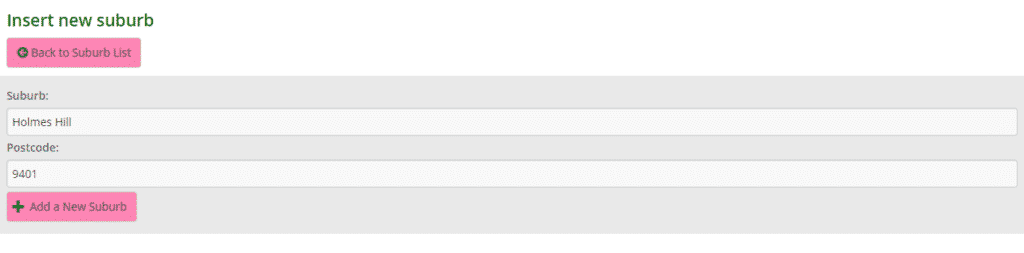
Type in the suburb and postcode and click the Add a New Suburb underneath.
You will see the Success message appear underneath. An Error message may appear if there is a problem.

When you click OK you will be taken back to the Suburbs List page.
The post Suburbs – create, delete or edit appeared first on MiBase New Zealand.
]]>