How Can We Help?
MiBaseNZ’s Committee page is where you can see the list of all your current Committee members as well as add any new members. You can view the member’s detail page, edit any of their information or resign them when they are no longer on the Committee.
When viewing the committee member’s detail page, be aware the first part of the page is part of the free module, the second part is the paid premium module which, if your library decides to have this, will show the list of timesheets entered. This is further explained below.
To start adding your committee members, go to Setup -> Committee -> Committee
Adding a Committee member
Click Add New.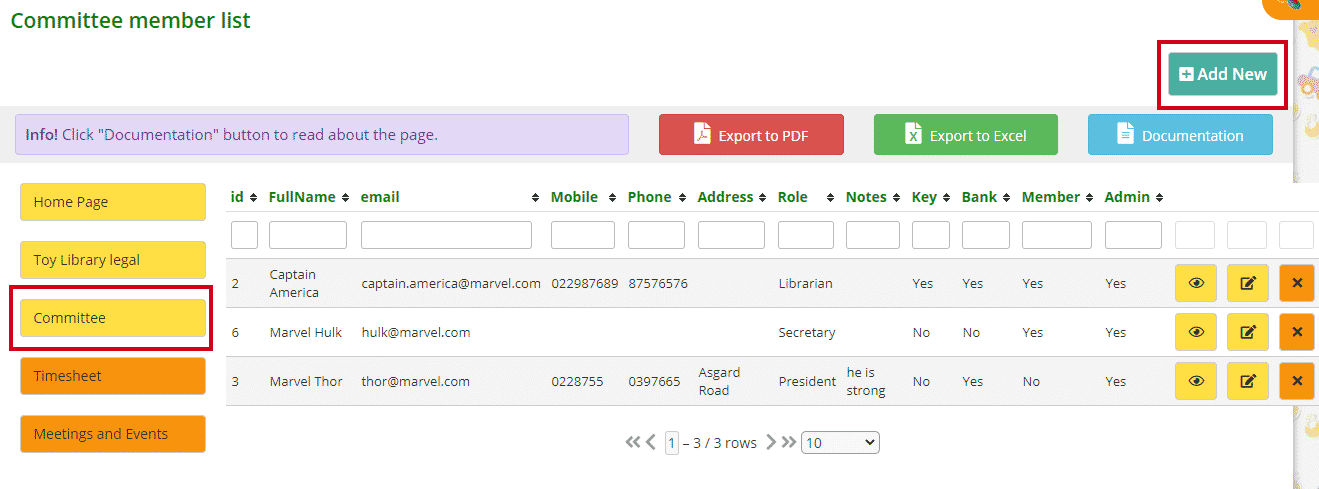
Fill in the boxes. The only fields that are compulsory are the first and last name however it would be best if you could fill in as much as possible.
The bonus extras to this page are the four fields outlined below. Now you can keep on top of what Committee member has a key to the library, access to the bank accounts and to MiBaseNZ, and whether they are a library member.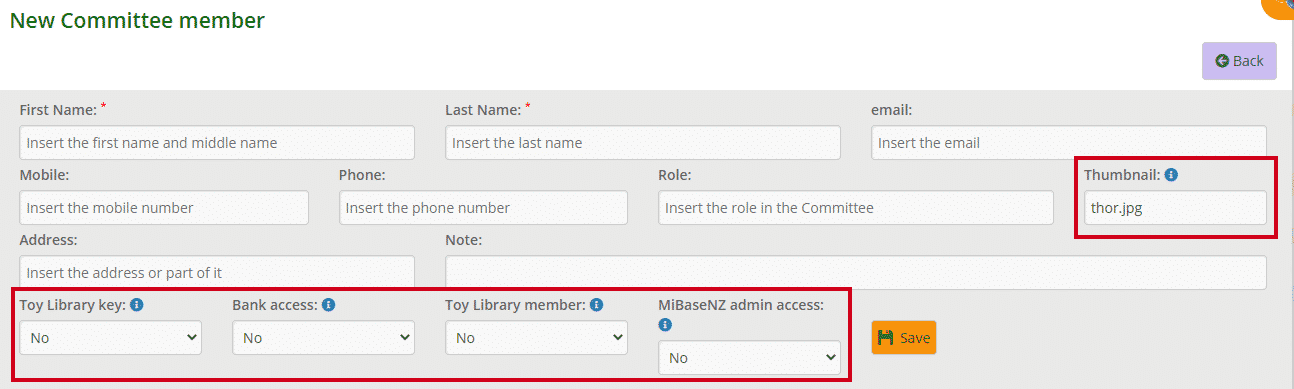
The Thumbnail field also outlined is where you can add an image or photo of the Committee member which can be seen on their details page.
Before you do this, you will need to first upload their photo in the Upload Files page under Setup under the heading Running your Toy Library.
Follow this link to learn how to upload files to MiBaseNZ.
If you have already uploaded photos of your Committee for the Our Team or News page on the Public Website, then you will not need to do it again. Just copy ‘image name.jpg’ as outlined below and paste it into the Thumbnail field (see above).
If you have not uploaded photos already, when you do, the last two boxes ‘Access to file’ and ‘Category’ must have the selection as shown below. When the photo has been uploaded, then copy ‘image name.jpg’ as outlined below and paste it into the Thumbnail field (see above).
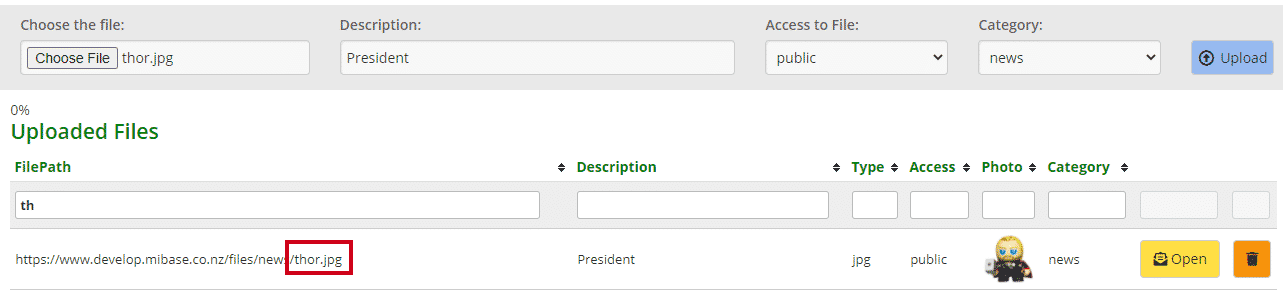
Once you have added all that you can click Save.
A Success box will appear. Click OK and it will take you back to the Committee member list page where the member will be listed.

Viewing a Committee member’s detail page
In the Committee member list, alongside each of the member’s details, you will see three buttons.

The first button allows you to view the member’s detail page.
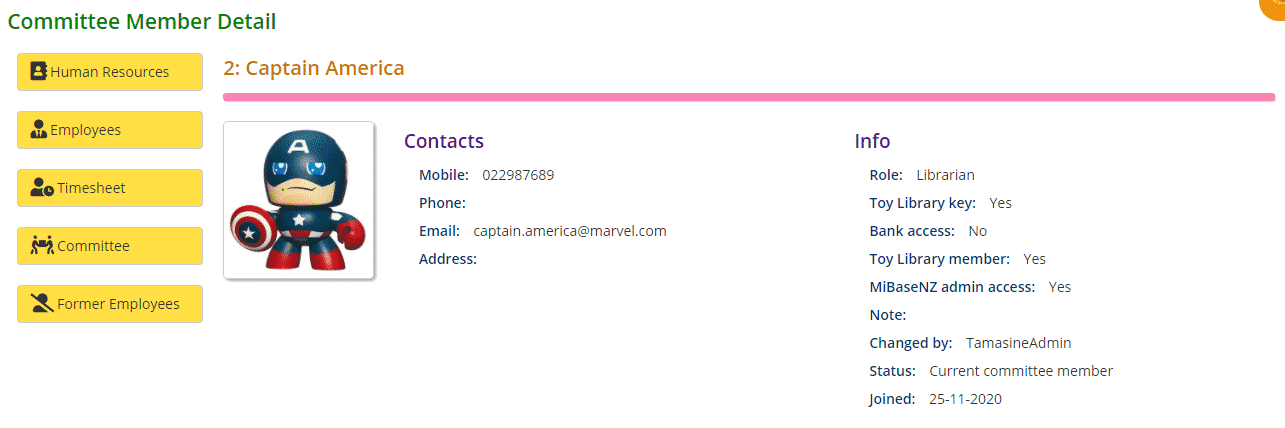
As explained above, the details are part of the free module. Underneath these details is where you will see the list of timesheets entered for this Committee member if your library decides to purchase the premium module.
It will look like this.

You also have the ability to edit these timesheets from this page as well. Click the yellow Edit button, make the changes and click Save.
If your library has not purchased the premium module it will have this message.

To go back to the Committee member list page, click the Committee button.
Editing or resigning a Committee member
The second and third button alongside the member’s details allows you to edit or resign the member.

If you have made a mistake or would like to update any information, click the second button, make the changes and click Save.
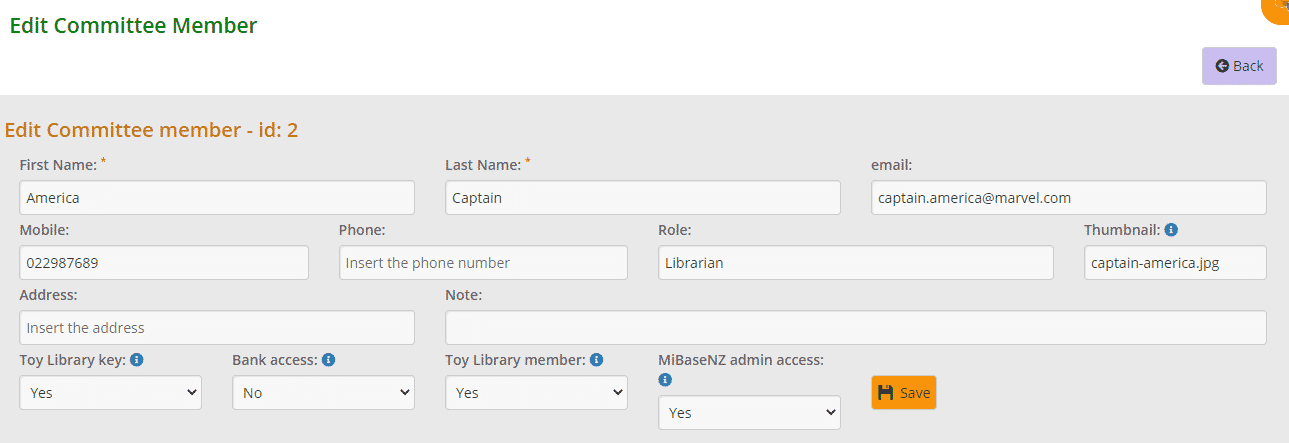
A Success box will appear. Click OK and it will take you back to the Committee member list page.
![]()
The third button allows you to resign the member when they no longer want to be on the committee. When resigning the member they will be hidden from the page as you cannot completely delete a committee member. If the member would like to come back on the committee, however, you will need to contact us and we can activate them for you again.
Sort/filter/download the Committee member list
To sort or filter the list, click the arrows next to the heading you want to sort or filter the list by or type in the search boxes underneath the headings.
You can also download the list to PDF and/or Excel by clicking the Export to PDF or Export to Excel buttons. This will export the full list, not a filtered list. If you want to download a filtered list, export to excel and sort or filter through there.
Next to these buttons is the blue Documentation button. Clicking this, a short page instruction will appear giving you a quick overview of this page.
