How Can We Help?
Every company within MiBaseNZ has its very own Company Detail page. Once a company has been added, and the information has been filled in, it can all be viewed here. You can also view other pertinent information regarding the company including the toy loans and reservations, loan history, and missing pieces. Details can also be edited here.
Just like the Member Detail page, there are a number of ways to access a company’s detail page:
- With a new company, this is created once the details have been saved, a success message appears with a box saying OK, and once this is clicked it will take you to the page.
Follow this link for more information on Adding a New Company - Once a new company is added, in the second menu next to Members List, the company’s ID number will appear, clicking that will take you to their detail page
 Note: a company’s ID number is purple, a member’s ID number is pink
Note: a company’s ID number is purple, a member’s ID number is pink - With a company already in the system, go to Member -> Company, find the company you are wanting to view and click the blue View button alongside it

- Throughout the various pages related to companies in MiBaseNZ, you will come across company ID buttons, when clicked will take you to their detail page, for example in a toy’s detail page, when a toy is on loan to someone
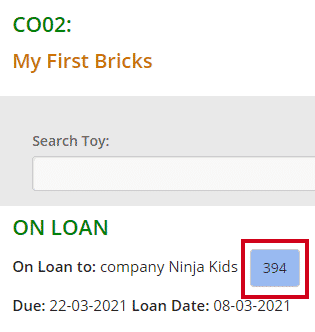
Once you view a company’s detail page, their ID number will appear in the second menu bar next to Members List, as mentioned above. If you decide to go to the Loan page or Payments page their details will automatically appear.
Once you are on the Company Detail page, you will see there is a bit of information. We will break it down into sections and explain it in more detail below.
Company Contact
This is a list of all the information that has been saved for this company either when adding new or when updating/amending in the Edit Company as a member page.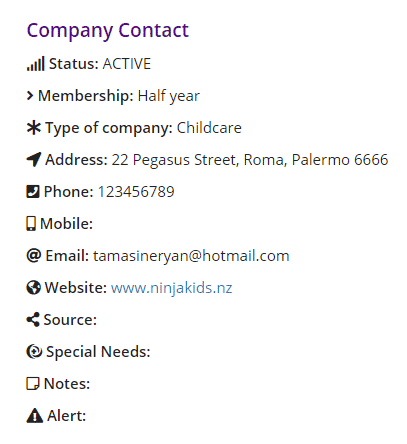
Referent 1 & 2
The same as above, these are the details of the two referents for the company which has been saved either when adding new or when updating/amending in the Edit Company as a member page.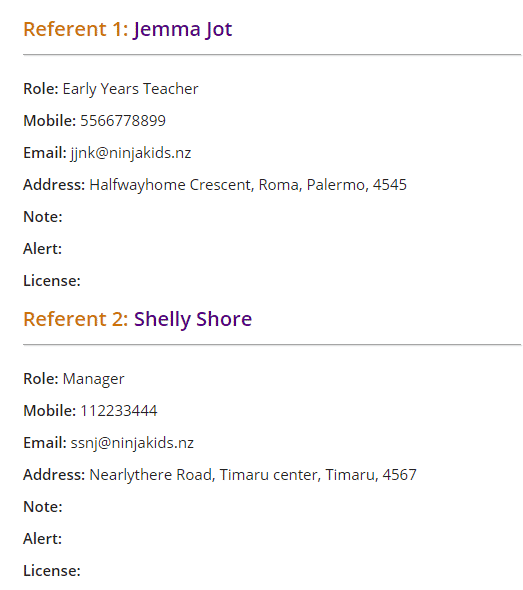
Member Information
The pink Edit button, when clicked, will take you to the Edit Company as a member page where you can change their details.
Next to that is the Send Welcome Email button. Clicking this will take you to the email page where you can view the email before scrolling down and clicking send.
Underneath that is the membership information as well as the login details for the Member Website.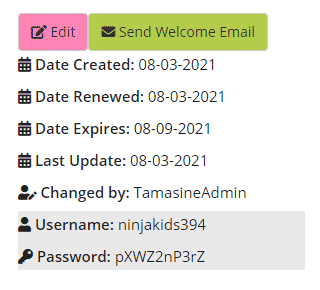
Section with lists
Toy on loan
Here you will see the list of toys the company is currently hiring. By hovering your mouse over the blue button, the image of the toy will appear. Clicking the button will take you to the toy’s detail page.

Reservation Active
This is a list of current reservations for the company. These can be made by admin or the company’s referents can do it for themselves in the Member Website.
The reservation can be deleted by clicking the pink Delete button. It can also be deleted in the Reservation List page or the company’s referents can do it for themselves in the Member Website under the My Library page.

Important! This section will be visible only if the Reservation system is active in MiBaseNZ.
Missing Pieces
A list of pieces the company has lost when hiring a toy. The company can also see this list on the Member Website.

Toy loan’s history
A list of all the toys the company has hired out since starting with the toy library.
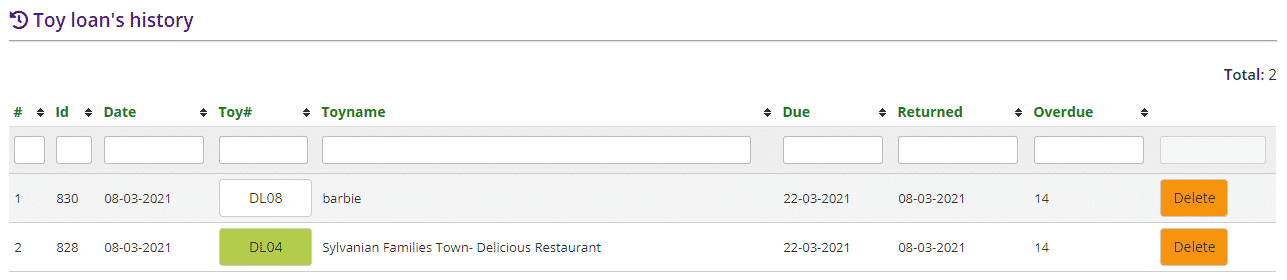
- #: number allocated for each loan made to this company
- id: the number allocated to identify/record the loan
- Date: day the toy was loaned
- Toy#: self-apparent. Hovering your mouse over the green button, the image of the toy will appear. If the button is white, it means the toy has no image. Clicking the button will take you to the toy’s detail page.
- ToyName: self-apparent
- Due: day the toy was due back
- Returned: the day the toy was returned
- Overdue: the number of days the toy is on loan. If the number is black, that is the number of days left till it is due back. If the number is red, that was the number of days the toy was overdue
- Delete button: clicking this button will permanently remove the toy from the list
