How Can We Help?
There are two types of bookings to use in the MiBaseNZ Click and Collect Booking system in the admin website.
Booking option 1: toy drop off only where no toy reservations have been made.
Booking option 2: reserving a toy first then selecting a pick-up and drop off time for this toy.
To see how to reserve a toy, go to the article Reserving a toy on the Admin Website.
Once you have done that, you are ready to book a pick-up and drop off time. (These times will be based on what you set up on the Days and Times page.)
Go to Reserve -> Click and Collect

You can see on this page a list of all the bookings made by admin and by members from the Member Website. You can also see which toys were reserved or whether it is a drop-off only.
As mentioned above, the dates and times are taken from the Days and Times page.
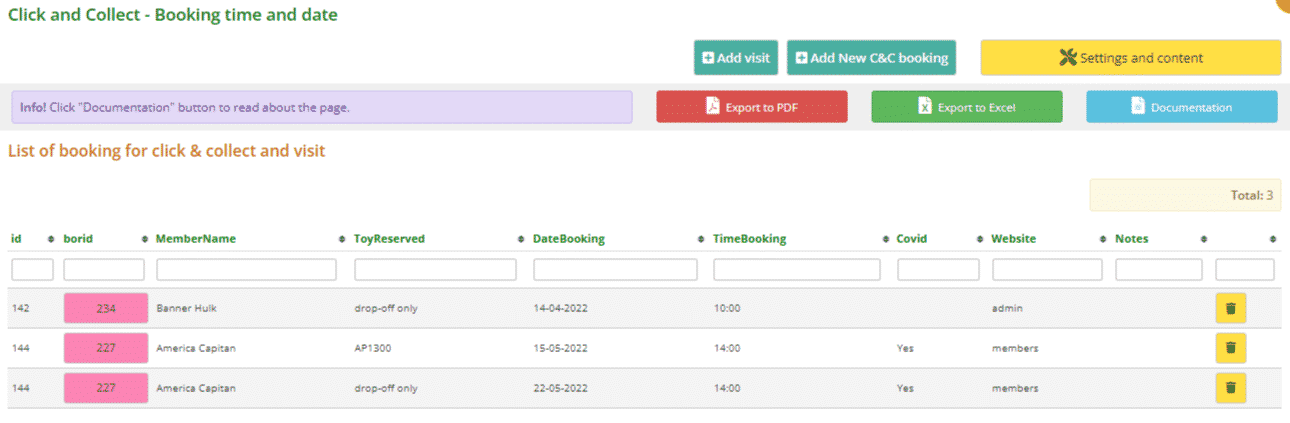
You can delete a booking by clicking the yellow ![]() Delete button alongside it.
Delete button alongside it.
Drop off only booking
To add a drop off only booking, click on the Add Visit button at the top of the page.
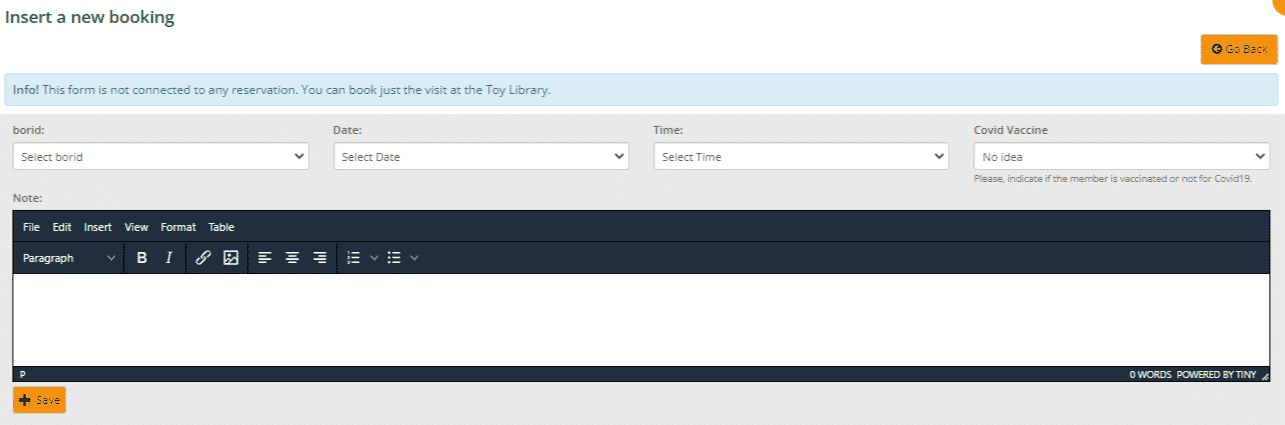
Fill in all fields from the dropdown menus:
- Borid: lists all the toy library members. Select the member you are making the booking for.
- Date: lists the dates the toy library is open based on what you set up on the Days and Times page. Select a date.
- Time: lists the time slots that were set up in the Settings and contents page. Select the time slot the member would like to drop off the toy/s.
- Covid Vaccine: select an option from the dropdown menu to indicate if the member is vaccinated or not
- Note: type in the name and contact number of the person who will drop off the toy/s if that person is not the member the toy has been reserved to. Or you can add any other notes you think are relevant.
Remember, the note will show up on the Member Website on the My Library page under Bookings.
Once all fields have been completed click Save.
You will see the Success message appear underneath. An Error message may appear if there is a problem.
Click OK and you will be taken back to the Click and Collect – Booking time and date page.
Add a new pick up and/or drop off booking connected to a reservation
To add a new pick up and drop off booking, click on the Add New C&C booking button.
Note: Members who have reserved multiple toys will only need to make one booking.
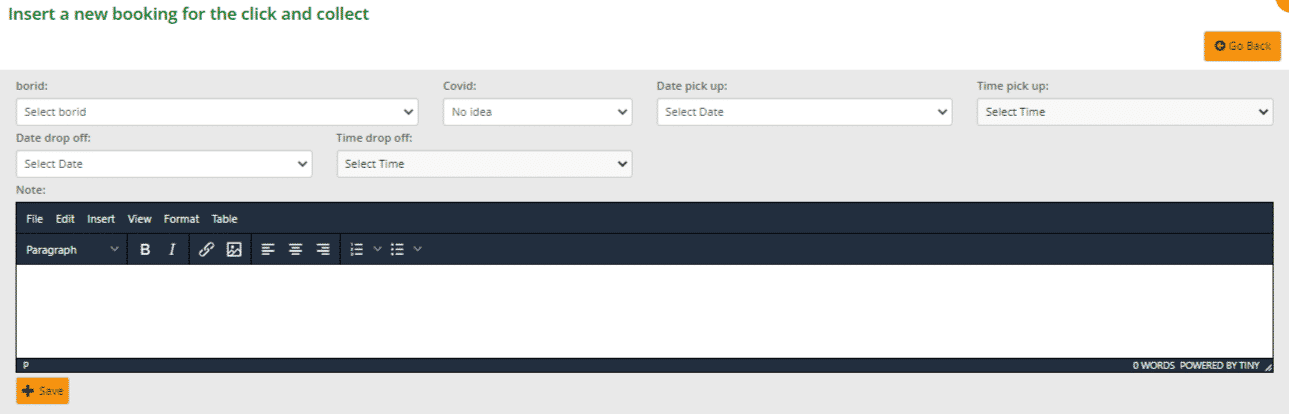
Fill in all fields from the dropdown menus:
- Borid: lists all the members who have reserved a toy. Select the member you are making the booking for
- Covid: select an option from the dropdown menu to indicate if the member is vaccinated or not
- Date pick up: lists the date the member has reserved the toy/s for. Select a date.
- Time pick up: lists the time slots that were set up in the Settings and content page. Choose a time slot the member would like to pick up the toy/s.
- Date drop off: this date will be based on how long your library hires toys for. For example, if you hire toys for two weeks, the date will be two weeks from the pick-up date. Select a date.
- Time drop off: lists the time slots that were set up in the Settings and content page. Choose a time slot the member would like to drop off the toy/s.
- Note: type in the name and contact number of the person who will collect the toy/s if that person is not the member the toy has been reserved to. Or you can add any other notes you think are relevant.
Remember, the note will show up on the Member Website on the My Library page under Bookings.
Click Save once all fields have been completed.
You will see the Success message appear underneath. An Error message may appear if there is a problem.
Click OK and you will be taken back to the Click and Collect – Booking time and date page.
A toy has been reserved but the date is not available
If this happens it means all time slots have been taken for that day. You will need to change the dates of the reservation to another day. To do this, you can simply edit the dates on the Reservation List page or delete the reservation and reserve the toy/s again for another day.
Booking List Page
Your booking will now be listed here. If it is a rather long list, you can search for the member by typing the name in the “MemberName” box.
You can also sort this list by the categories listed depending on your preference. Click the arrows next to the category you want to sort the list by.

You can also download/print the list to PDF and/or Excel by clicking the Export to PDF or Export to Excel buttons.

View the video here:
(This video has two sets of instructions in it. The first will show you how to set up the booking system, the second, will be how to use the booking system on the admin website)
Now you know how to book a pick up/drop off time on the admin website, the following article will explain how a member can book a time on the member’s website.
