How Can We Help?
Now that MiBaseNZ has this amazing click and collect booking system, members can have the choice of two booking options. First option they can choose to ONLY drop off their toys which is great if no toy reservation has been made and the second option they can make a toy reservation, then select their own pick up and drop off times.
Step 1
Members need to log in to the member website using their login details.
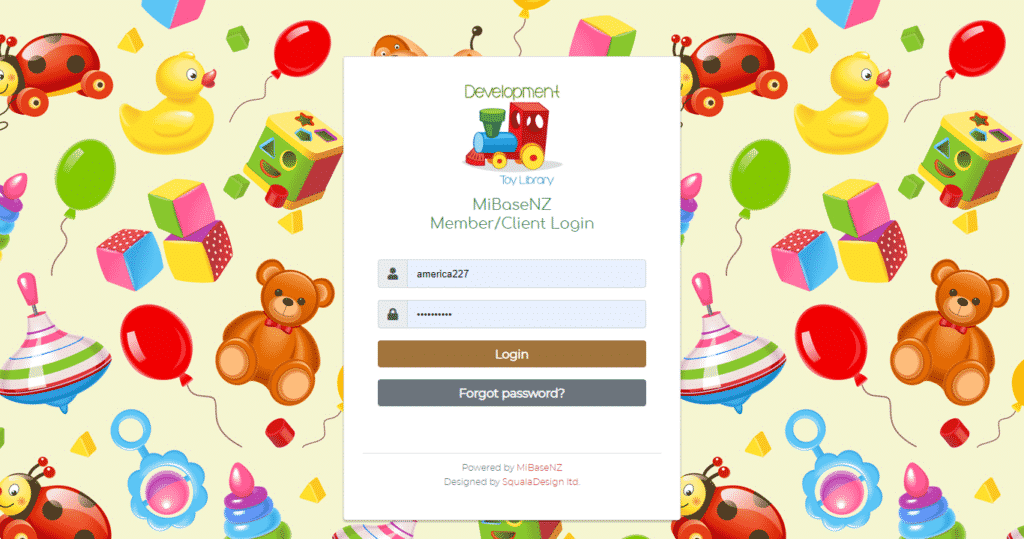
Step 2
Decide if they want to reserve a toy and choose a pick up/drop off time (first booking form) or choose a drop off time only, no reservation required (second booking form).
Note: they can only use one booking form at a time.
Select My Library at the top of the page.
![]()
Members can see their Toys on Loan or scroll down to see their Reserved Toys if any.
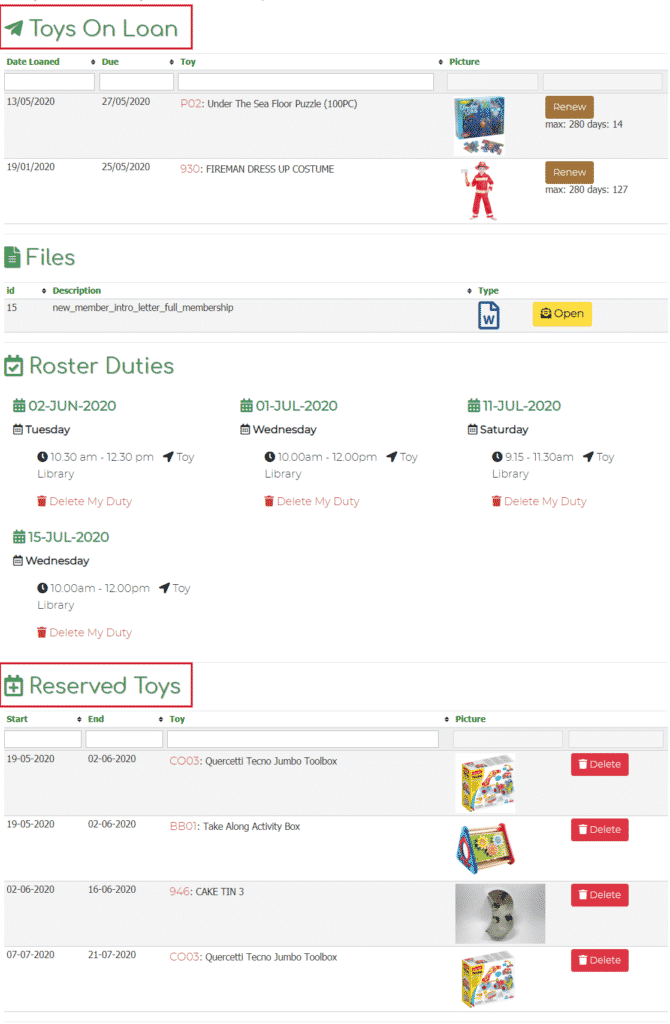
Step 3
Using the booking forms.
Booking form 1: To use this form, members will need to reserve a toy first.
To find out how to reserve a toy, go to the article Reserving a toy on the Member Website.
Once a toy is reserved, select Click and Collect at the top of the page.

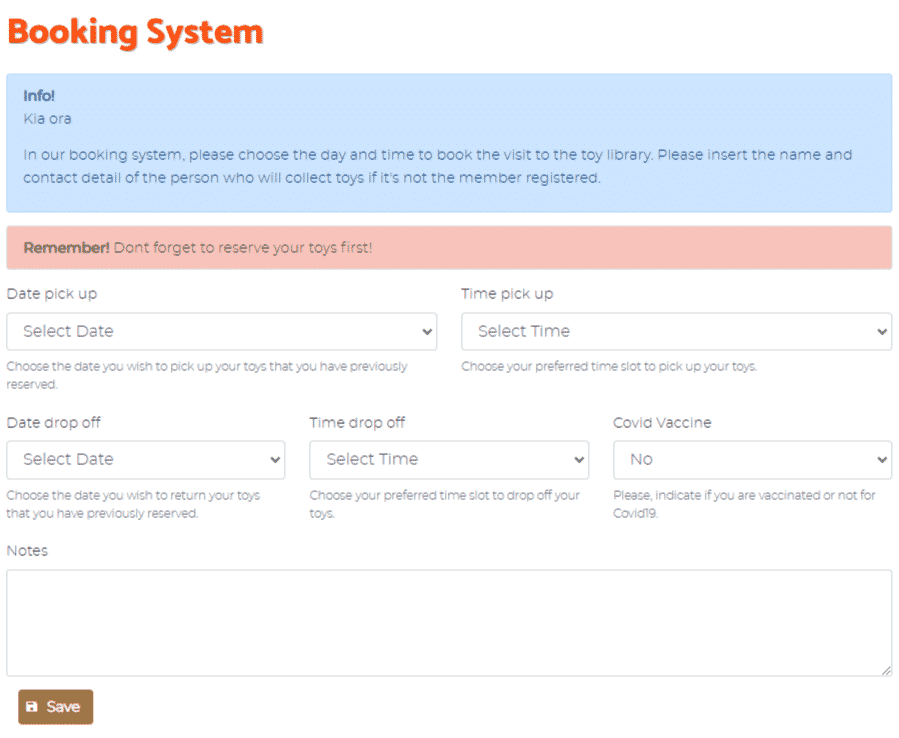
Fill in all fields from the dropdown menus
- Date pick up: choose a date to pick up the reserved toy/s
- Time Pick up: choose a time to pick up the reserved toy/s.
- Date drop off: choose a date to return the toy/s
- Time drop off: choose a time to drop off the toy/s
- Covid Vaccine: select an option from the dropdown menu to indicate if the member is vaccinated or not
- Notes: type in the name and contact number of the person who will collect the toys if that person is not the member the toy has been reserved to.
Click Save once all fields have been completed. They will see the Success message appear underneath. An Error message may appear if there is a problem.
Click Back to Booking.

Booking form 2: Select Click and Collect at the top of the page and scroll down.
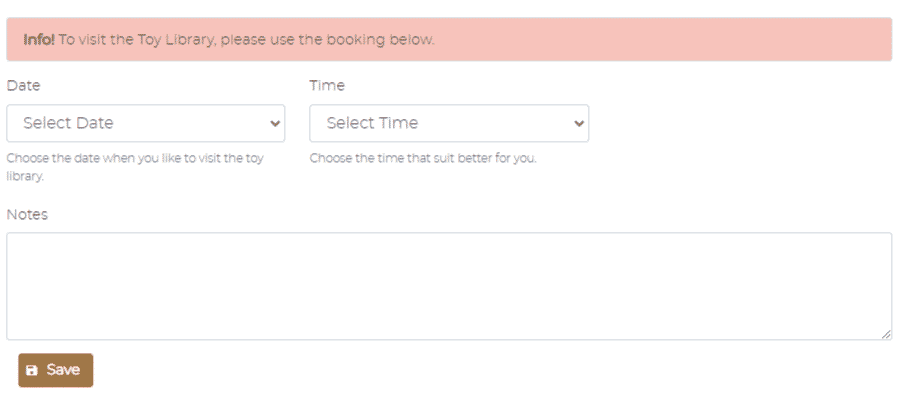
Fill in all fields from the dropdown menus
- Date: choose a date to return the toy/s
- Time: choose a time to drop off the toy/s
- Notes: type in the name and contact number of the person who will drop off the toys if that person is not the member the toy has been reserved for.
Click Save once all fields have been completed. They will see the Success message appear underneath. An Error message may appear if there is a problem.
Click Back to Booking.

What happens if there are no time slots available?
If this happens it means all time slots have been taken for that day and the member will need to change the dates of their reservation to another day. To do this, they will need to delete the reservation and reserve the toy/s again for another day.
For further information go to the article There are no more time slots available – what do I do?
Step 4
Select My Library at the top of the page.
Scroll down to Booking. They will now see a list of all their bookings.
If a member has made a mistake or would like to change the booking, they will need to delete the booking by clicking the yellow Delete button alongside it and start from Step 3 again.
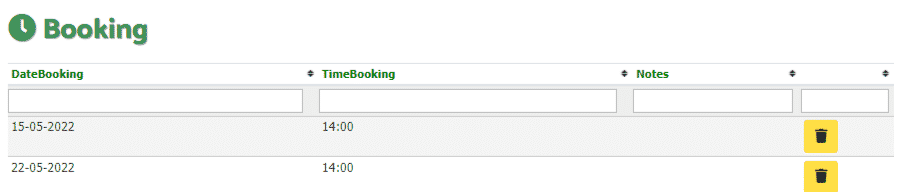
Once a member has made a booking, a confirmation email will be sent to their email address.
Admin can edit this template to their liking by going to Setup -> Email Templates and editing the template “click_collect_booking “. For more information read the article Booking Confirmation – Email template.
An email will also be sent to the toy library email address informing admin a new booking has been registered.
View the video here:
