How Can We Help?
Before you start reserving a toy in MiBaseNZ’s Reservation System, you need to make sure it has been set up properly. If you haven’t done this yet, go to the article Setting up the Reservation System. If you have done that already, then you are ready to reserve toys for your members in the admin website.
Go to Reserve -> NEW Reservation 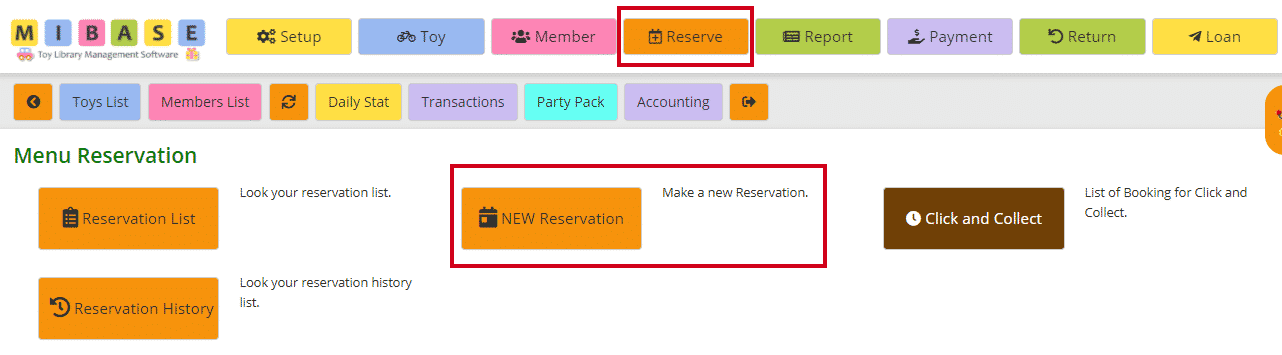
Toy List for Reservations
You will see the full list of your library’s toys that can be reserved.
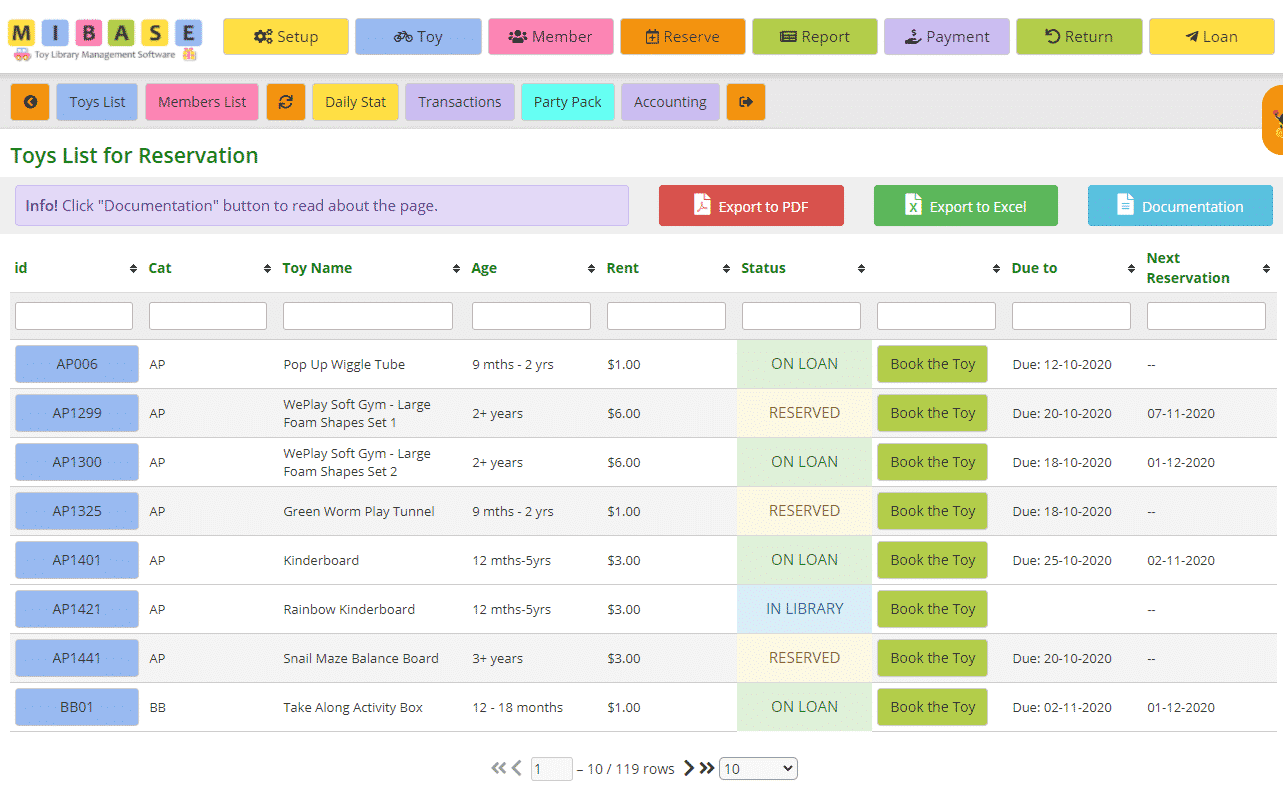 The last 4 columns are the most important when reserving toys:
The last 4 columns are the most important when reserving toys:
- Status: will tell you if the toy is currently on loan, has a reservation already or is in the library
- Book the Toy: clicking this button will take you to the toy’s reservation page
- Due to: if the toy is currently on loan, this is its due date
- Next Reservation: when the toy has been reserved next. If the toy has multiple reservations, you will need to go to its Reservation page to see them all and the date in this table will show only the next one.
The remaining columns are self-explanatory.
Reserving a toy
Step 1
Locate the toy you would like to reserve by typing in the appropriate search boxes at the top of the table.
Step 2
Click the green Book the Toy button. You will be taken to the reservation page for that specific toy. If any reservations have already been made for the toy they will be listed here under the Active Reservations List as you can see in the example below.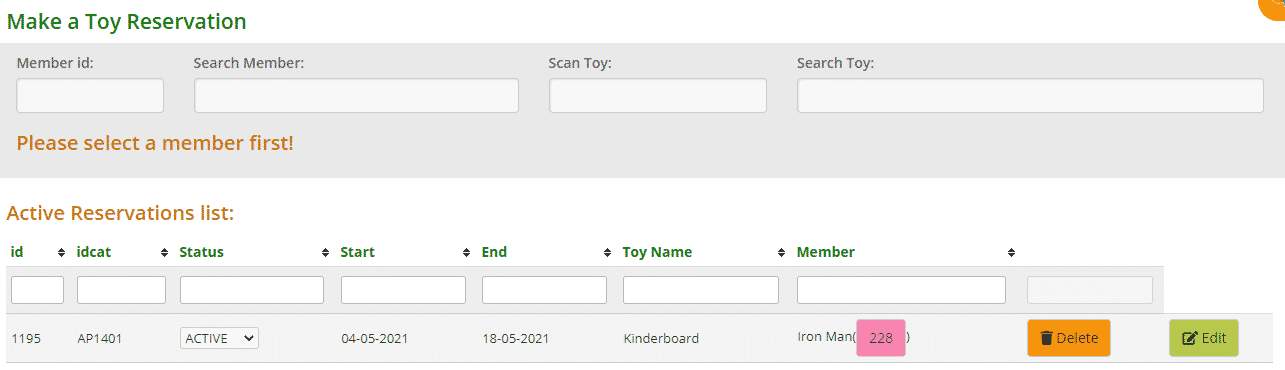
Step 3
Find the member for whom the reservation is to be made to by typing in the Member id or Search Member boxes. Once you have selected your member, the page will update with the member’s details, the toy’s details and the reservation calendar. The list of reservations will move to the bottom of the page. To the right of the page, you will see a Legend, a coloured guide to show the toy’s availability in the calendar.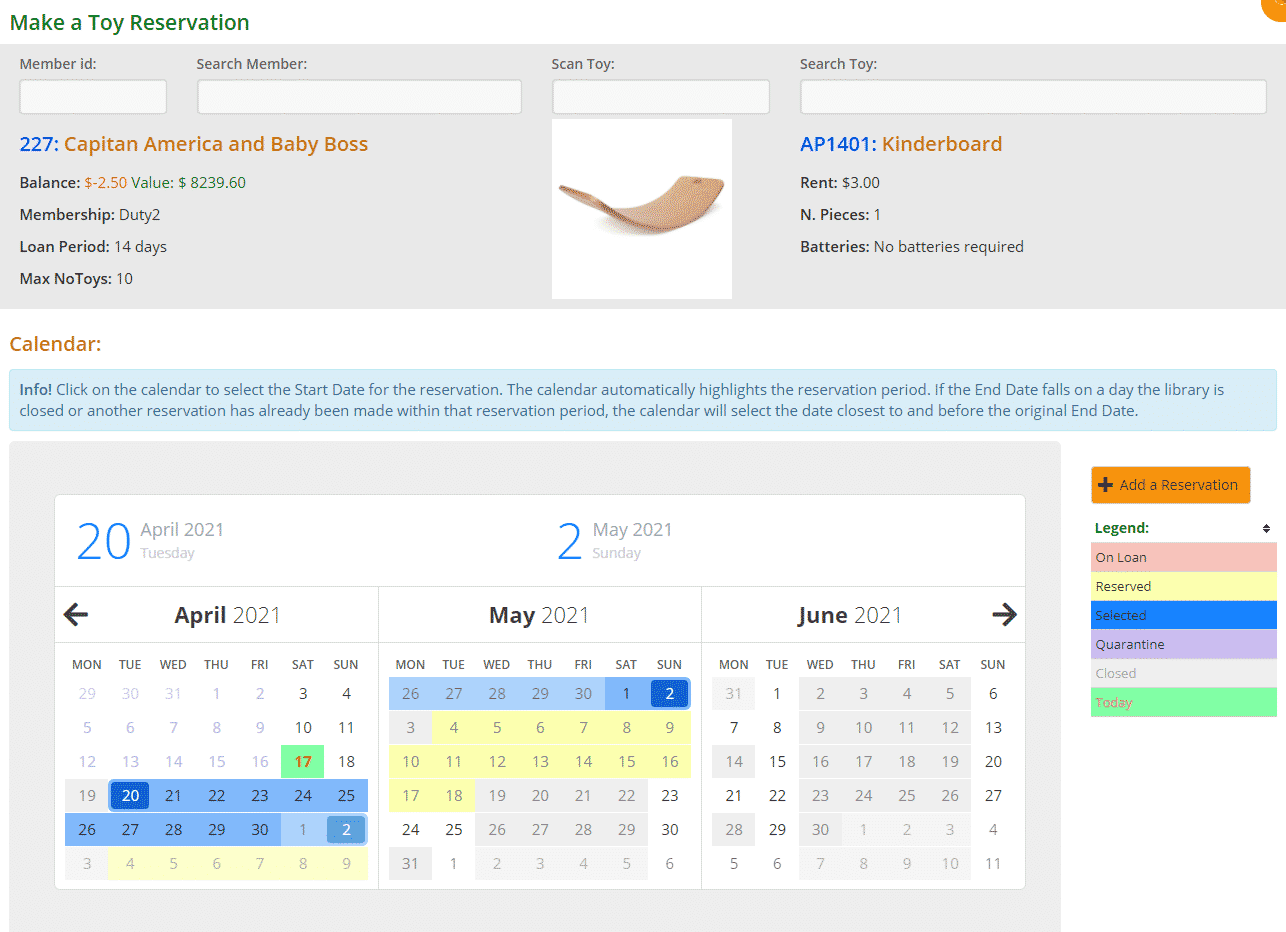
Step 4
Click on the calendar to select the Start Date for the reservation. The calendar will then automatically highlight in blue the reservation period according to the number of days you have set up in the settings (see above calendar).
Note: if there is a period between reservations or toys being on loan that is less than your library’s loan/reservation period, ie. a few days or a week, admin and members can still reserve toys in that time. If this happens, the calendar automatically selects the next appropriate End Date making sure there is no overlap and the toy can be returned in time for the next reservation.
Step 5
Click the orange Add a Reservation button above the Legend. A green Success message will appear under the blue box The reservation will appear in the reservation list at the bottom of the page.
The reservation will appear in the reservation list at the bottom of the page.
If you have made a mistake or the member no longer wants to reserve that particular toy, simply click the orange Delete button and start again.
Or, if you have selected the wrong dates, simply click the green Edit button make the changes, and click Save.
Read the article Editing a Reservation for further explanation.

Maximum loans for same day/date
If a member has reached their quota of toys they can reserve/loan according to their membership, MiBaseNZ will prevent you from reserving any more toys. A red Error message will appear under the blue box stating the maximum number of toys this member can reserve. 
Multiple toy reservations for a member
If a member has more than one toy they would like to reserve, simply search for the toy by typing in the Scan Toy search box and clicking Enter on the keyboard or Search Toy box and selecting from the dropdown menu. Go through Steps 4 and 5.
Where to view toy reservations in MiBaseNZ
There are several places to view members’ toy reservations besides on the reservation page.
- the Reservations List page where you can view all toy reservations for your library. Follow this link to see where you can view your list of reservations
- the Member Detail page where you can view toy reservations for a specific member
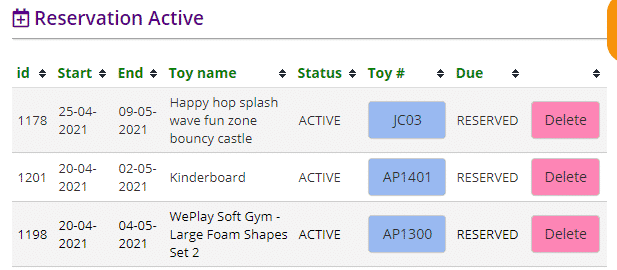
- a member’s Loan page. Scroll down and you will see a list of their reservations if any
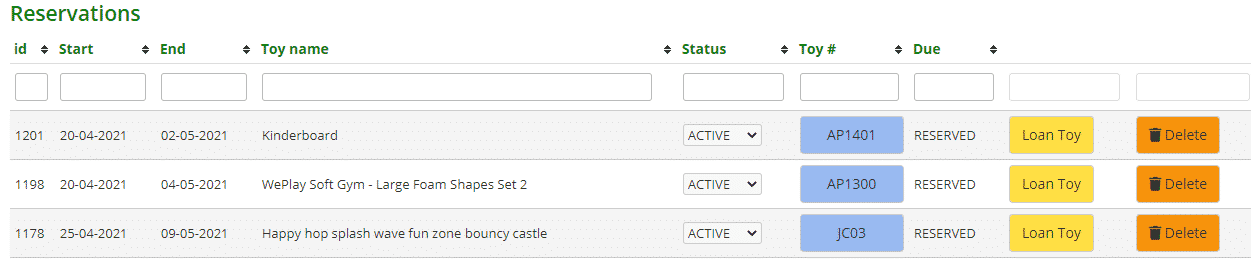
To view a list of historical reservations to see whether they had been loaned or deleted you can go to the Reservation History page. Follow this link to see where you can view your list of historical reservations.
