How Can We Help?
MiBaseNZ’s Meetings and Events page is where you can add all events, meetings, fundraisers, etc that are held for your library. Any documents related to the event, such as meeting minutes, can also be added.
The aim of this page is to help the Committee to organise and schedule the various events where toy libraries are involved in.
To add an event or meeting, go to Setup -> Committee -> Meetings and Events
Adding an event
Click Add New.
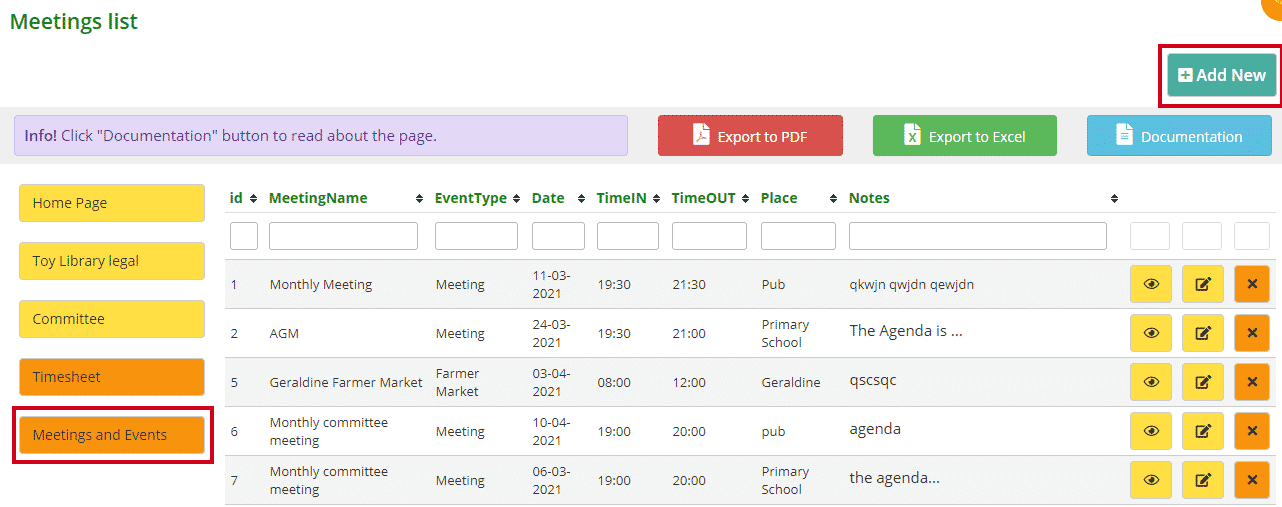
Fill in the boxes.
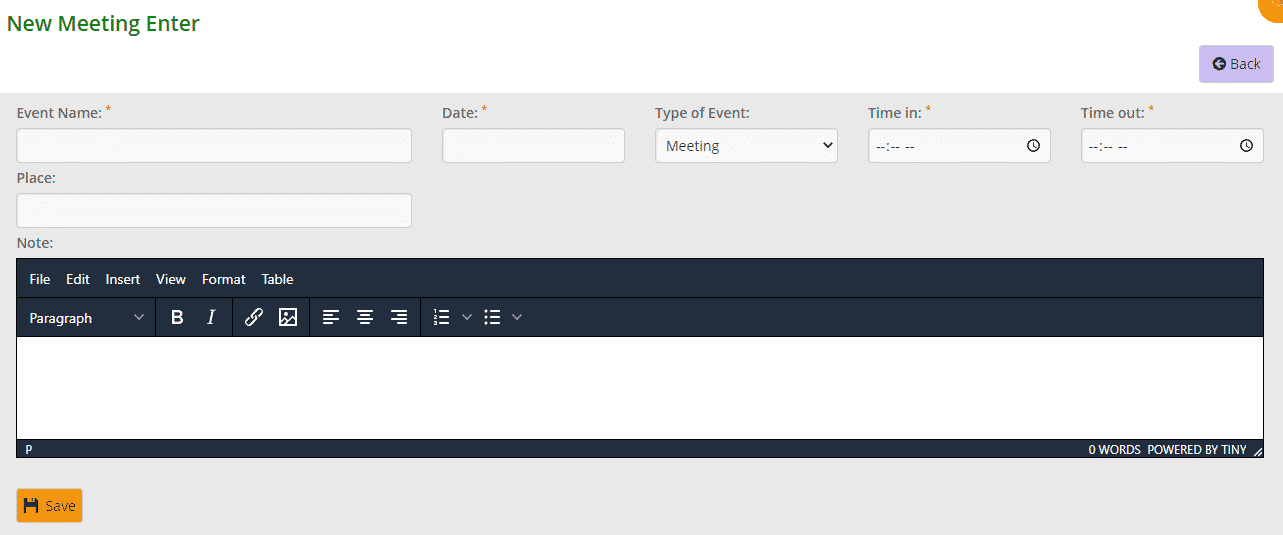
- Event Name: this is compulsory
- Date: this is compulsory. Click the box and select the date from the calendar that appears
- Type of Event: select from the dropdown menu
- Time in/out: either type in the time and whether it is AM or PM or click the clock and select a time scrolling up or down till you find the correct hour/minutes.
- Place: type in the venue where the event is being held if you would like but not necessary otherwise
- Note: add something if you would like but not necessary otherwise
Click Save.
A Success box will appear. Click OK and it will take you back to the Meetings List page where you will see the event you have added.

Viewing an event’s detail page
In the Meetings list, alongside each of the event’s details, you will see three buttons.

The first button allows you to view the event’s detail page which shows all the details previously entered in the form when you created the event.
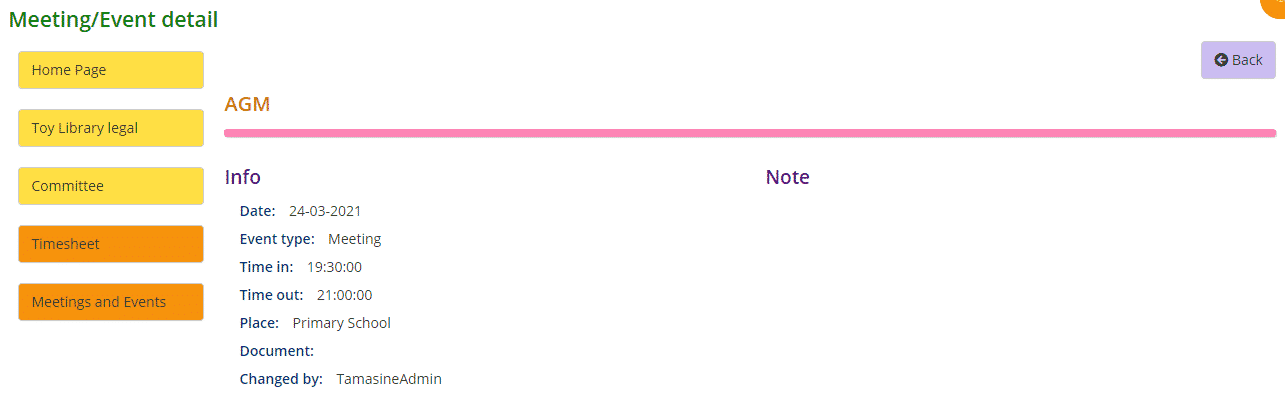
You will see there is another heading called Document which was not on the Add New event form. This is where, if you would like to add minutes, an agenda or any other document to this event, it will appear here for any Committee member to access.
To add a document you will need to first upload the file before saving it to the event.
Adding a document to an event
The first step will be to upload the document to the Upload Files page under Setup.
Follow this link to learn how to upload files to MiBaseNZ.
When you upload a document, the last two boxes ‘Access to file’ and ‘Category’ must have the selection as shown below.

Once you have uploaded the document go back to Setup -> Committee -> Meetings and Events.
Find the event you wish to add the document to and click the Edit button.

You will now see an extra dropdown field called Minute which you do not see when adding a new event.
Select the document that you have uploaded and click Save.
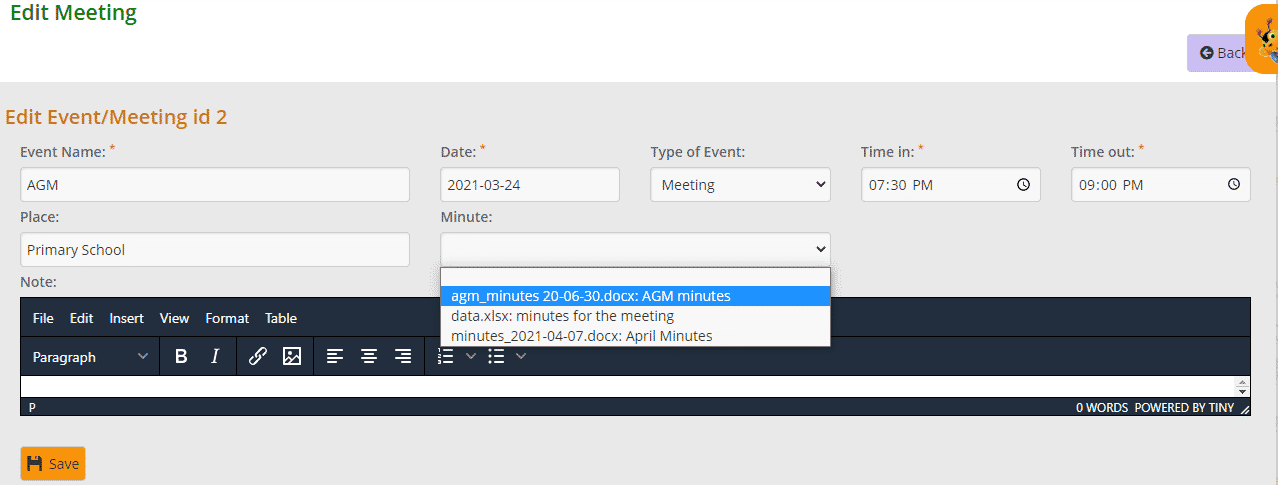
A Success box will appear. Click OK and it will take you back to the Meetings list page.

Editing or deleting an event
As already mentioned above, the second button alongside an event is the Edit button. The third button is the Delete button.

If you have made a mistake or would like to update an event, click the Edit button, make the changes and click Save.
If you would like to delete an event, click the orange Delete button.
Sort/filter/download the Meetings list
To sort or filter the list, click the arrows next to the heading you want to sort or filter the list by or type in the search boxes underneath the headings.
You can also download the list to PDF and/or Excel by clicking the Export to PDF or Export to Excel buttons. This will export the full list, not a filtered list. If you want to download a filtered list, export to excel and sort or filter through there.
Next to these buttons is the blue Documentation button. Clicking this, a short page instruction will appear giving you a quick overview of this page.
