The post Add a New Company appeared first on MiBase New Zealand.
]]>Go to Member -> Company and click Add New
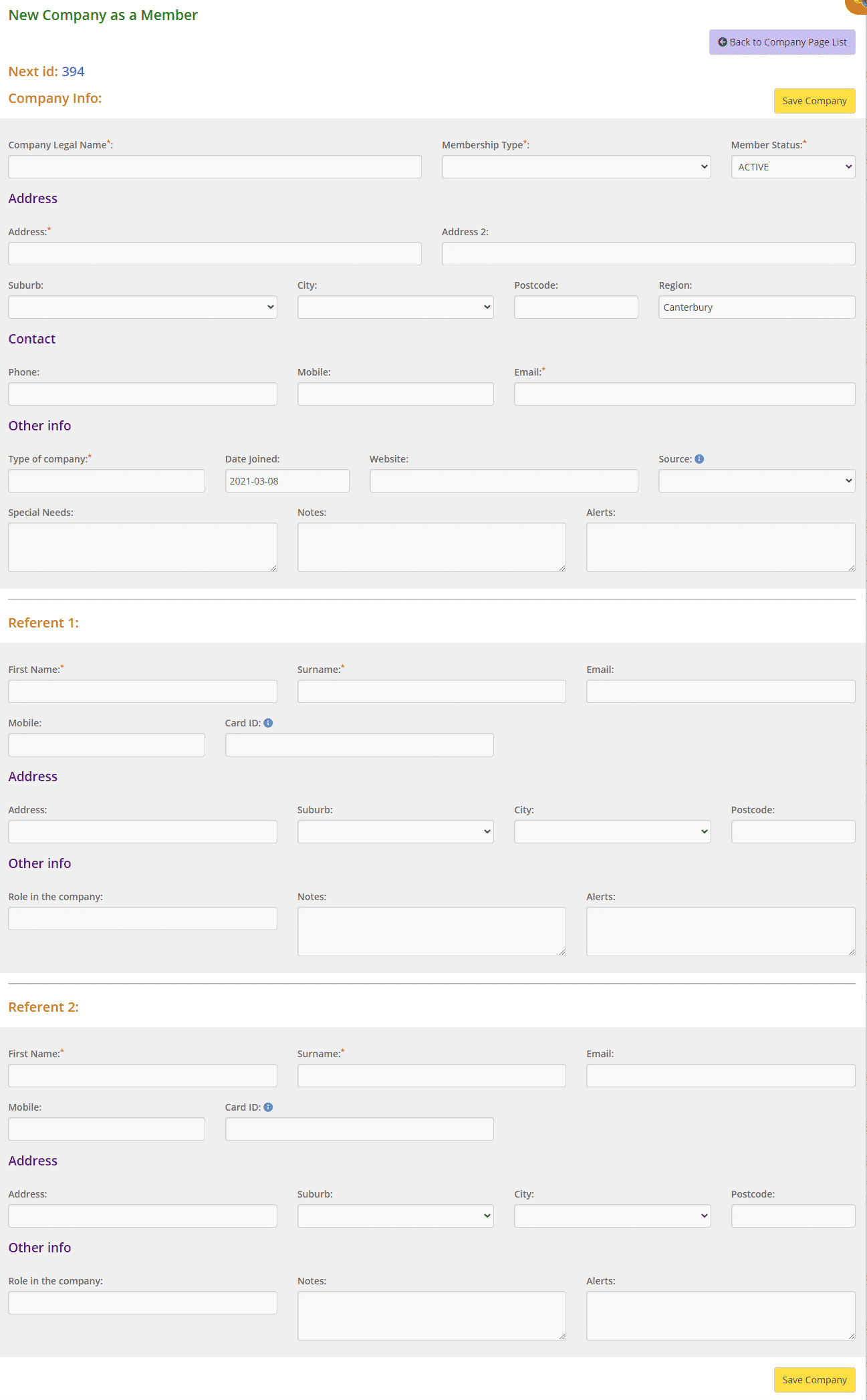
This page has a lot of areas to complete. Some are mandatory (*) and others depend on what your toy library would like to use/fill in.
Points to be aware of:
Company info:
- Company Legal Name – this is mandatory
- Membership Type – this is mandatory. Select from the dropdown box the membership the company would like. If you would like to create a new one, go to this link Create a new Membership to do so
- Membership Status – this is mandatory. This will always default to Active
Address:
- Address – this is mandatory
- Suburb – choose a suburb from the dropdown box. If you need to add another, follow this link Suburbs – create, delete or edit to do so
- City – choose a city from the dropdown box. If you need to add another, follow the link Cities – add or delete to do so
- Region – this is completed already based on the default region you have chosen in the admin setting. If you have not set this up yet, follow this link How to set up a Default Region to do so
Contact:
- Email – this is mandatory
Other info:
- Type of company – this is mandatory, some examples are Childcare, Kindergarten, Primary School, Play Centre, Hospital, etc…
- Date Joined – this automatically fills in the current day’s date
- Source – choose a source from the dropdown box. If you need to add another, follow this link Sources – add or delete to do so
Referent 1/2:
- First Name and Surname – these are mandatory. These are the two people who will hire and return the toys for the company
Once you filled in all the data, click the Save Company button.
Note: if you have not completed the mandatory fields, when you click Save Company, a pop-up box will appear to remind you to complete what you have missed.

Once saved you will then see information relevant to the company you have added and that they have been successfully saved. The Membership fee added can be seen on the company’s Payments page.
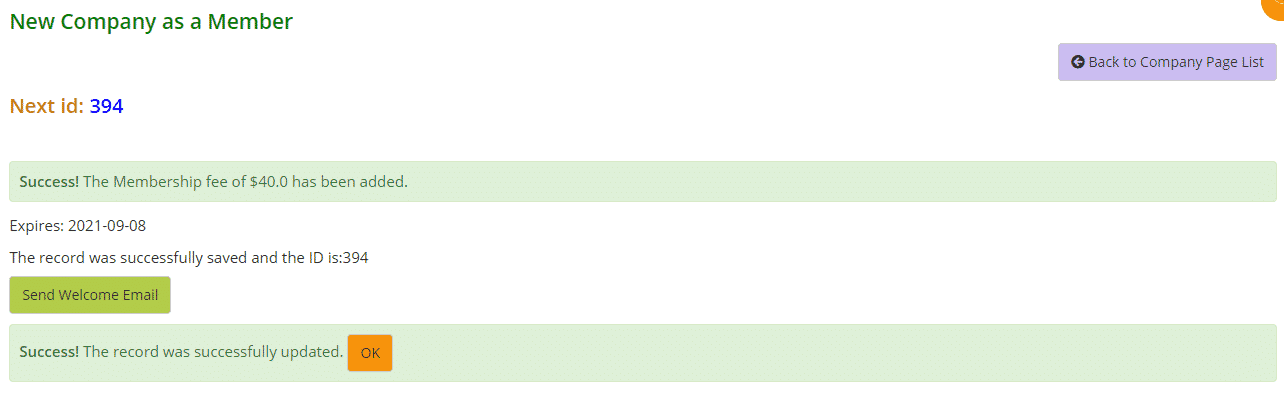
If you click Send Welcome Email, you will be taken to the Welcome Email template. At the bottom of this page, click the button Send Welcome Email.
If you click OK, you will be taken back to the Company Detail page.
The post Add a New Company appeared first on MiBase New Zealand.
]]>The post Suppliers page appeared first on MiBase New Zealand.
]]>It is great for volunteers or helping future committee members when there has been a change or people leave.
Go to Toy -> Suppliers
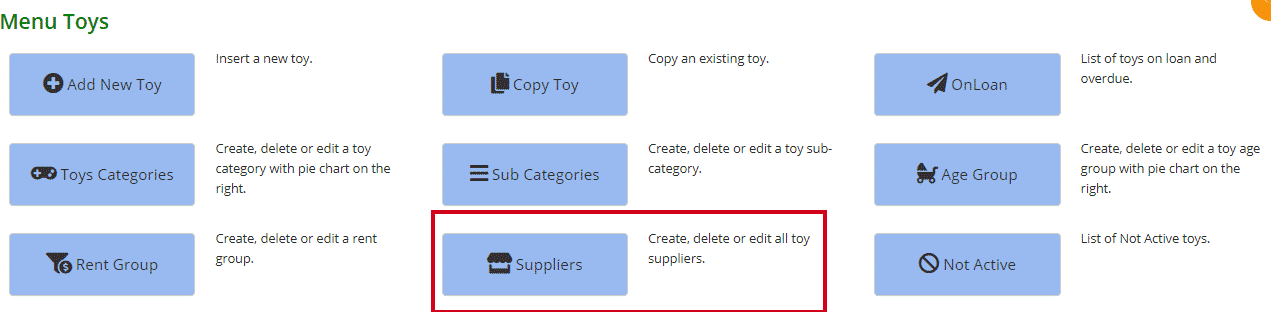
Your suppliers will be listed in a table which is quite self-explanatory, see below example.
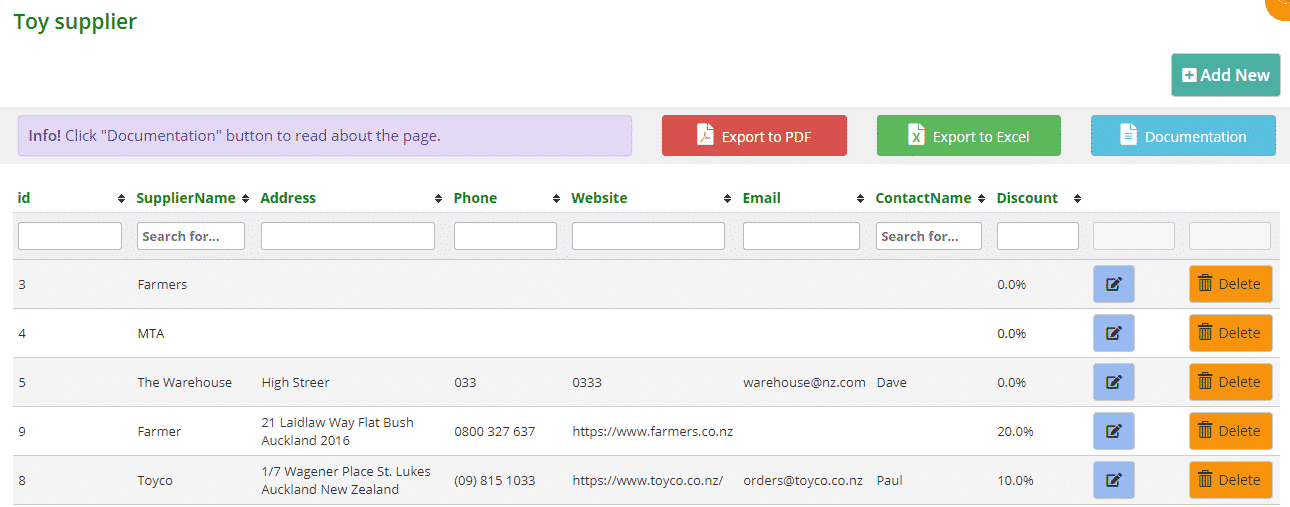
To edit the details of a supplier, click the blue Edit button alongside it.
To remove a supplier, click the orange Delete button alongside it.
To add a new supplier, click the turquoise Add New button at the top right of the page.
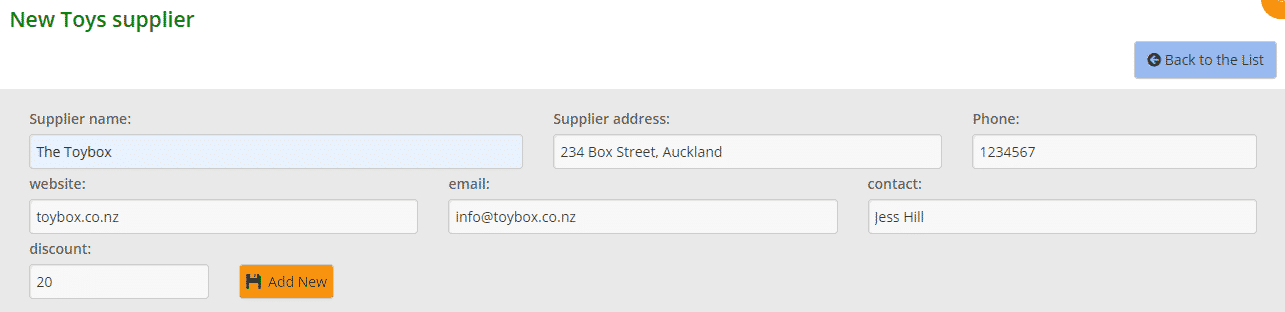
Fill in as much of the details as you can.
The discount field must only have a number, no symbol. It is measured by percentage so the symbol is automatically added when the details are saved. Refer to the Discount column in the above table.
Click Add New.
You will see the Success message appear underneath. An Error message may appear if there is a problem.

When you click OK you will be taken back to the Toy Supplier page.
The post Suppliers page appeared first on MiBase New Zealand.
]]>The post Toy Conditions – create, edit or delete appeared first on MiBase New Zealand.
]]>To create your list, go to Toy -> Condition
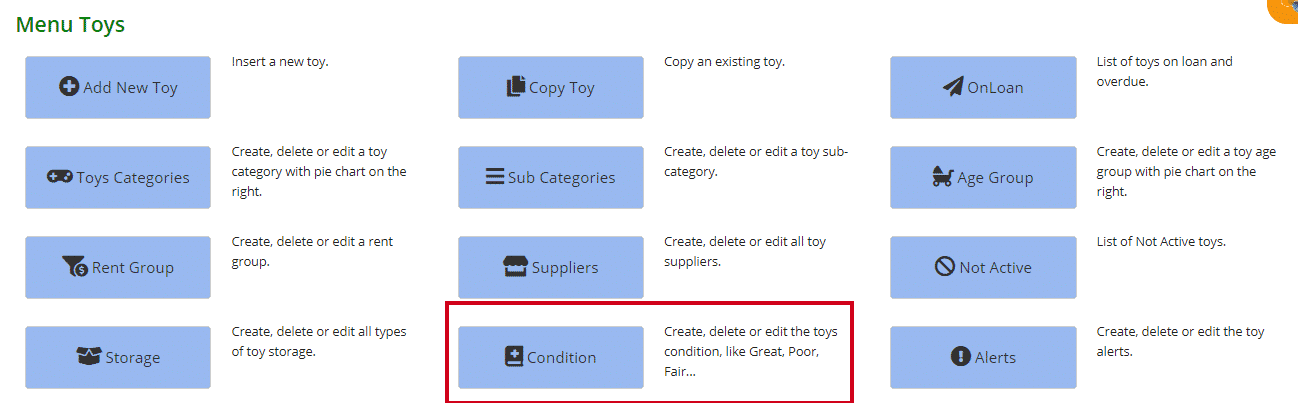
On the left, you can see the list of toy condition types and on top, you can add a new condition.
On the right, is a pie chart to provide you with a visual representation of the number of toys in each toy condition category. If you hover your mouse/arrow over each section of the chart, you can see the number of toys for each condition type.
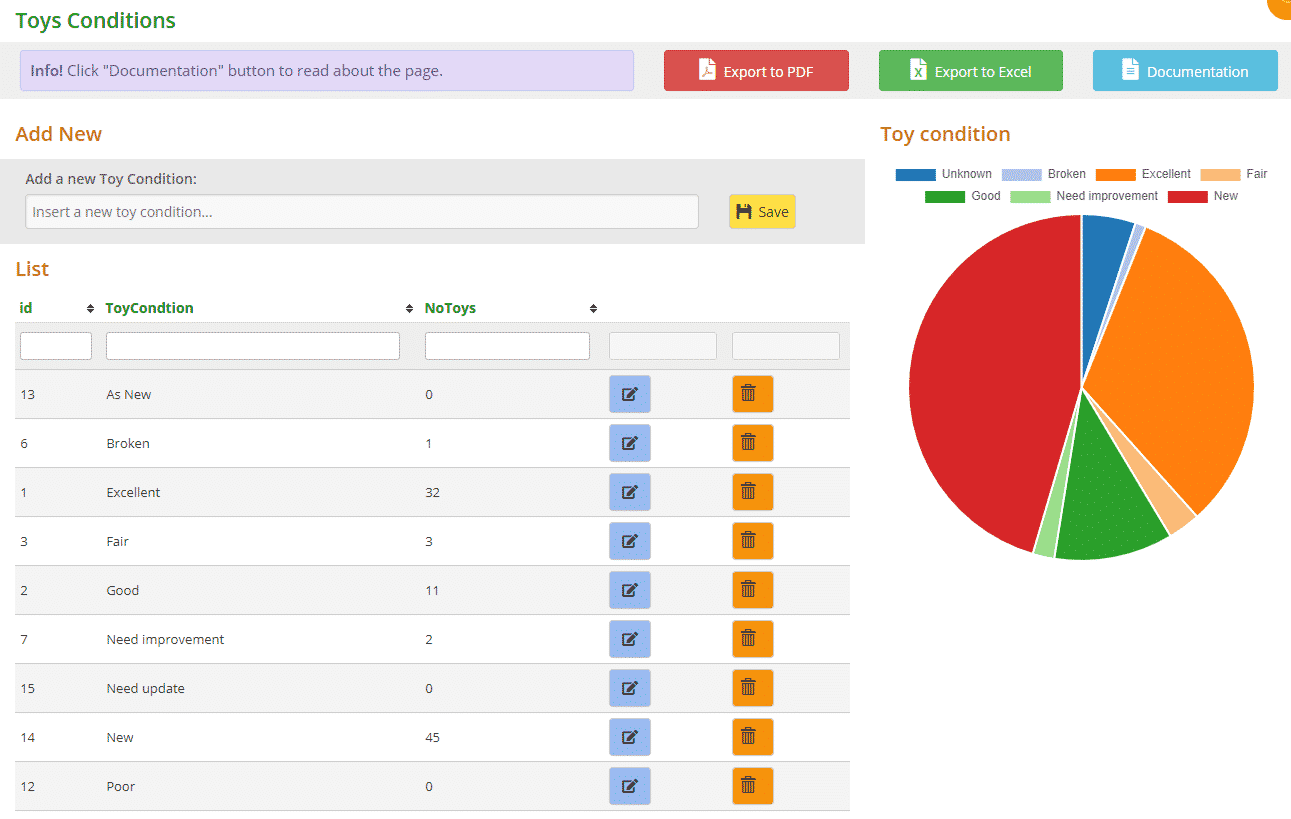
You will see the Success message appear underneath.
![]()
To edit a toy condition, click the blue Edit button alongside it.
To remove a toy condition, click the orange Delete button alongside it.
If you delete a condition and there are toys still recorded under that type, the chart on the right will still record the condition and number of toys until you move them to another condition category. Once that’s done the chart will update. To change the condition type for a toy you can either go to Edit a toy page or the Stocktake page.
The post Toy Conditions – create, edit or delete appeared first on MiBase New Zealand.
]]>The post Adding a new toy category appeared first on MiBase New Zealand.
]]>To start adding in your different types of toy categories, go to Toy -> Toy Categories.
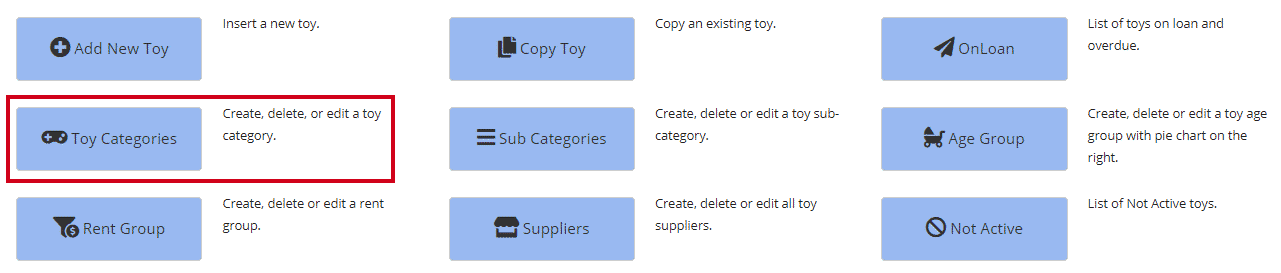
Then click the blue Add New button at the top right of the page.
Fill in or select from the dropdown menus.

- Category Code: No more than three characters. Make sure it aligns with the description, for example, Active Play = AP
- Category Description: must be specific to the toys
- Party Pack: you can choose which category you would like included in the Party Pack if your toy library is using this module
- Loan Period: Would you like this category to be the same as what is selected for each membership type (Normal) or would you like this category to be Half that loan period?
- Public?: Would you like this category visible in the Public and Member Website, yes or no? If you have just created a category and you have no toys added yet, it will be better to choose No.
Once you have added in all the fields click Save.
You will see the Success message appear underneath. An Error message may appear if there is a problem.

Clicking OK will take you back to the Toy Category List page.
Once you have created the toy category, to add its rent value, you will need to edit it by clicking the blue Edit button alongside it. For further information, go to Editing a toy category.
If you would like to delete a toy category just added, it is as simple as clicking the orange Delete button alongside it however if there are toys already listed in the category you will need to move these toys before deleting. To see how, go to Deleting a toy category.
The post Adding a new toy category appeared first on MiBase New Zealand.
]]>The post Sub-Categories – create, edit or delete appeared first on MiBase New Zealand.
]]>Sub-Categories reduce clutter on your websites, which prevents people from being overwhelmed by a long list of choices. Having too long a list also makes it harder for viewing particularly if a person is using their mobile phone.
To create a sub-category, go to Toy -> Sub Categories
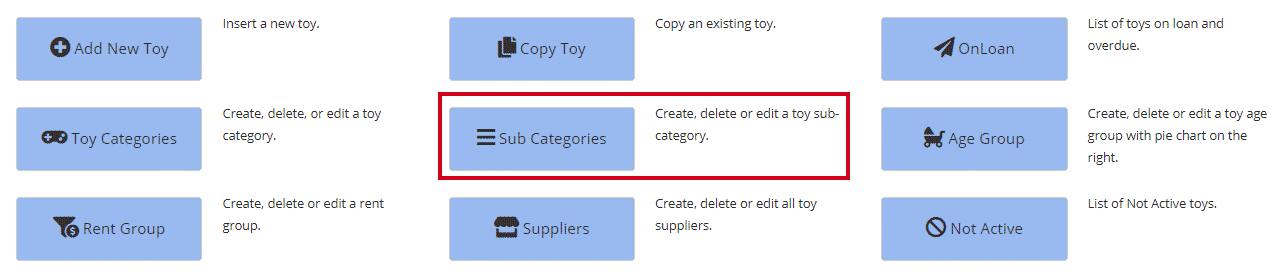
You will see a list of toy sub-categories if any.
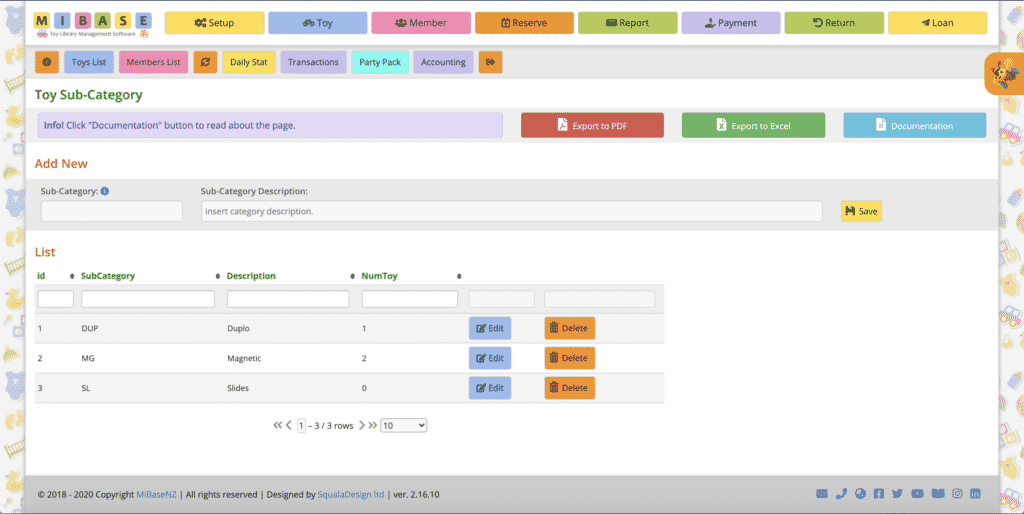
To remove a sub-category, simply click the orange Delete button alongside it.
To edit a sub-category, simply click the blue Edit button alongside it.
Note: you cannot change the SubCategory (the abbreviation of the description). If you have made a mistake, you will need to delete the category and start again.
To add a new toy sub-category use the form on top of the page.

- Sub-Category: No more than three characters. Make sure it aligns with the description, for example, DUP=Duplo, so it is easy to understand.
- Category Description: must be specific to the toys
Once you have added in the fields click Save.
You will see the Success message appear underneath. An Error message may appear if there is a problem.

To select the sub-category for a toy you will need to go to the toy’s editing page, Read this article Editing a Toy for further information.
Note: sub-categories can be used in more than one category
For example:
Puzzles – Magnetic
Construction – Magnetic
When members view toys in the Toy List on the Member Website, they will see at the top of the page the sub-category dropdown menu.
Once they have selected the category and sub-category, click Submit. A list of their choices will appear.
To see the full list again, click Reset.

The post Sub-Categories – create, edit or delete appeared first on MiBase New Zealand.
]]>The post Adding Transactions to the Accounting page appeared first on MiBase New Zealand.
]]>Just to remind you again, these transactions (paying or receiving) must relate to the toy library (power, rent, office supplies, grants, donations), it should not include day to day administration with members or toys.
Some of you may be wondering, if we have a bank account why do we need to add our transactions here? The reason being is that sometimes bank accounts do not show all the relevant information, whereas this is more descriptive, essential for auditing or producing financial reports.
To start adding your transactions, go to Accounting -> Accounting List
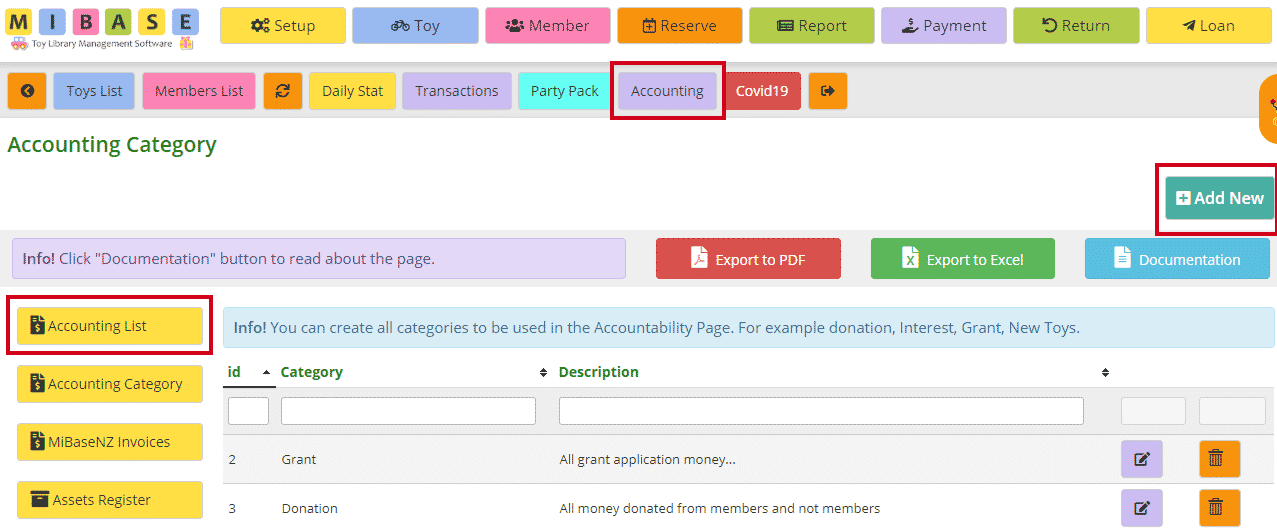
Click ‘Add New’.
Fill in the boxes. Remember, you can only fill in either ‘Income’ OR ‘Payment’, not both.
Click ‘Save’.

A Success box will appear. Continue to add transactions, saving after each one, or click ‘OK’ and it will take you back to the Accounting List home page where you will see the full list of transactions you have added.

If you have made a mistake or would like to update a transaction, click the purple ![]() “Edit” button.
“Edit” button.
If you would like to delete a transaction, click the orange ![]() “Delete” button.
“Delete” button.
To sort or filter the list, click the arrows next to the heading you want to sort or filter the list by or type in the search boxes underneath the headings.
You can also download the list to PDF and/or Excel by clicking the “Export to PDF” or “Export to Excel” buttons. This will export the full list, not a filtered list. If you want to download a filtered list, export to excel and sort or filter through there.
The post Adding Transactions to the Accounting page appeared first on MiBase New Zealand.
]]>This will also provide you an informative guide of what languages your members speak which can be helpful when making decisions with your toy purchases.
The post LOTE (Language Other Than English) – add or delete appeared first on MiBase New Zealand.
]]>This will also provide you with an informative guide on what languages your members speak which can be helpful when making decisions with your toy purchases.
Go to Member -> LOTE
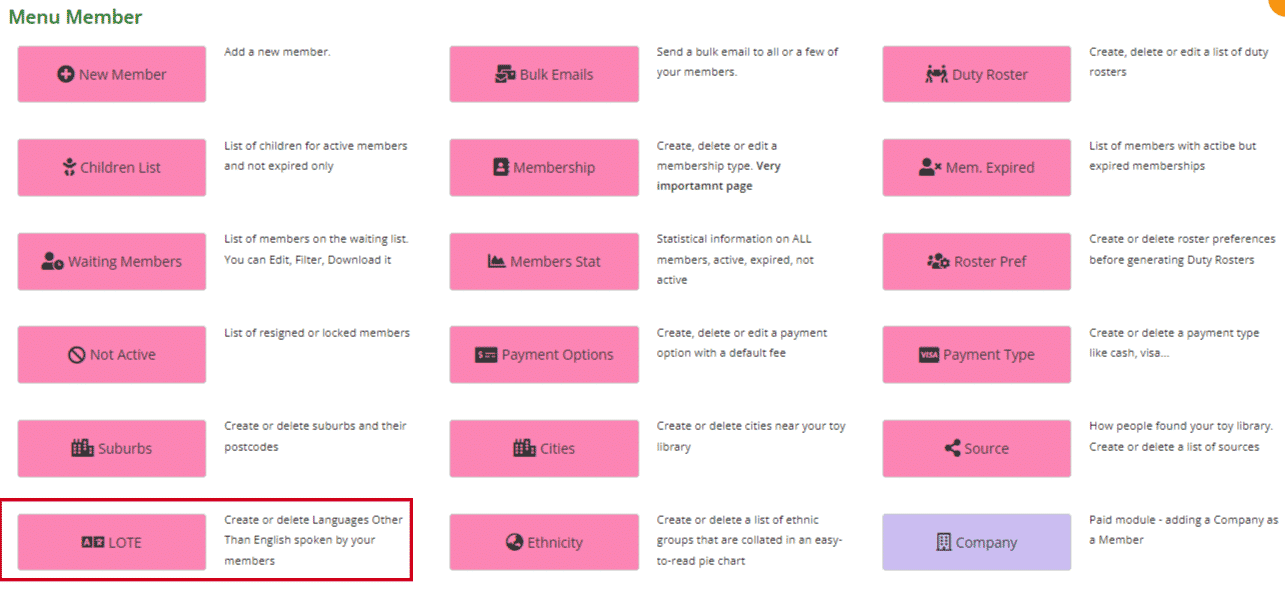
On the left, you can see the list of nationalities/languages.
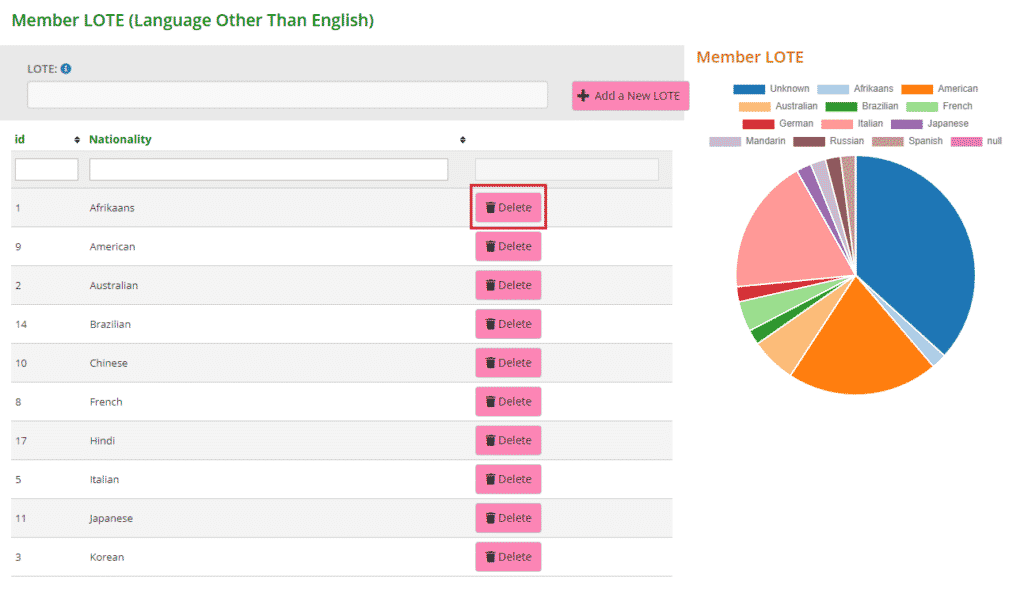
On the right, is a pie chart to provide you with a visual representation of your members’ nationalities/languages. If you hover your mouse/arrow over each section of the chart, you can see the number of members of that nationality/language.
To remove a nationality/language, click the Delete button alongside it.
To add a new nationality/language, type your preference in the LOTE field and click Add a New LOTE. It will automatically be added to the list.

When Adding a new member, their nationality/language can be selected from the dropdown menu.

This function can also be seen on the Join Now page of your public website. Members who join online will be able to choose from the dropdown menu.
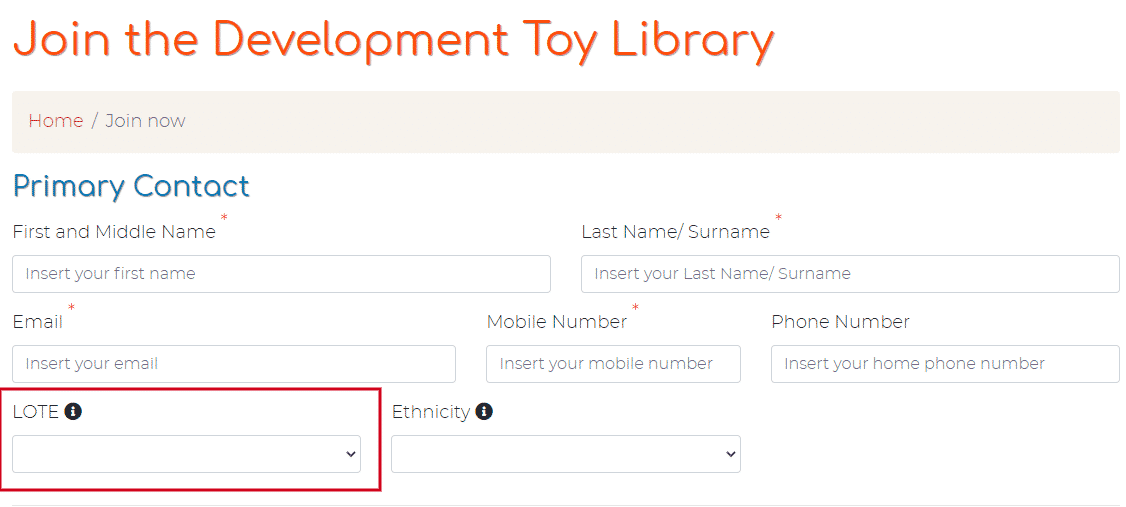
The post LOTE (Language Other Than English) – add or delete appeared first on MiBase New Zealand.
]]>Go to Member -> Payment Type
The post Payment Types – add or delete appeared first on MiBase New Zealand.
]]>Go to Member -> Payment Type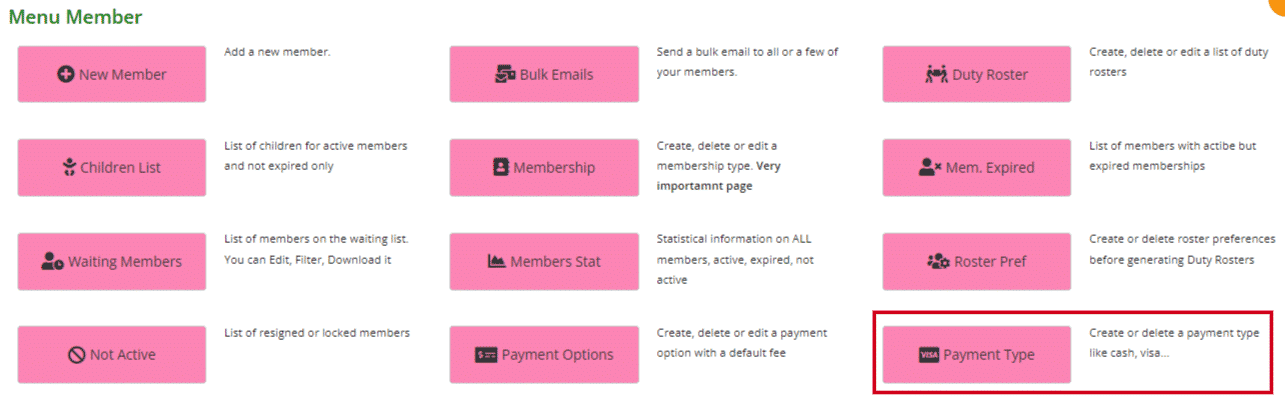 Here you can see a list of the different payment types.
Here you can see a list of the different payment types.
To remove a payment type, click the orange Delete button alongside it.
If you would like to add a new payment type, click Add New. 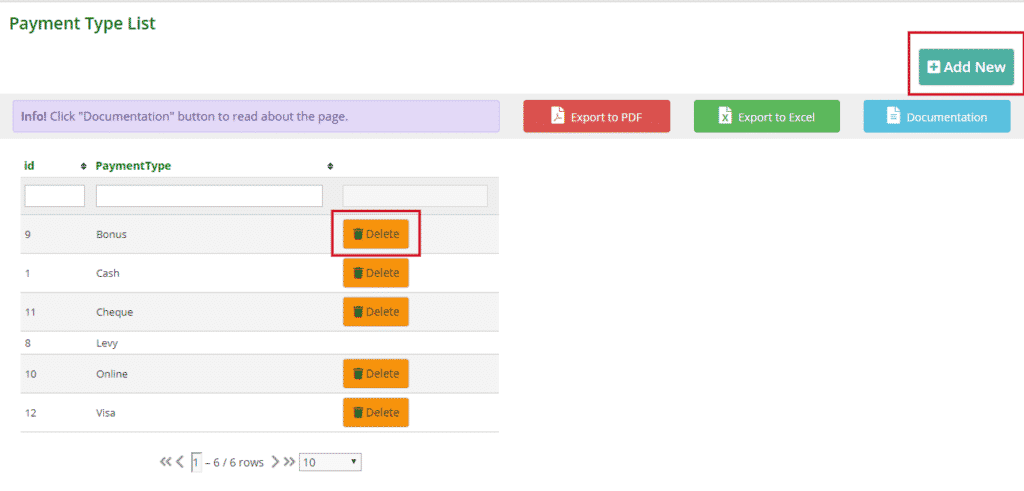 Type in the payment and click the pink Add a New Payment Type button underneath.
Type in the payment and click the pink Add a New Payment Type button underneath. 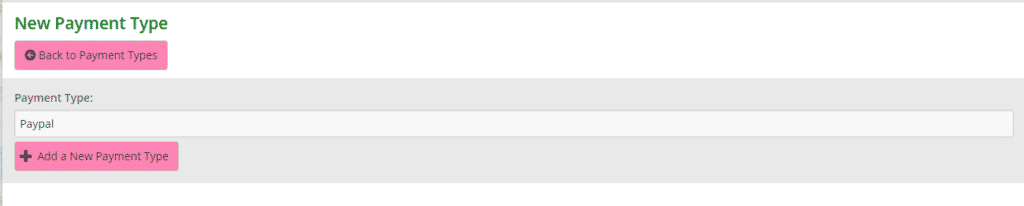 You will see the Success message appear. An Error message may appear if there is a problem.
You will see the Success message appear. An Error message may appear if there is a problem.  When you click OK you will be taken back to the Payment Type List page. Once you have finished adding all payment types, you are ready to Add Payment Options.
When you click OK you will be taken back to the Payment Type List page. Once you have finished adding all payment types, you are ready to Add Payment Options.
The post Payment Types – add or delete appeared first on MiBase New Zealand.
]]>The post Ethnicity – add or delete appeared first on MiBase New Zealand.
]]>Ethnicities are added when a new member signs up with your toy library as a walk-in or they use the online Join Now form on your public website. For existing members, this information can be added by editing their details page.
To view the list and add or delete options, go to Member -> Ethnicity
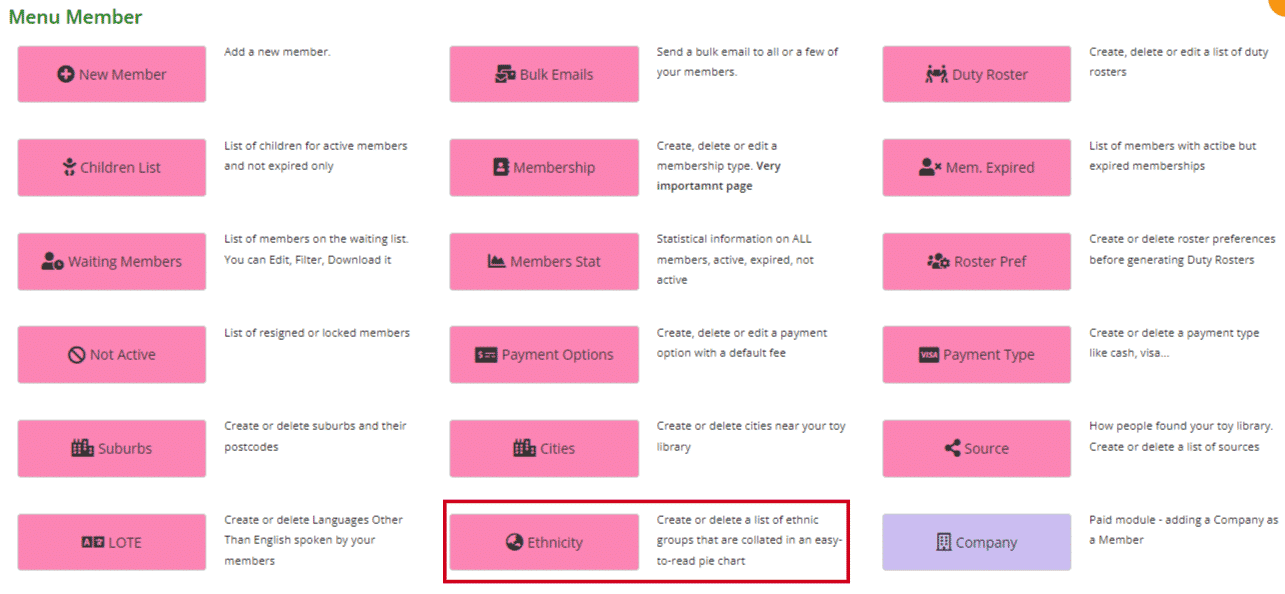
On the left, you can see the list of ethnicities.
On the right, is a pie chart to provide you with a visual representation of your members’ ethnicities. If you hover your mouse/arrow over each section of the chart, you can see the number of members in each ethnic group.
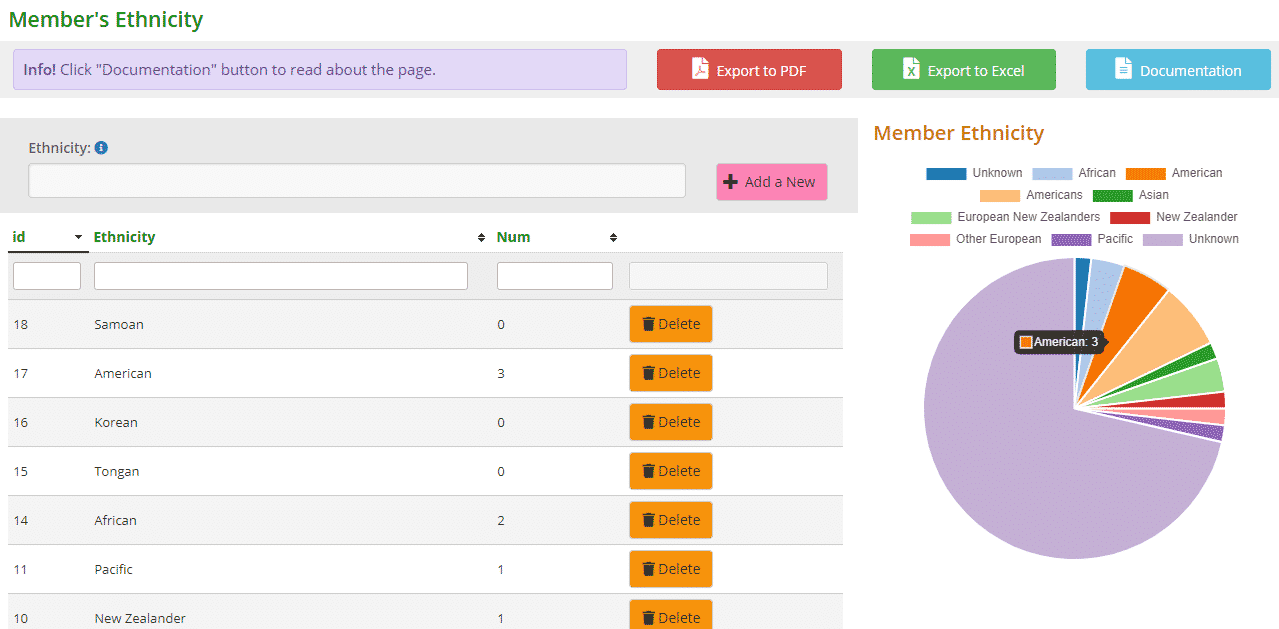
To remove an ethnicity, click the Delete button alongside it.
To add a new ethnicity, type your preference in the box and click Add a New. It will automatically be added to the list.

You can also download the list to PDF and/or Excel by clicking the Export to PDF or Export to Excel buttons.

As mentioned in the beginning, once the Ethnicity page has been set up, the information can be gathered in 3 ways.
- When Adding a new member, their ethnicity can be selected from the dropdown menu.
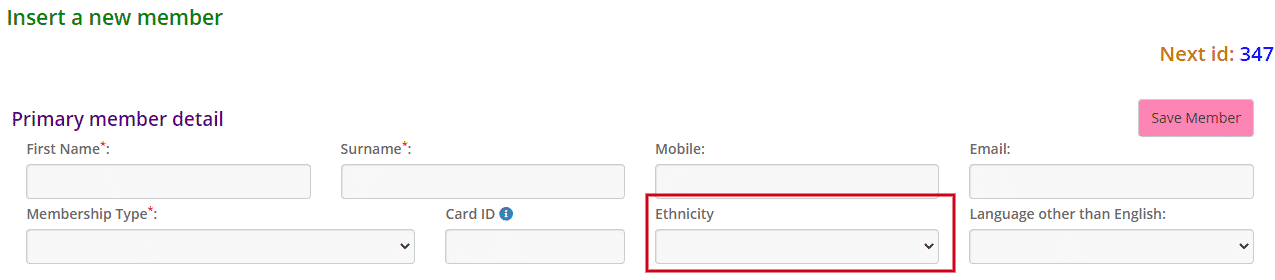
- When a member joins online using the Join Now page of your public website they can choose from the dropdown menu.
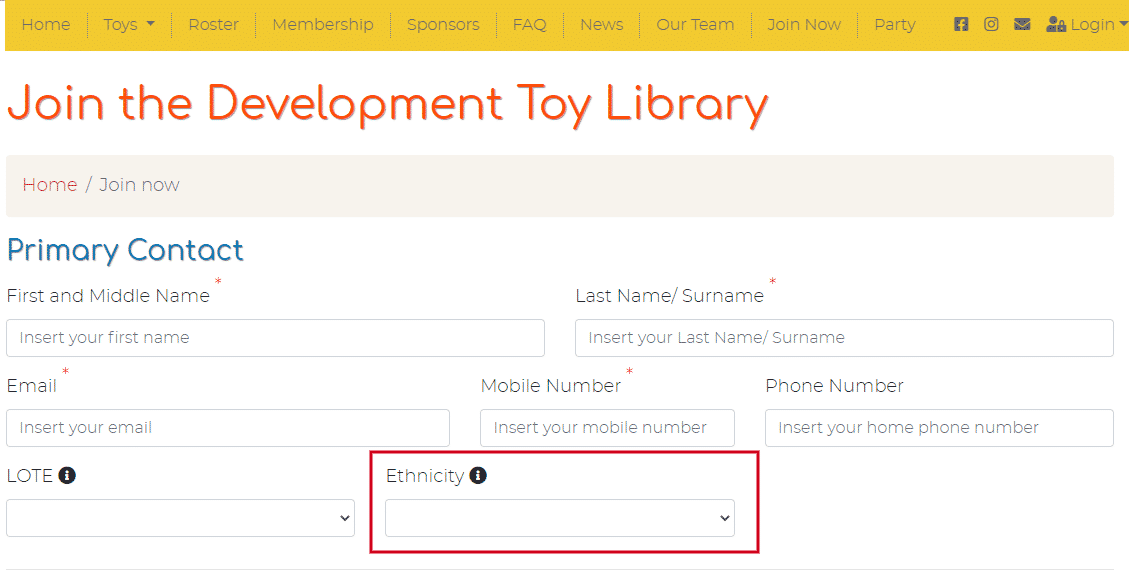
- Updating existing members by editing their Member Detail Page…
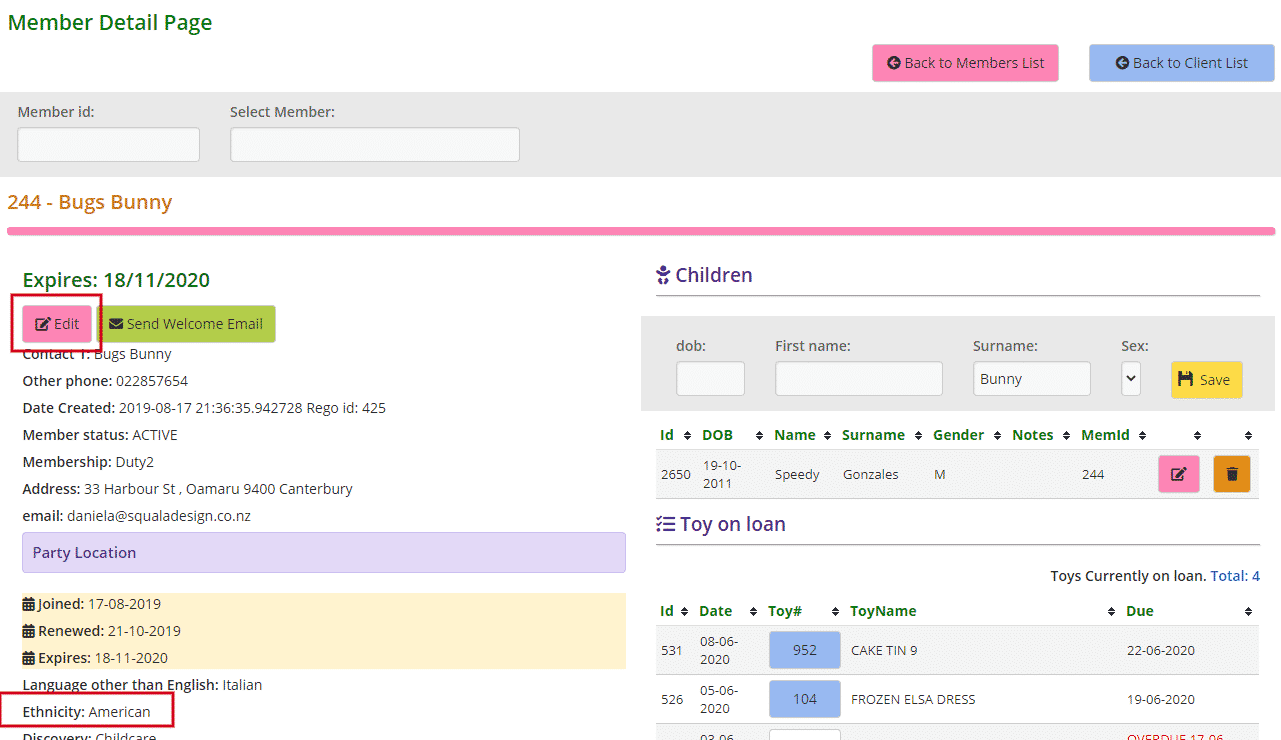
……and selecting from the dropdown menu.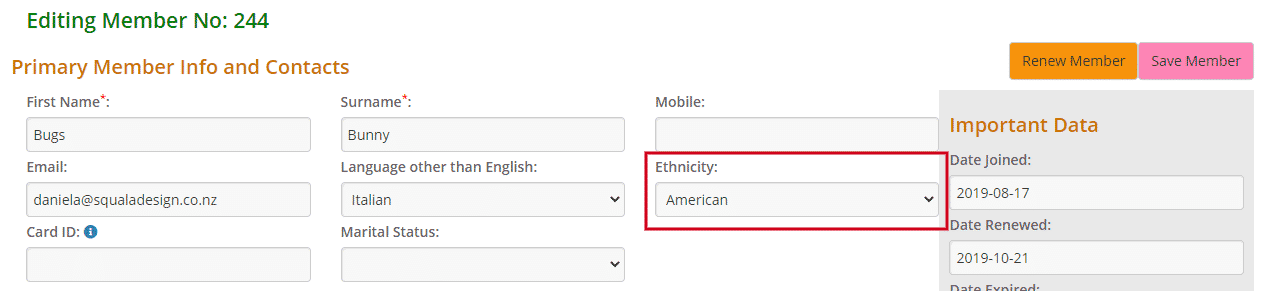
The post Ethnicity – add or delete appeared first on MiBase New Zealand.
]]>The post Sources – add or delete appeared first on MiBase New Zealand.
]]>Go to Member -> Source
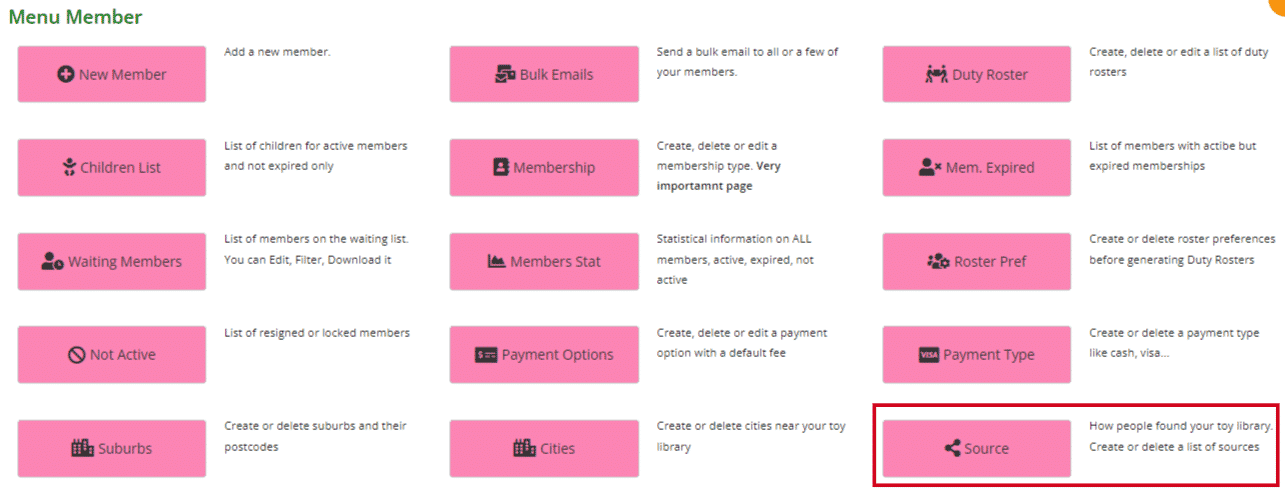
On the left, you can see the list of sources.
On the right, is a pie chart to provide you with a visual representation of how your members discovered your toy library. If you hover your mouse/arrow over each section of the chart, you can see how many members discovered your toy library through that source.
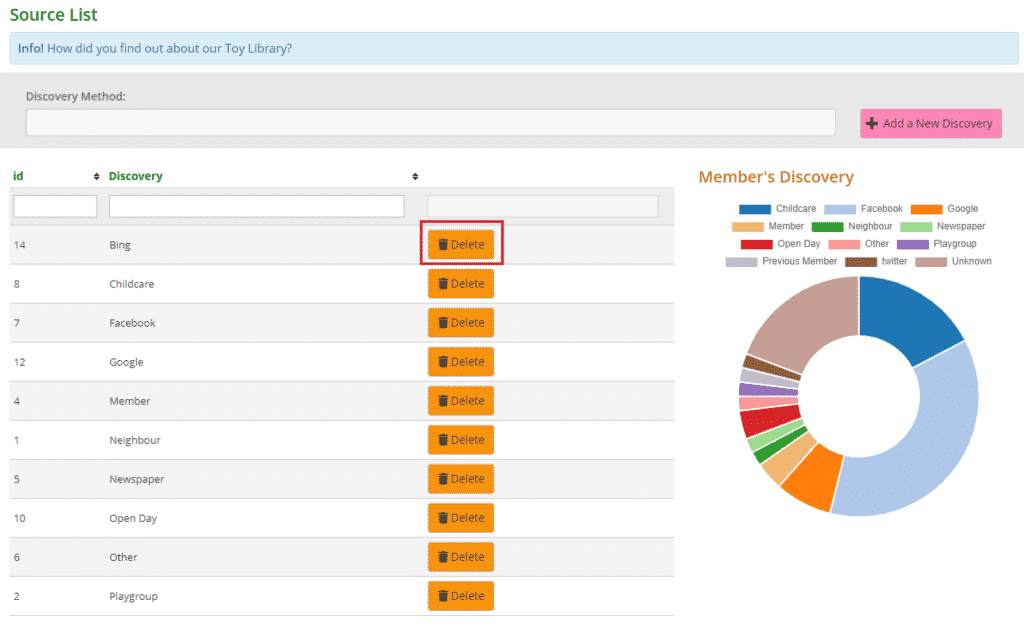
To remove a source, click the orange Delete button alongside it.
To add a new source, type your preference in the Discovery Method field and click Add a New Discovery.

You will see the Success message appear underneath. An Error message may appear if there is a problem.

When Adding a new member, the source can be selected from the dropdown menu found under the heading “Other Info”.
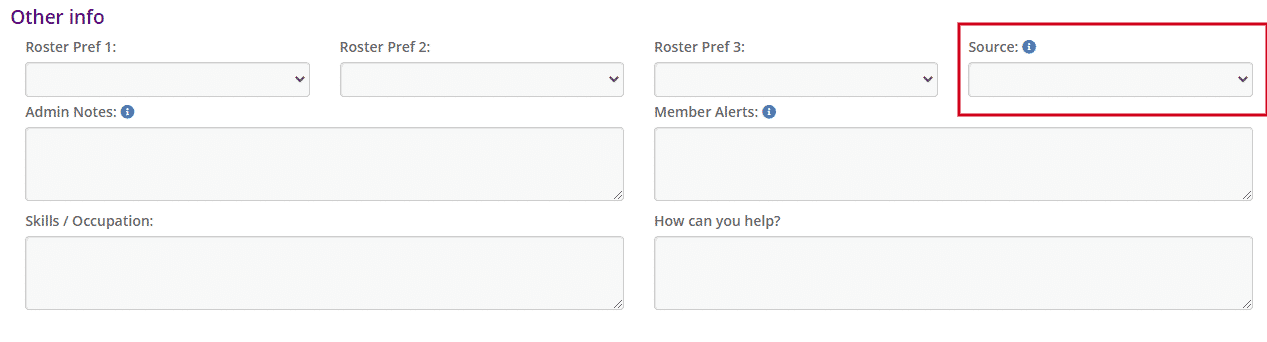
This function can also be seen in the Join Now page of your public website. Members who join online will be able to choose from the dropdown menu “How did you find us?”.
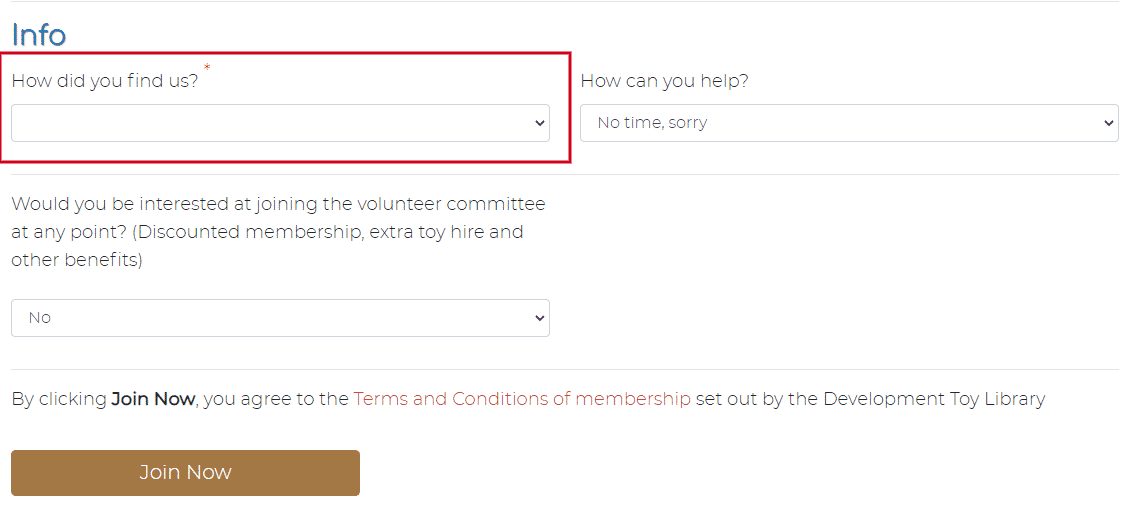
The post Sources – add or delete appeared first on MiBase New Zealand.
]]>