How Can We Help?
If you would like to delete a toy category that you have just added, it is as simple as clicking the orange Delete button alongside it.
However, if there are toys listed in the category you will need to move these toys before deleting. MiBaseNZ will not allow this category to be deleted until the toys have been moved. This Error box will appear.
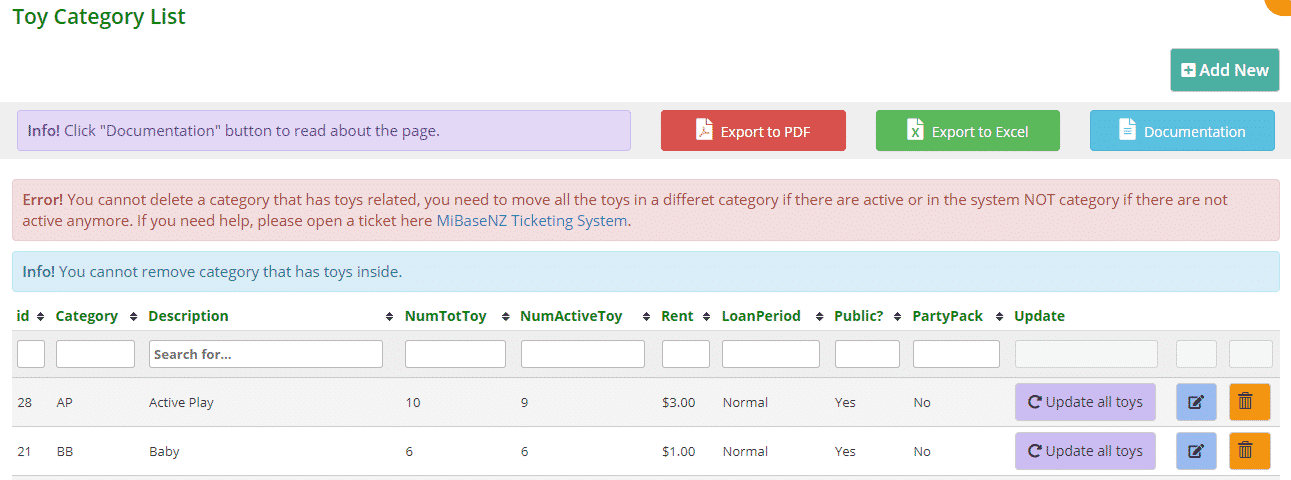
If the toys are Active, they will need to be moved to a different toy category.
If the toys are Not Active, they will need to be moved to the NOT: ALL INACTIVE toys category.
Each toy will need to individually be changed. If there are a large number of toys, you can Open a ticket and ask for help.
To change the toy category, click Toys List in the second menu. Type in the table header Cat the toy category of the toys you need to change.
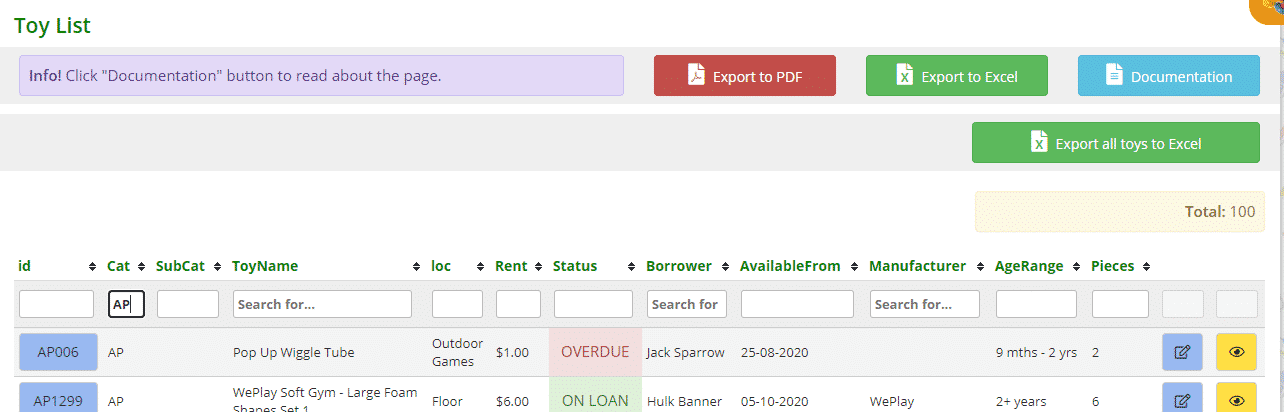
Click the blue Edit button alongside the toy.
In the dropdown menu Category, select which category you would like to move the toy to.
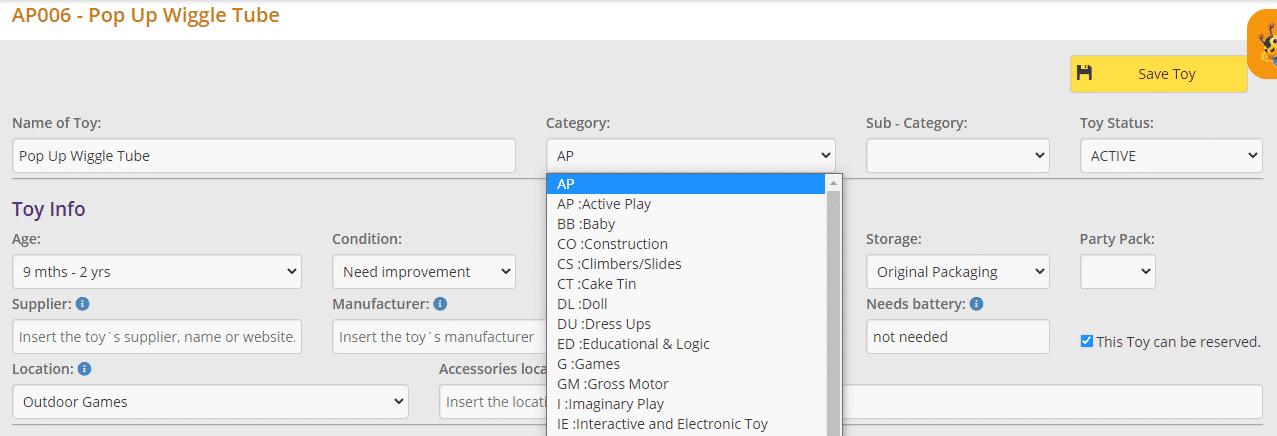
Click Save Toy.
Once all toys have been changed, you will need to return to the Toys Categories page where you will see in the list the Number of Toys in both columns will be 0. See the below example:

You can now click the orange Delete button to remove the toy category and you will see the green Success message at the top of the page.

For more information about the Toy Category page follow the article The importance of toy categories
