How Can We Help?
When starting to use MiBaseNZ, setting up the Toy Categories page and the different types of categories are important for your toy library for a number of reasons. Firstly, everything within MiBaseNZ is linked to toy categories making it the very first step when adding a new toy. It makes viewing toys easier for admin and members, it allows you to see how many of these toys you have in your library.
This page must be completed before you start adding new toys to your library.
To Add a new toy category, follow this link to the article on how to do so.
Otherwise, to check all your toy categories, go to Toy -> Toy Categories.
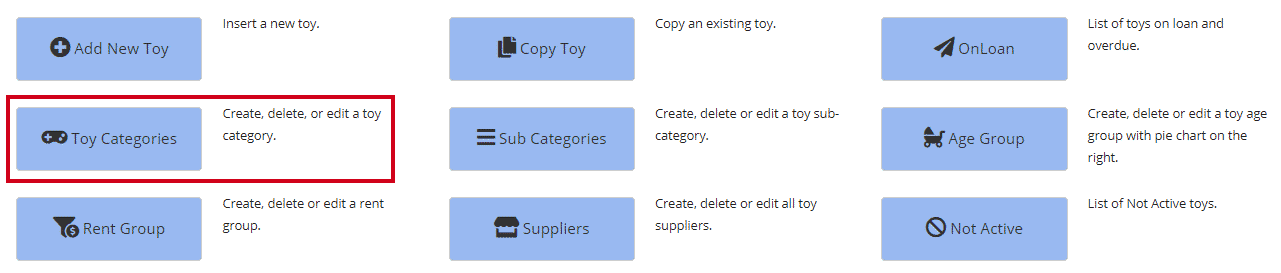
Then check all the information on the list.
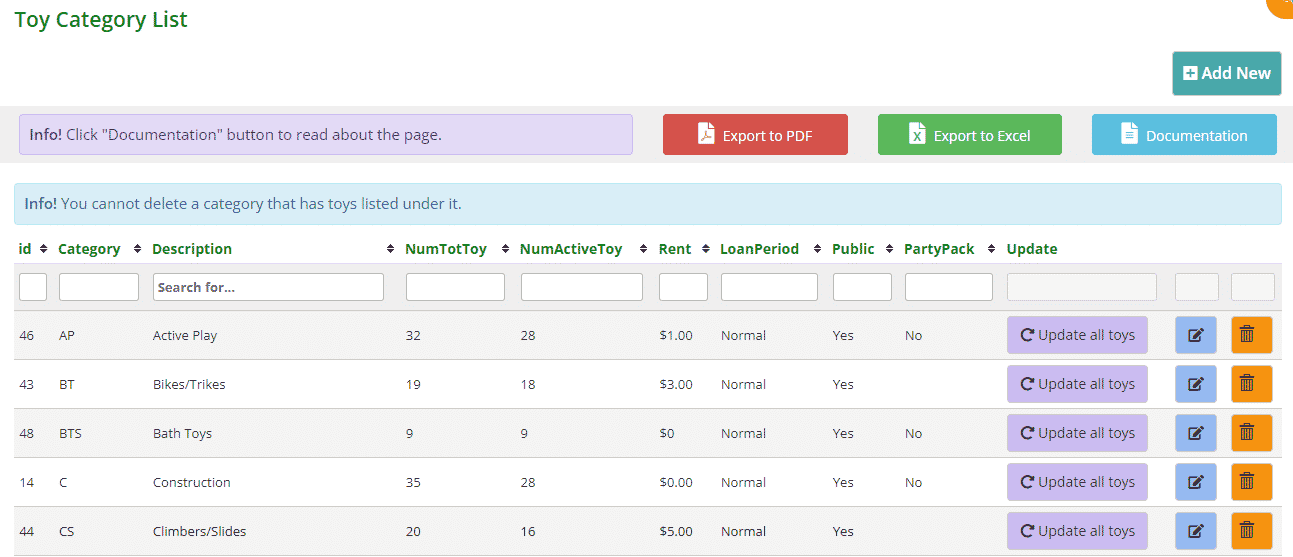
Column description
- ID: it is automatically generated from the system and is a sequential number
- Category: this is a simple abbreviation of the toy category description. It will appear on all websites so make sure it aligns with the toy, minimum 1 character and a maximum of 3.
- Description: explains the type of toy. It appears in the Toys dropdown menus on both Public and Member websites
- NumTotToy: total number of toys in this category including active and not active toys
- NumActive Toy: total number of active toys
- Rent: it’s important to add rent only if you need to update the rent of all toys in the category. This field will automatically have $0 when a new category is added and the rent for the toy can be selected individually when Adding a New Toy.
- LoanPeriod: this is linked with the loan period you have set up for each membership. You can decide whether it continues as Normal or if you would like a category’s loan period to be Half of what is set up in the membership.
- Public?: If you would like this category visible on the Public and Member Website, select yes, no if you don’t. If a category has no toy in it yet, it will be better to choose No.
- PartyPack: if your toy library is using the Party Pack module you can choose to have a particular category appear in the Party Pack by selecting yes or no
- Update: this button, when clicked, will update all your toys in that category to have the same rent. To set the rent value, go to Editing a Toy Category to see how
- Blue Edit button: clicking this button will allow you to edit the toy category. Follow this link Editing a Toy Category to see how
- Orange Delete button: clicking this button will delete the toy category as long as there are no toys within that category. If there are, these toys will need to be moved to another category before deleting. Follow this link Deleting Toy Categories to see how
More info
If your toy library has a rather long list of toy categories, you should probably look at using sub-categories as well. Having too long a list makes it harder for viewing on both the Member and Public Websites, particularly when viewing on a mobile phone.
Follow this link to the article Adding sub-categories to see how to do it.
