How Can We Help?
MiBaseNZ’s Timesheet page is where you add new timesheets for each employee as well as seeing the timesheets for all employees.
Before using this page you must ensure you have added your employee/s. Follow this link to see how to Add Employees.
There are two places to access the Timesheet page.
- A quick-access button has been created in the second menu bar

- Via the Human Resources module
Go to Setup -> Human Resources -> Timesheet
To start adding timesheets, click Add New.
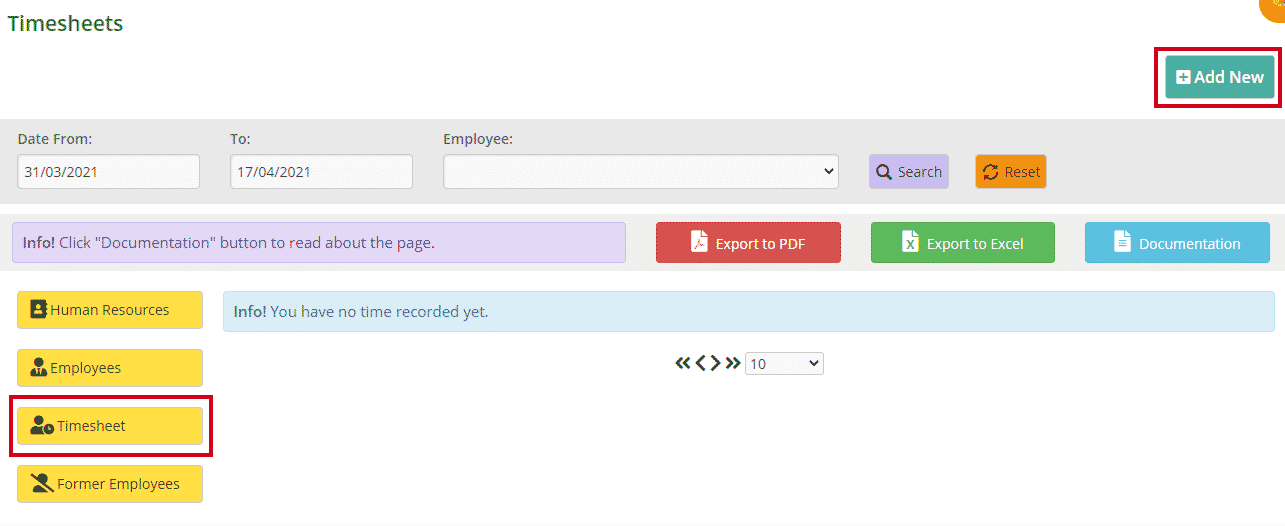
Fill in the boxes.
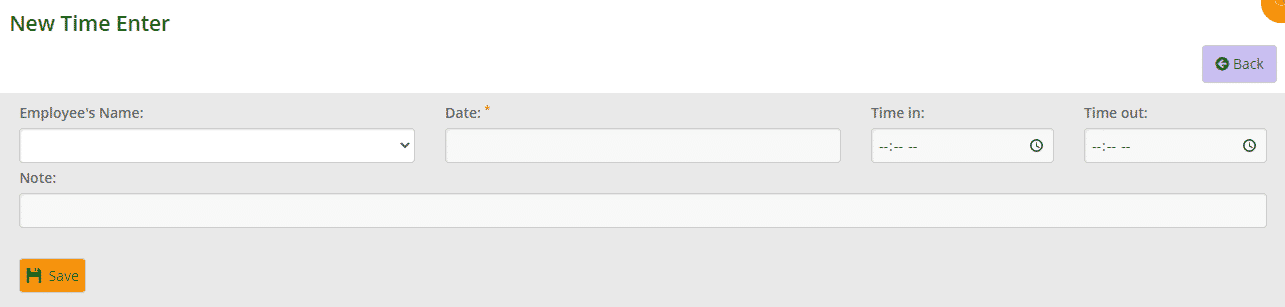
- Employee’s Name: select from the dropdown menu
- Date: this is compulsory. Click the box and select the date from the calendar that appears
- Time in/out: either type in the time and whether it is AM or PM or click the clock and select a time scrolling up or down till you find the correct hour/minutes.
- Note: add something if you would like but not necessary otherwise
Click Save.
A Success box will appear. Click OK and it will take you back to the Timesheets page where you will see the timesheet you have added.

If you have made a mistake or would like to update a timesheet, click the yellow Edit button alongside it make the changes and click Save.
If you would like to delete a timesheet, click the orange Delete button.
There are a couple of ways to sort or filter this table.
- Use the date range fields at the top of the page. Select the dates whether it’s weekly, monthly or fortnightly, and then select an employee from the dropdown menu. Click Search. To download this list to PDF or Excel, click the relevant buttons. Click Reset to see the full list again
- Click the arrows next to the heading you want to sort or filter the table by or type in the search boxes underneath the headings. This filtered list cannot be exported to PDF or Excel as it does for the above example. It will export the full list. If you want to download this filtered list, export to excel and sort or filter through there.
Next to these export buttons is the blue Documentation button. Clicking this, a short page instruction will appear giving you a quick overview of this page.
