How Can We Help?
Reserving a toy is a great option for members who would like to ensure the toy is available when they next visit the toy library. It is also great when a popular toy is always out on hire, to reserve it for when it is next available. MiBaseNZ’s Member Website makes reserving toys easy for members to do at home. Follow the steps below to see how to do it.
Step 1: Member login
Members need to log in to the member website using their login details. 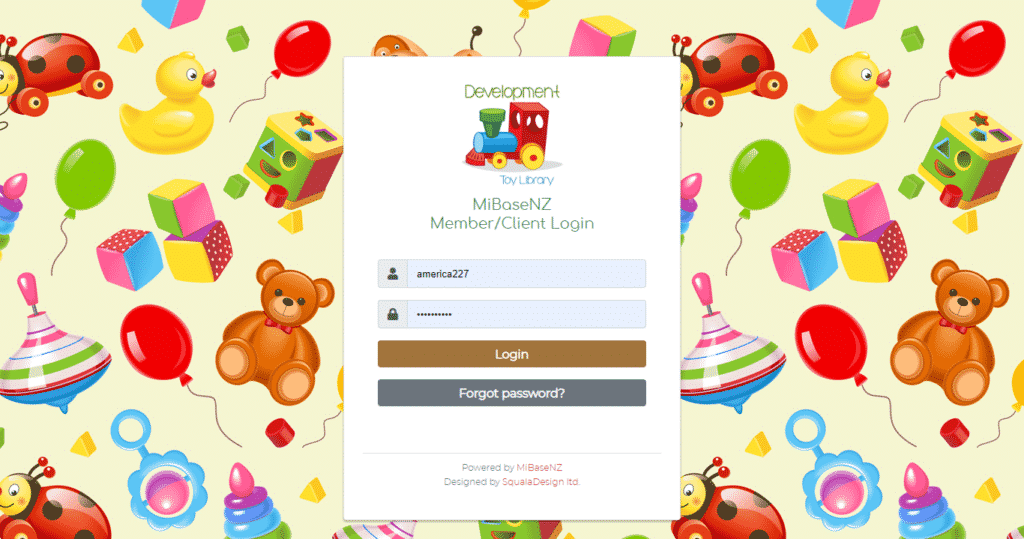
Step 2: Select Toys at the top of the page.
Members will be able to see the full list of toys the library has to offer by scrolling down. If they want to look at specific toys, members can select from the Category and Status dropdown menu to filter the toys further. Or if they know the toy they are after, they can do a search in the Search box. 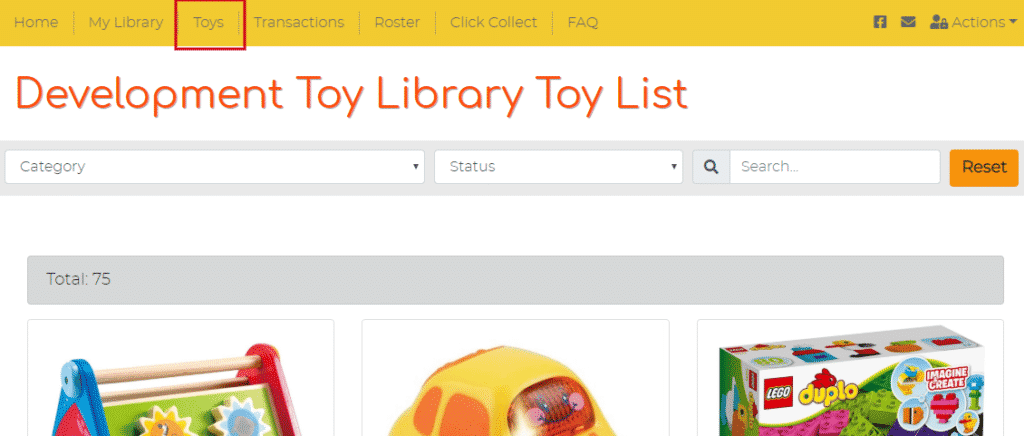
Step 3: Find toy
Find the toy they would like to reserve and click on the View toy button. 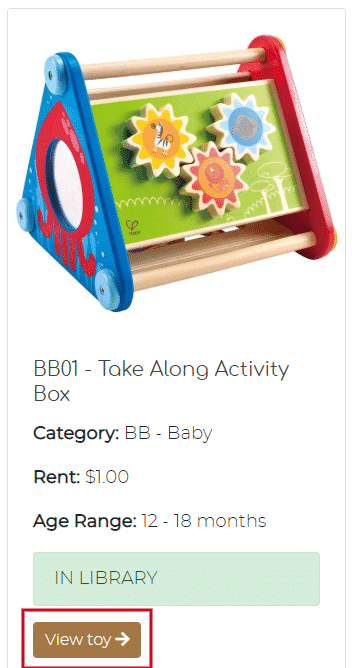
Step 4: Reserve Toy
The member will be taken to the toy’s detail page. Scroll to the bottom and click on the Reserve Toy button.

Step 5: Reservation calendar
The member needs to click on the calendar to select the Start Date for the reservation. The calendar will then automatically highlight in blue the reservation period. Click the Reserve button to the right.
Note: members can see the availability of the toys on the calendar using the coloured availability chart underneath.
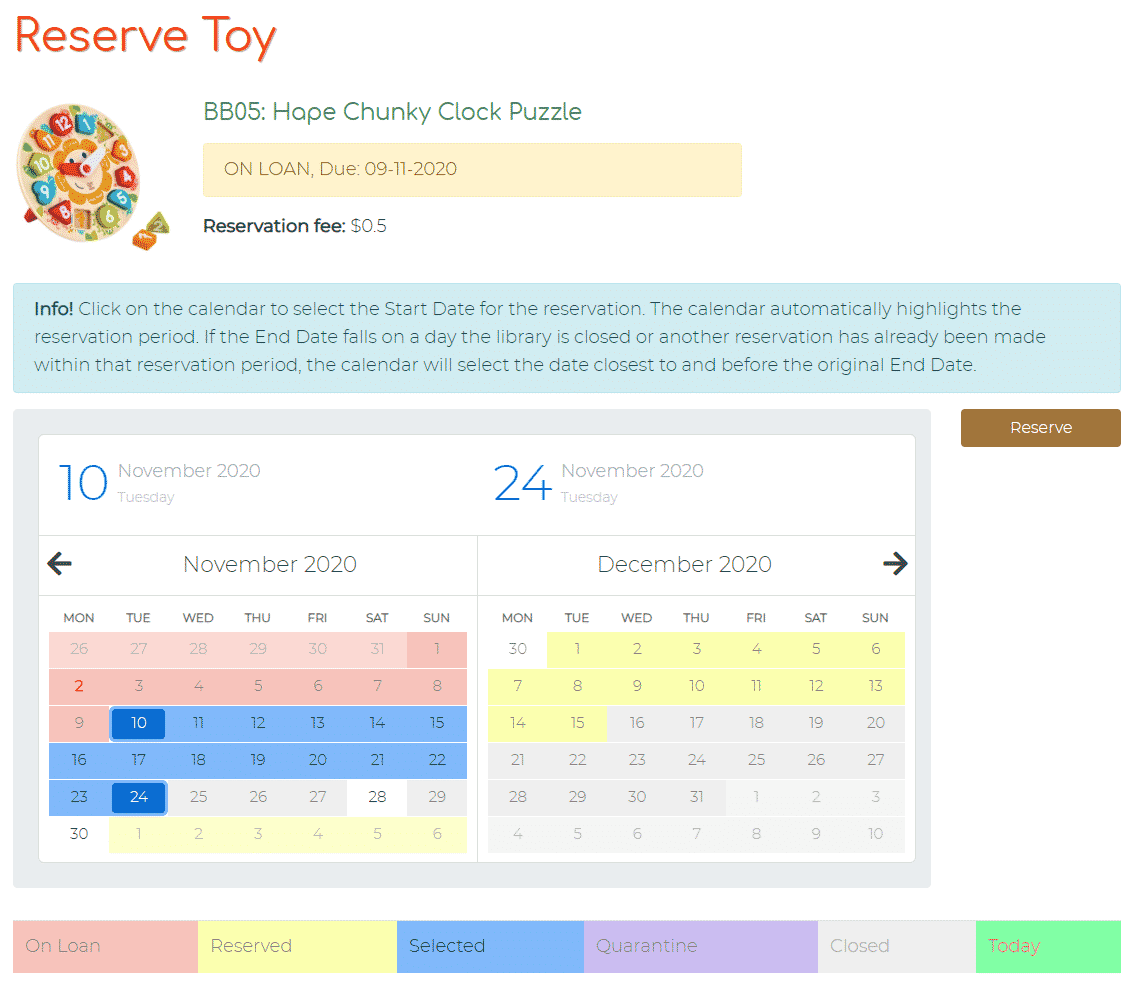
With the reservation complete, the calendar will change from blue highlighted dates to yellow ‘Reserved’ dates. A Success message will also appear.
Step 6: My Library
Select My Library at the top of the page. Scroll down to Reserved Toys and the member will see the toy has been added to the list. 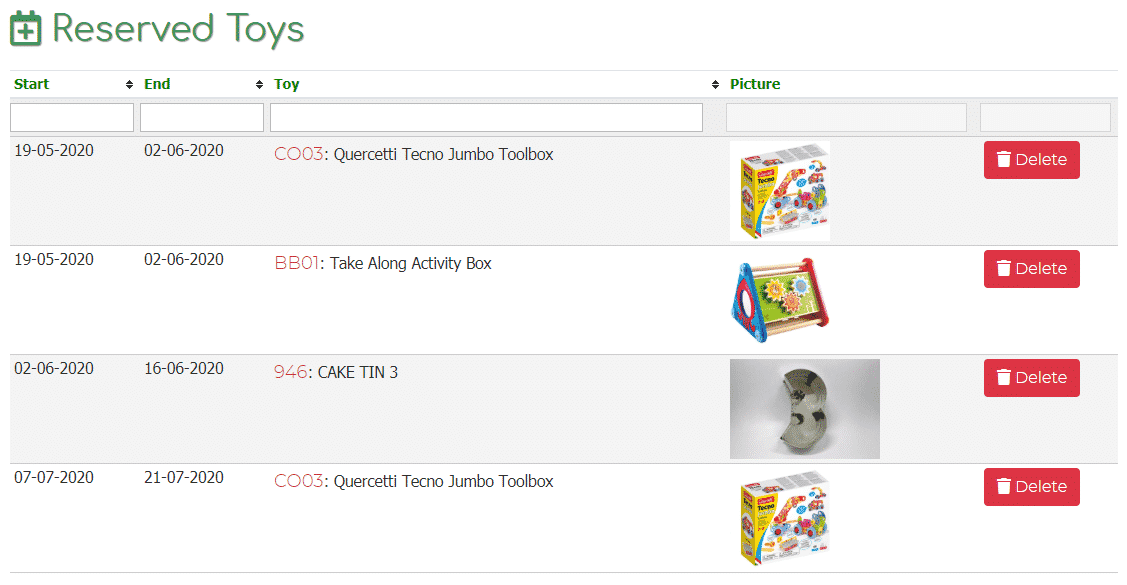
If the member would like to book a pickup time using the Click and Collect Booking system, go to the article How to use Click and Collect in the Member Website.
