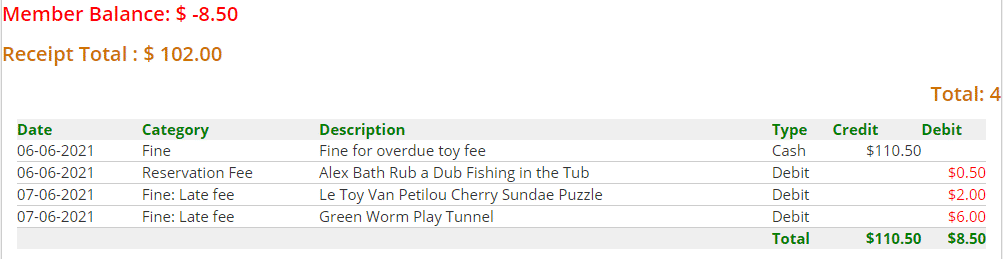How Can We Help?
On MiBaseNZ’s Payment page, you have the option of either emailing or printing a payment receipt for your members if they would like one.
Note: If you are using the Member Website, you can direct your members to view their payments on the Transaction page when they log into their account.
Go to the Payments page by clicking on the purple Payment button in the top menu.

Once you have selected a member, the first thing you will see underneath the member’s name is a grey row with Select Start/End Day fields and the yellow Email or Print Receipt button.
To email or print, a receipt for this member, a date range is required before clicking the button.
Selecting the date range
Depending on what the member would like, you can send or print a receipt just for today, for the last week, for the month, whatever they would like. All you need to do is add in the start date and end date by clicking the fields/boxes and choosing the date from the calendar. See the example below.
 If you need to just send or print for today, the start and end day need to be the same.
If you need to just send or print for today, the start and end day need to be the same.
Once you have selected the date range, click the yellow Email or Print Receipt button. You will then be taken to the preview page, as seen below. From here you can decide if you want to print or email the receipt.
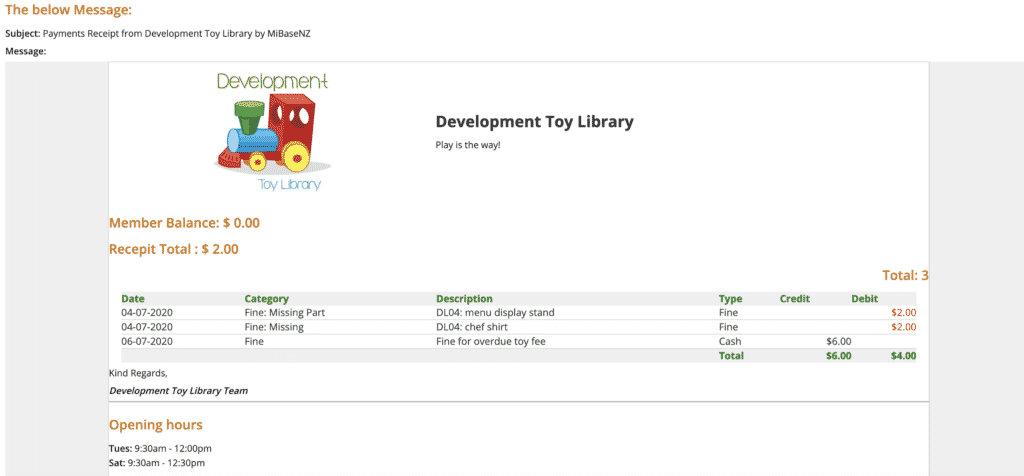
Send the receipt by email
If you would like to send the payment receipt by email, click the yellow Send Email Receipt button. Underneath the button, the below result will appear.
The member will receive the email like this:
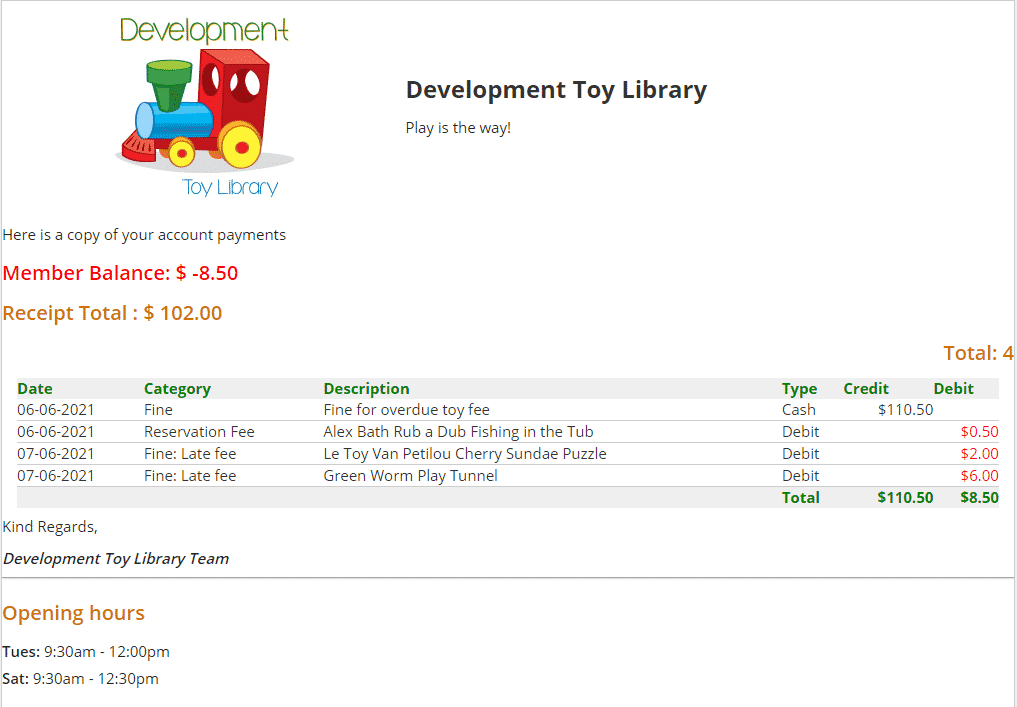
Printing the receipt
If you would like to print the receipt to give to the member, click the orange Print Receipt button.
MiBaseNZ will then create a PDF that automatically downloads to your device which you can then print. The PDF receipt will look like the example below.
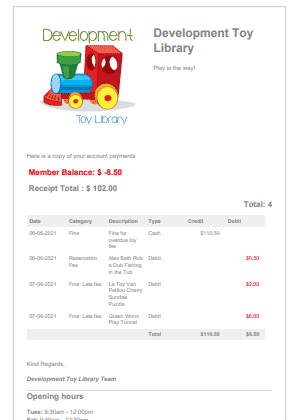
Email Template
The first important step you need to do before using this function is to create/modify the email template called ‘Payments_Email’.
Go to Setup -> Email Templates and click the yellow edit button alongside it.

Then change the content in the email and click Save.
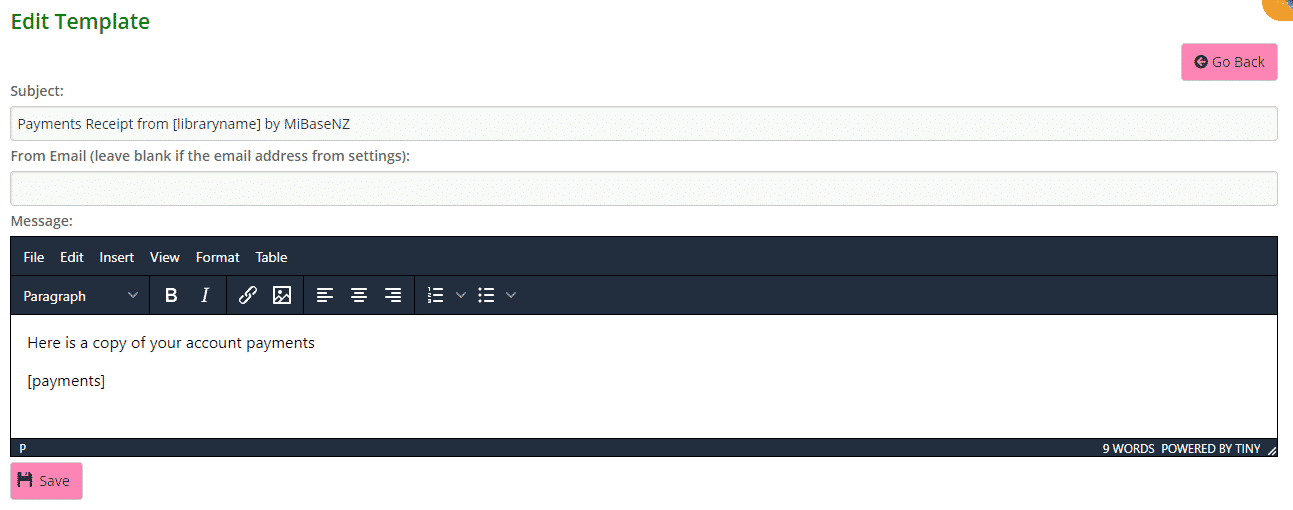
You can add any generic shortcode you like to the email. In this case, there is none however if you would like to see what you could add, follow this link to view our full list of shortcodes.
Payments shortcode
For the member to see their list of payments, you will need to ensure the shortcode [payments] is added as shown above.
It will have the member’s balance, the receipt total, and the list of payments according to the date range.
It will look like this: