How Can We Help?
Every toy within MiBaseNZ has its very own Toy Details page. Once a new toy has been added, and the information has been filled in on the Edit a toy page, it can all be viewed here. This is also where, at any time you need to, you can print off a bag label, add missing or broken parts for the toy and see the toy’s history.
The Toy Details page can be accessed from a number of pages within MiBaseNZ. These include the Stocktake page, Toy Alerts list, and the Toys List page.
For this article, we will be accessing it through the Toys List in the second menu. From there click on the yellow View button alongside the toy you would like to see.
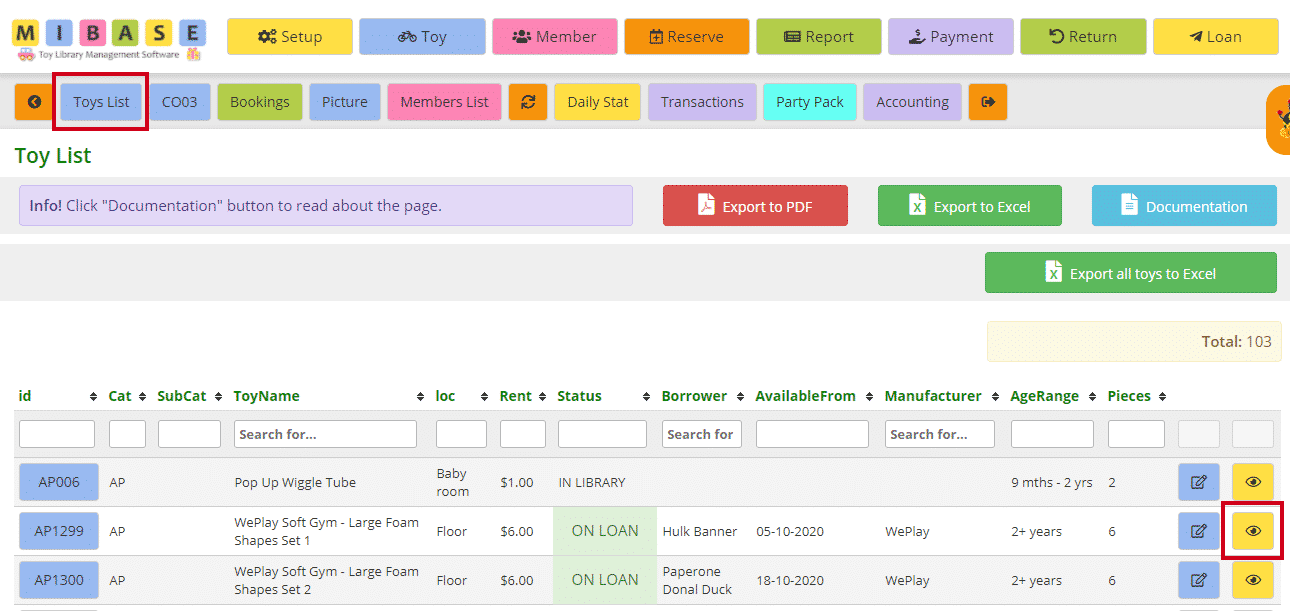
There is a lot of information on this page. We will break it down in sections and explain it in more detail below.
Toy Name

At the top of the page, the toy id and toy name will appear.
If this isn’t the toy you were wanting to view, you can type in the name of the toy you were after in the Search Toy field and select from the dropdown menu.
If this is the toy and you would like to edit any details, click the blue Edit Toy button to the right.
Underneath the toy name, there are three columns of information.
Toy Information
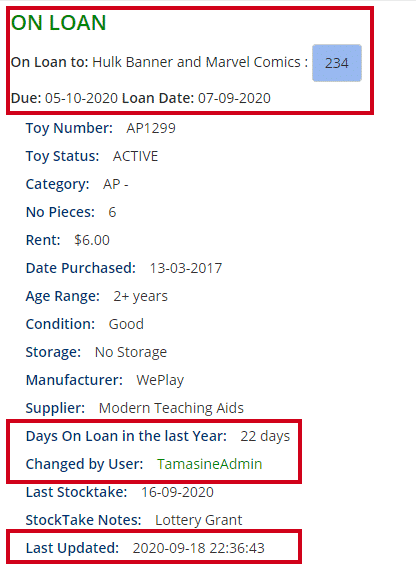
The first column on the left lists all the information that has been saved in the Edit a toy page.
Note: some headings will only appear if information has been added.
The three sections outlined in red you will not see in the Edit a toy page.
- On Loan to: this toy is currently out on loan. You can also see the Due Date and Loan Date which is the start date of the loan. Clicking the blue member id number will take you to the Member’s Detail page.
If the toy was in the library, this information would not appear - Days on Loan in the last year: this is the total days the toy was out on loan
- Changed by User: this automatically updates listing the username of the last admin who made changes to this toy
- Last Updated: this also automatically updates with the date and time of the last change made to this toy
Description & Contents List
The second column shows the description of the toy and list of pieces for that toy. This information is added in the Edit a Toy page. Follow this link for further information regarding this.
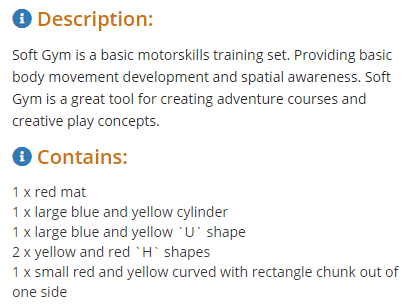
Bag Label & More Info
The third column is where you can select a bag label to print for this toy.
Click on the dropdown menu and choose from the large selection of bag labels. Once you have selected click the green Open BagLabel on pdf.
If there is a bag label you would like to create or amend one in the list for your library, you can Open a Ticket and we will add it for you. For further information on this read this article, Customised Bag Labels.
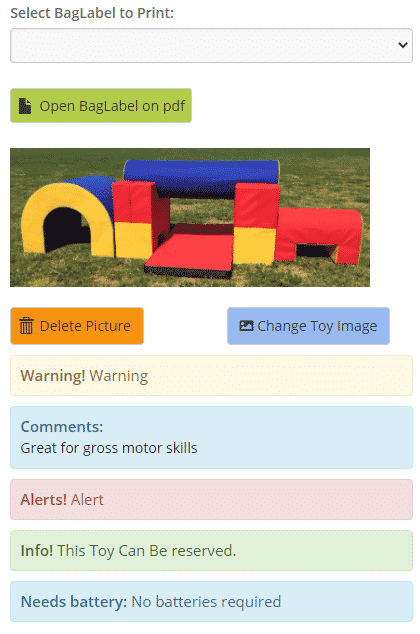
Underneath the bag label is the toy image. You can either delete the image or change it. Follow this link on Uploading Images for further information.
Underneath this, you can see a number of comment or alert boxes. These will only appear if the information has been added in the Edit a toy page.
Missing Parts
Continuing down the page underneath all the information is the Missing Parts section. This is where you can add pieces of the toy that are missing, broken, replaced etc. Follow this link on Missing parts for further information on how to do this.
If no parts are missing you will see this:

If there are missing parts, a list will appear like this:

Toy History
Every time the toy is loaned out, it will be recorded in this table. It will list up to 10 toy loans.

To view any more than that you will need to click the blue All History button. This will take you to the toy’s history page where you can see the full list of previous loans.
To the top right of the page, you will see
- Total: the number of loans for this toy
- Total Days out: total number of days the toy was out on loan
Although it doesn’t quite look like it, both tables contain the same information. The second table just shows the toy’s name which is not necessary for the first table.
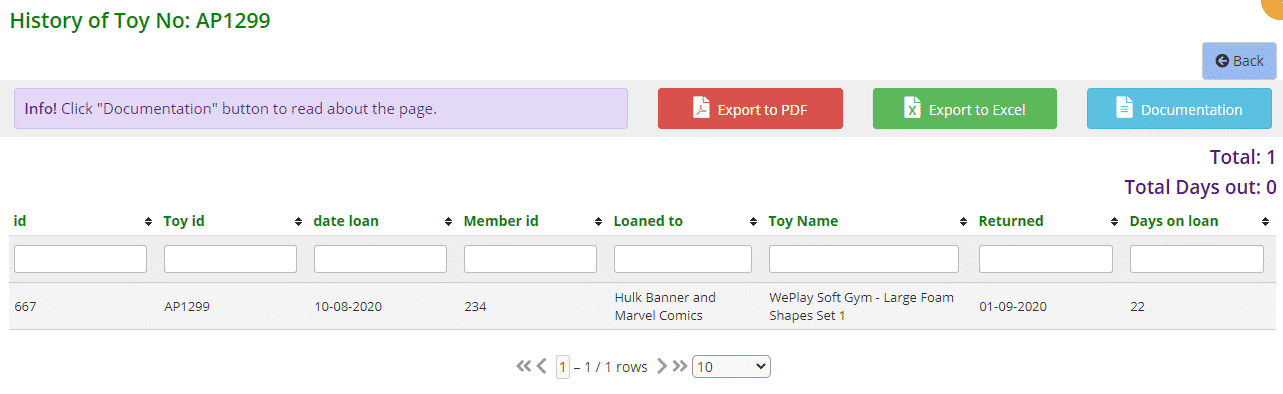
You can also export this information to PDF or Excel by clicking the relevant buttons.
