How Can We Help?
MiBaseNZ’ s Fast Toy Status functionality allows you to change the status of a toy in one quick step without having to go into the individual toy’s editing page.
This page will list all active and inactive toys within your library.
To see the page, go to Toy -> Fast Toy Status
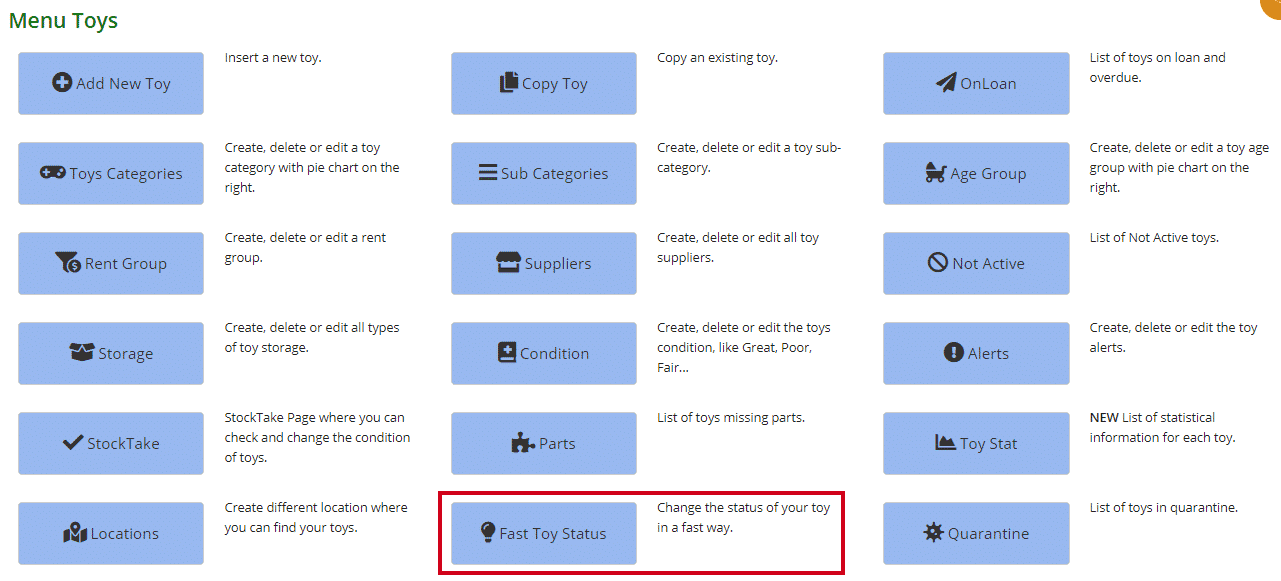
You should see the complete list of all your toy library toys.
Above the table to the right is the total number of toys you have in your library.
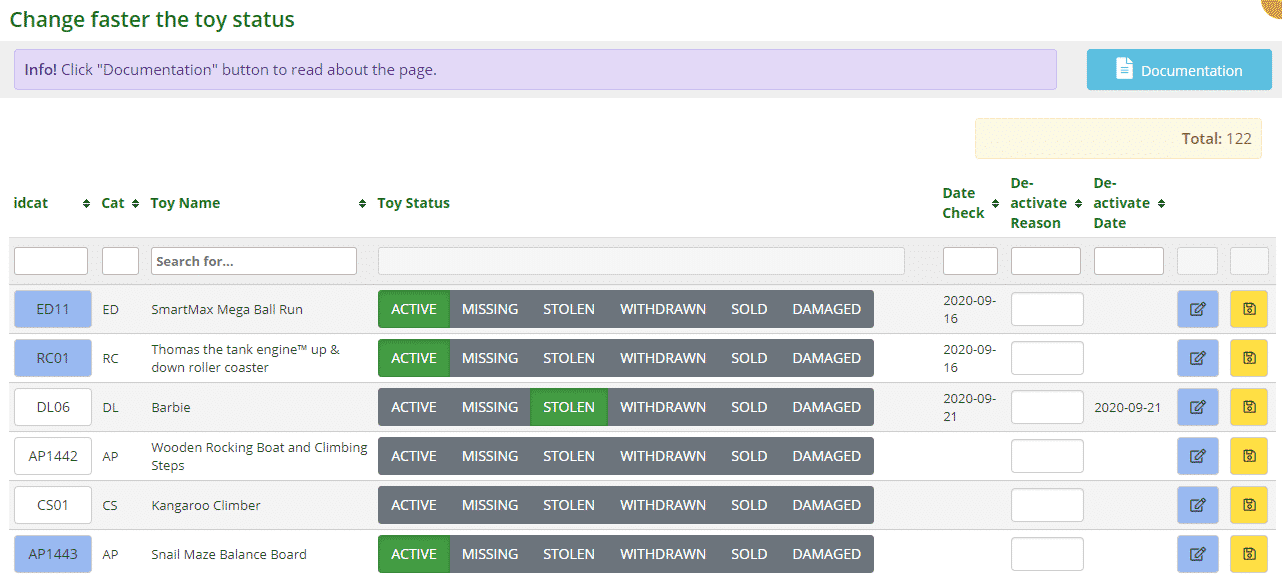
Column description
- idcat: the toy’s individual id. If the box is blue, an image has been added for the toy. A white box means no image. If you hover your mouse over the box the image will appear.
If you would like to add an image for that toy, click on the image box and it will take you to the toy’s detail page where you can Upload toy image
Alternatively, if you would like to update the image you can also follow the same steps and select Change toy image. For further information on changing or uploading images, follow this link. - cat: the toy category the toy has been saved under. If you would like to Add a new toy category, follow this link
- Toy Name: name of the toy
- Toy Status: the current status of a toy is shaded in green. To quickly change the status of a toy, click on the desired status and click on the yellow Save button to update the record
- Date Check: the last date a change had been made to the toy. This will also automatically update whenever another change is made and the Save button has been clicked
- De-activate Reason: if a toy has been de-activated and you wish to add a reason, type in the field and click the yellow Save button
- De-activate Date: this will also automatically update when the status has been changed and the Save button has been clicked
If you need to change more information about a toy, click the blue Edit button and it will take you to the toy’s Edit a toy page (follow the link for further information). Remember to click Save once done.
More info
To sort or filter the list, click the arrows next to the heading you want to sort or filter the list by or type in the search boxes underneath the headings.
To look for a particular toy in order to change the status, start typing the name of the toy or a keyword under Toy Name. You can also scroll through the list if you are unsure of the name.
You can decide how many rows you wish to see on the screen by using the pagination at the bottom of the list.

