How Can We Help?
MiBaseNZ provides you with the ability to reserve toys for your members or if you are using the Member Website, for members to reserve toys for themselves. Before you start using MiBaseNZ’s Reservation System, you will need to check the settings related to both the admin and member websites.
Also, if you have not done it already, you will need to make sure the opening days for your library are set up correctly as you want them to appear on the reservation calendar.
Admin Website
For the admin website, go to Setup -> Administration
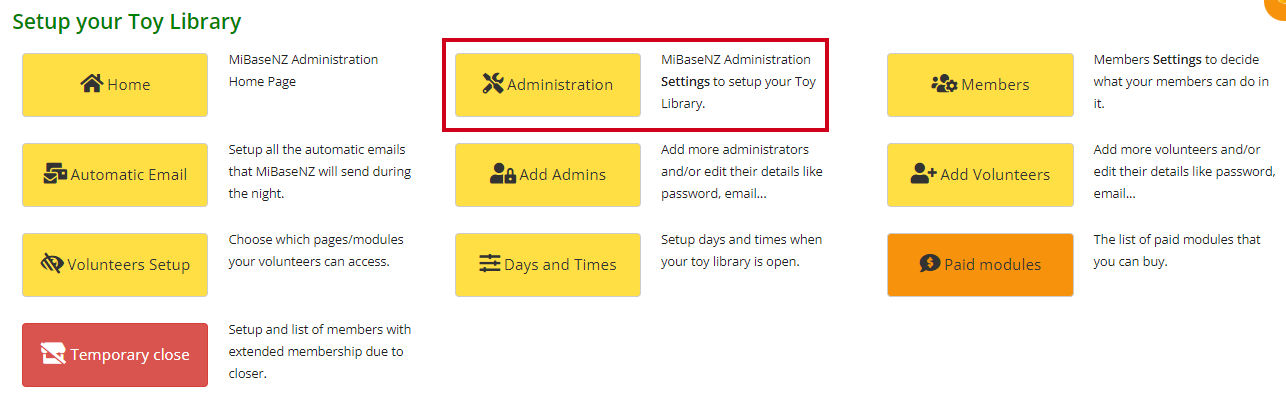
In the Name search box type in ‘reserve’ and change the settings in the image below by clicking the Edit button.
Once the settings are changed you must log out and then log back in again for the settings to take effect.

- #13: this refers to the Reservations for Today heading on the admin home page. Selecting Yes will show this heading and a list of toy reservations for that day if any
- #63: decide if you want to charge for reservation, yes add the amount, no leave it as 0
Member Website
If you are using the member website, go to Setup -> Members
In the Description search box type in ‘reservation’ and change the setting in the image below by clicking the Edit button.
Once the settings are changed you must log out and then log back in again for the settings to take effect.

- #208: if you would like your members to be able to make their own reservations on the member website then select Yes.
- #221: this setting prevents members from making back-to-back reservations, particularly for popular toys allowing other members the opportunity to reserve them. Type in the number of days after a reservation a member can make another one for the same toy
- #222: this setting prevents members from making a reservation on the day the library is opened or as many days prior to the session of your choosing
- #223: this setting prevents members from booking toys too far into the future. You can set the limit
Opening Days
As mentioned above, what you set up as your opening days as well as holiday closures, will appear in the reservation calendar.
Follow this link How to setup Days and Times of your Library to see how.
Once all these settings have been changed to your liking then your Reservation System is ready to go.
Other Info
Follow this link to find out how to make a reservation in the admin website
Follow this link to find out how members can make a reservation in the member website
Follow this link to find out how to access your list of reservations
Follow this link to view historical reservations
