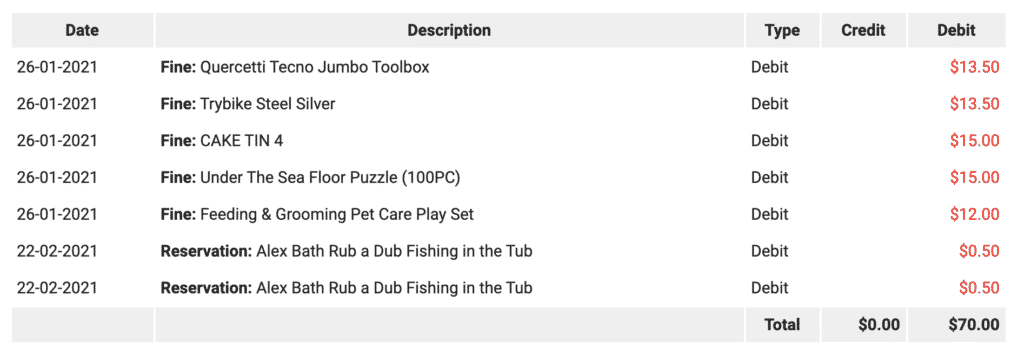The post Create your own email template appeared first on MiBase New Zealand.
]]>This email template can only be used and sent from Bulk Emails. It cannot be set up and sent as an Automatic Email.
The first important step is to create your email template.
Go to Setup -> Email Template and click the Add New button at the top right of the page.
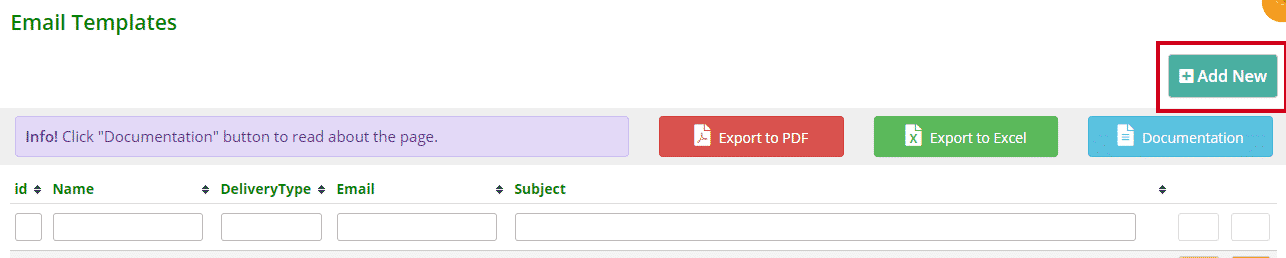
The following page will then appear.
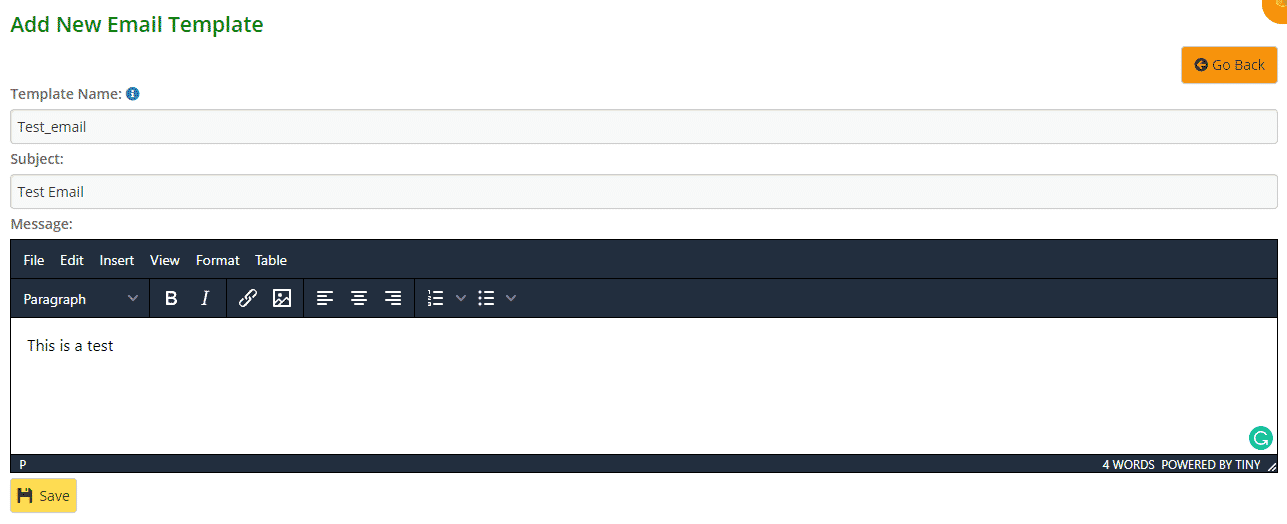
Then add your information.
- Template Name: must be simple and short with no spacing.
If you want to add two or three words to the name, you must use an underscore _ instead of a space.
For example, renew_mem_family - Subject: heading for the email
- Message: add whatever content you would like the email to be about
Click Save.
A Success message will appear underneath the Save button.

Clicking OK will take you back to the Email Templates page where your email template will appear in the list.
At this point, Bulk Email templates can not be deleted. This option will be available by October 2022. If you would like to delete a template you have created and no longer would like, please Open a ticket.

It will also appear in the Email Template dropdown menu under Bulk Emails.
Go to Members -> Bulk Emails
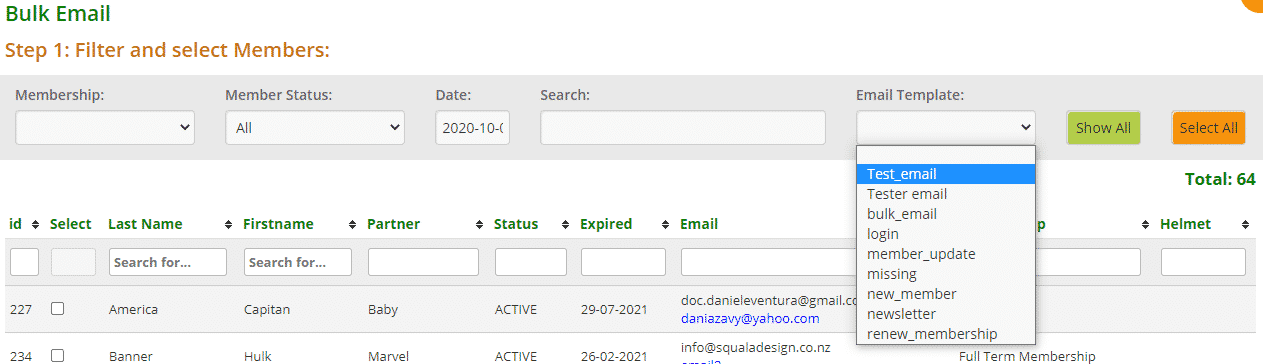
The post Create your own email template appeared first on MiBase New Zealand.
]]>The post Setting up Email Templates appeared first on MiBase New Zealand.
]]>Your library can change these templates however you like. All you need to do is select the email template, click Edit, make the changes, and click Save.
You also have the option of creating your very own email template however they can only be used in bulk emails.
Go to Setup -> Email Templates 
Add new email template
To create your own email template simply click the blue Add New button to the top right of the page (see image below). Follow this link to learn how to Create your own template.
List of email’s templates
As you can see there is quite a selection of emails to choose from. These email templates can be filtered into different delivery types (see outlined in the below image) which means their functions differ in how they are sent to members. 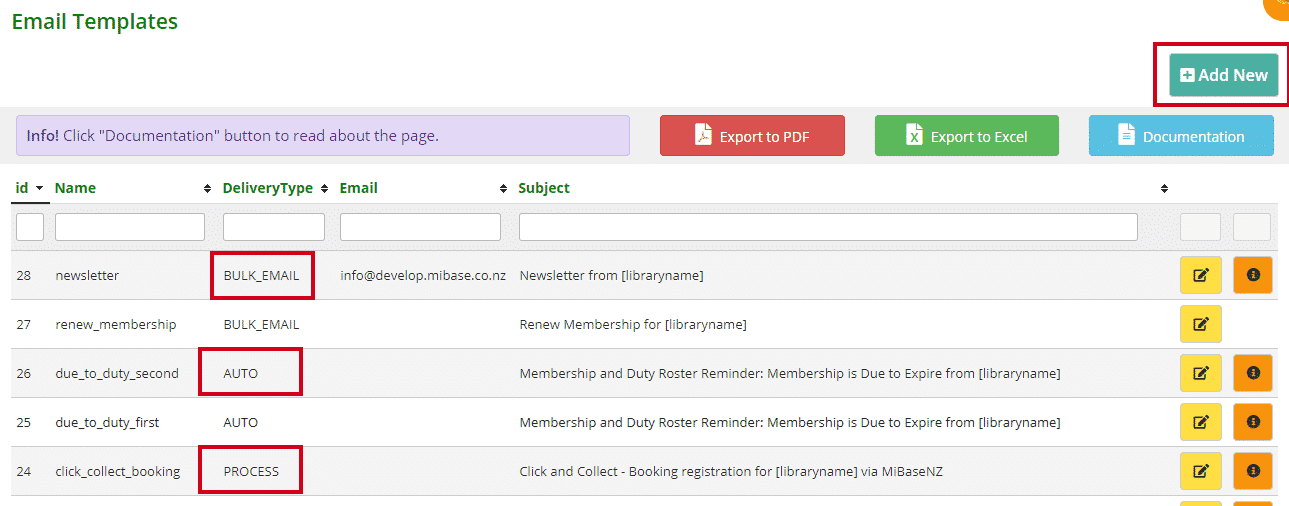
There are 4 different delivery types, they are:
- Auto: this stands for Automatic Emails which are emails, when set up correctly, are sent automatically
- Bulk Email: these are specific emails which can be sent to all or just a few of your active members by the Bulk email functionality
- Process: these emails, if activated, are sent to members after a function has been used
- Button: these emails are linked to a button within MiBaseNZ and when clicked will send the email, like email and loan receipts
To view, check and change each of the above groups of email templates, follow the links below.
Automatic Emails
- Overdue toy reminder
- Roster reminder
- Membership due to expire
- Birthday – wishing members a Happy Birthday
- Membership Expired
- Header template – once this is set up every email sent will have this header
- Footer template – once this is set up every email sent will have this footer
- Toy Reservation reminder
- Member expired go to resign
- Membership due to expire with a negative balance
- Party Pack Welcome email
- Duty due reminder Note: there is a further three duty due reminder templates, simple, first and second. These were created for libraries to set up multiple reminders. Click the above Duty due reminder link for further explanation
- Toy due soon reminder
- Member Statement
Bulk Emails
- New Member – Welcome email for new members
- Login – member’s login details
- Member Update – email asking for members to update their details
- Missing – email for members who were missing pieces from their toy returns that day
- Bulk Email – generic template you can change to your liking
- Renew Membership – like the welcome email but for members renewing their membership
- Newsletter – template you can use specifically for your library’s newsletters
- Member Transaction – email to send three months worth or the full list of a member’s transactions
- New Password – email sent to admin and volunteers when they reset their password
Process
- Membership Application Received – this is sent when a member joins using the online sign-up form on the Public Website
- Click and Collect Booking Confirmation – when a member reserves a toy and makes a booking to collect through the Member Website
Button
- Email Receipt: this button allows you to email a receipt of a member’s toy loans
- Loan Receipt: this button allows you to print a receipt of a member’s toy loans
- Payments Email: this button allows you to email or print a receipt of a member’s payment list
The post Setting up Email Templates appeared first on MiBase New Zealand.
]]>The post Bulk Emails – how to use them appeared first on MiBase New Zealand.
]]>MiBaseNZ has a selection of Bulk Emails you can choose from and change to your library’s liking or you can create your very own.
To see the list of emails and find out how to send them, go to Member -> Bulk Emails.
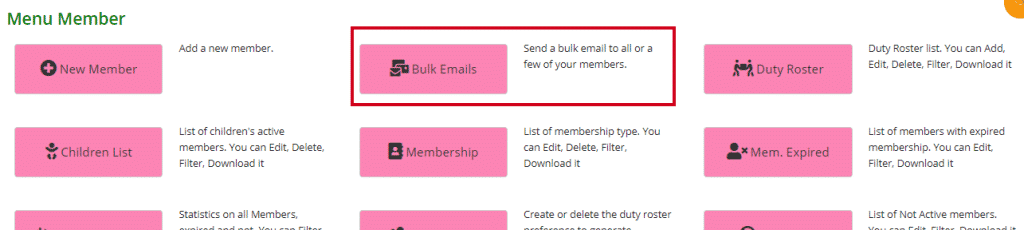
Before sending an email, there are steps you need to follow which are clearly shown on the page.
Step 1
Choose the email template from the dropdown menu.

The template will be automatically added to the subject and message box shown below.
In the example below, the Login email was selected. Check what is written, you can make changes here as well if you need to.
Note: These changes won’t save once the email is sent. To make the changes permanent you will need to go back into the email template under Setup and save them there.
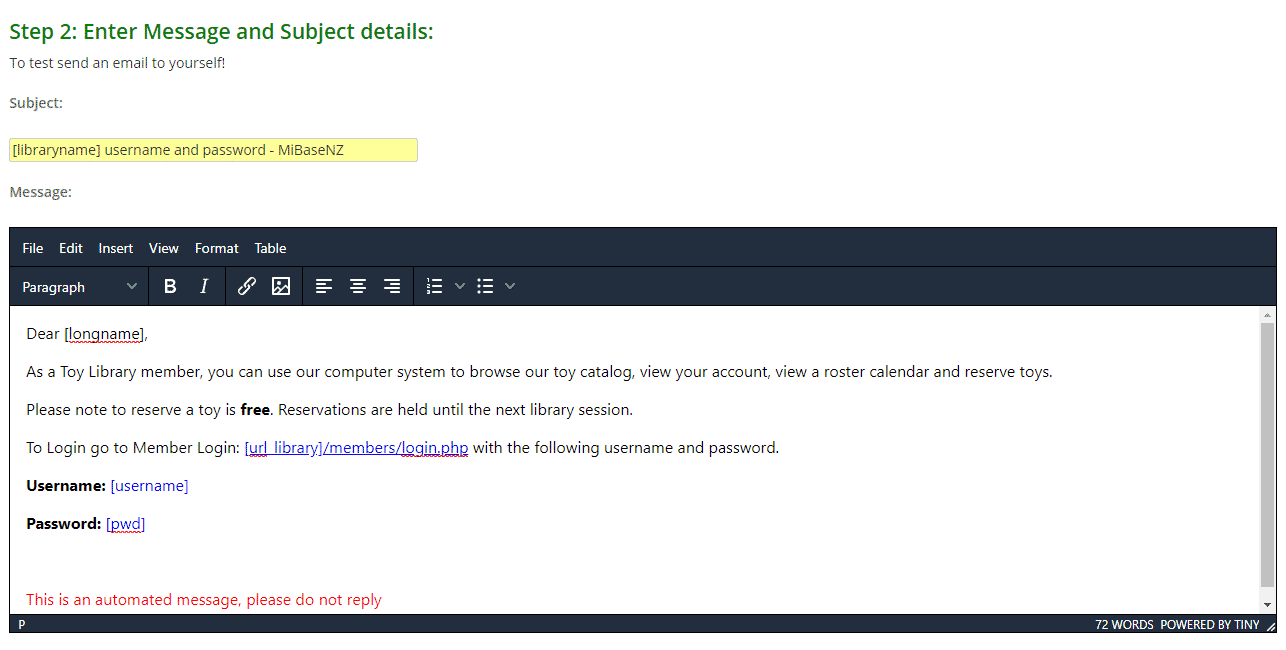
Step 2
Select the members you wish to send the email to by filtering/selecting from the dropdown menus. As you select from the dropdown menus, the list of members underneath will automatically adjust each time to show the filtered list.
If you do not want to filter your members by one of the options, just leave it blank.

- Membership: this dropdown menu contains a list of your library’s memberships as well as the option of filtering your members by who has toys on loan, who has missing parts today or all members with missing parts
- Member Status: you can choose all members (expired and non), expired members or just non-expired members
- Date: will always show the current day’s date
- Search String: you can type in a search if you know what you are looking for, for example, a member’s name
- Template: this is where you choose the type of bulk email you would like to send in Step 1.
By clicking the links below, you will go to that specific Bulk Email to see how to set it up correctly
Bulk Email – generic template you can change to your liking
Login – member’s login details
Member_Update – email asking for members to update their details
Missing – email for members who were missing pieces from their toy returns that day
New_Member – Welcome email for new members
Renew_Membership – like the welcome email but for members renewing their membership
Newsletter – template you can use specifically for your library’s newsletters
You have the option of Creating your own email template. If you do, it will be listed here as well. - Show All / Select All: once you have finished filtering your list of members, if you would like to send the email to all these members, click the Select All button.
If you only want to send to some of these members you will need to check the box next to each members’ name in the list.
If you want to see the full unfiltered list of all your members, click the Show All button.
Step 3
This is where you can add attachments to your email if you would like to.
Click the Choose File button to find and add your attachment. As you can see you can add up to four attachments.
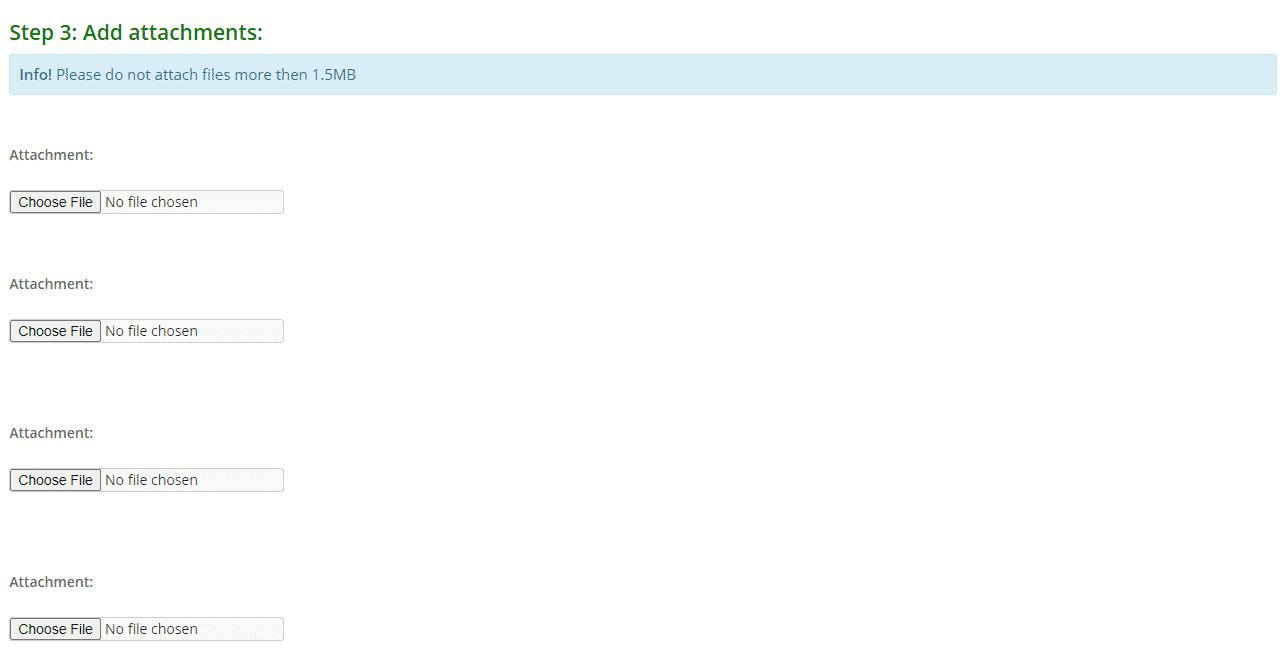
Step 4
Check all the steps above. If you are happy with the email and selected members then click Send Email.
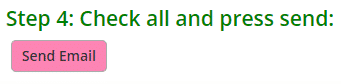
Email Result
An ‘Email Result’ page will appear with the email template sent and a Success message confirming the list of members the email had been sent to. See the example below,
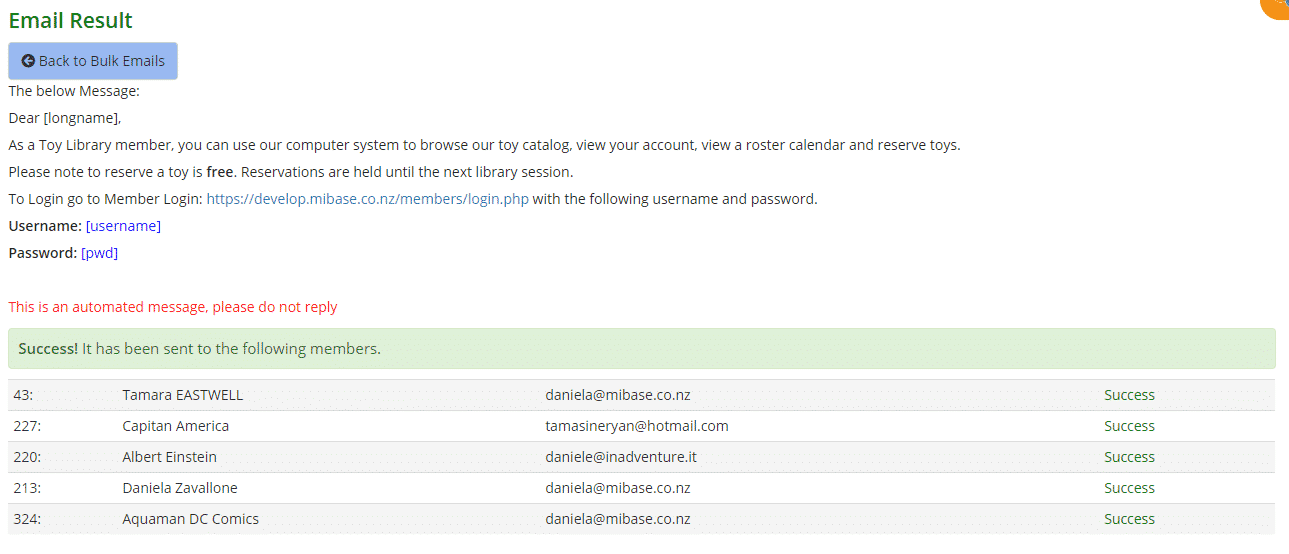
The post Bulk Emails – how to use them appeared first on MiBase New Zealand.
]]>The post New Password – Bulk email appeared first on MiBase New Zealand.
]]>To create/modify this email template, go to Setup -> Email Template, type in ‘password’ as shown below, and click the yellow Edit button.

Then change the content in the email.
You can also add any generic shortcode you like to the email. Follow this link to view our full list of shortcodes.
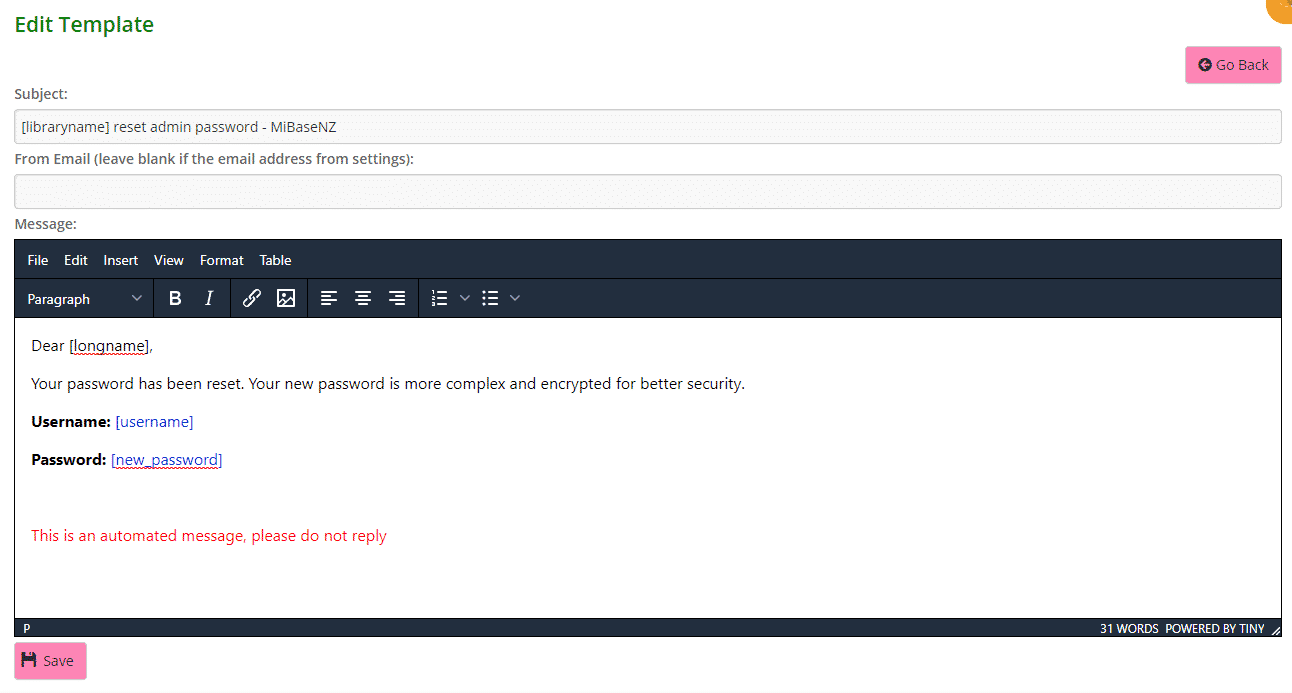
Click Save.
A Success message will appear. Clicking Go Back will take you back to the Email Templates page.

The post New Password – Bulk email appeared first on MiBase New Zealand.
]]>The post Member Transaction – Bulk email appeared first on MiBase New Zealand.
]]>The first important step is to create/modify this email template.
Go to Setup -> Email Template, type in ‘member_transaction’ as shown below, and click the yellow edit button.
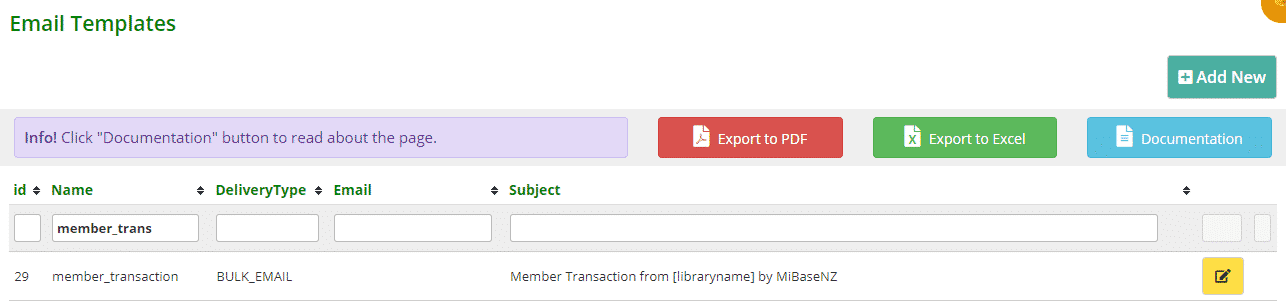
Then change the content in the email.
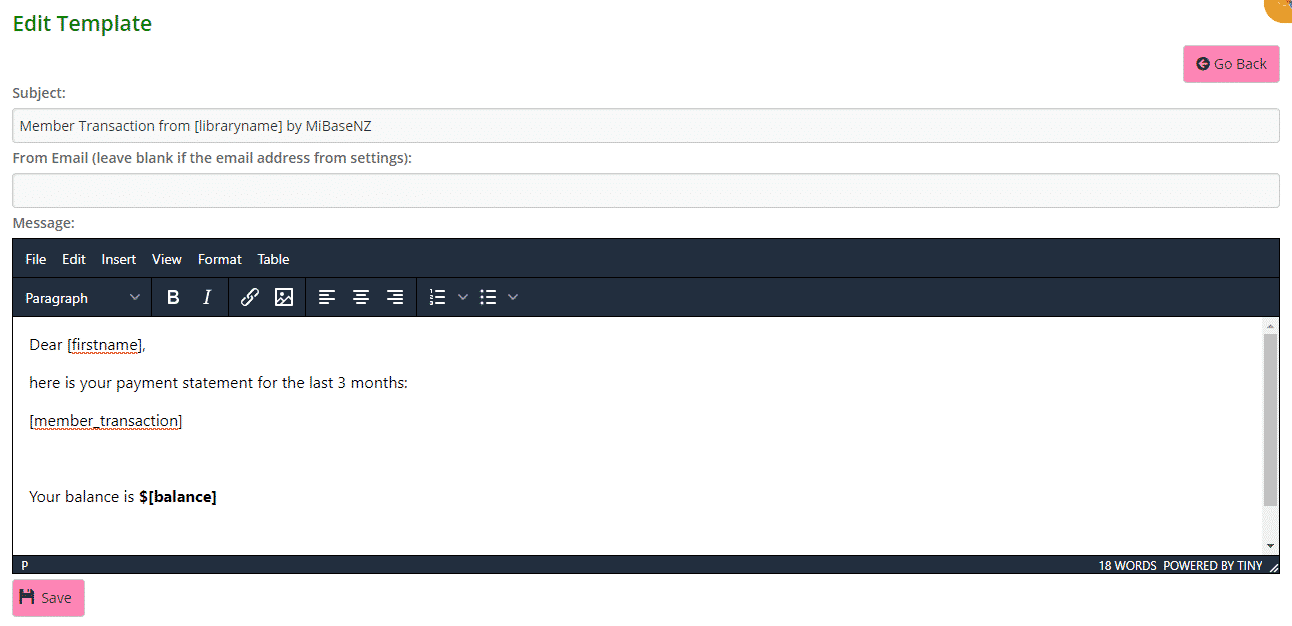
Click Save.
A Success message will appear. Clicking Go Back will take you back to the Email Templates page.
Specific Shortcodes
For this particular email, you need to choose from two specific Member Transaction shortcodes:
- [member_transaction] – will give you a list of the last 3 months of transactions
- [member_transaction_all] – will give the entire list of transactions.
Remember, for some members, this list will be very long!
Instead of sending this email, we suggest you activate the Transaction page in the Member Website. Follow this link to see how to Activate the Transaction page
Both shortcodes will provide a list of transactions in a table format as seen below. The list will vary in length depending on which shortcode you use.
As you can also see above, some generic shortcodes have been used, [firstname] and [balance]. You can add any generic shortcode you like to the email. Follow this link to view our full list of shortcodes.
Transaction List
The post Member Transaction – Bulk email appeared first on MiBase New Zealand.
]]>The post Members Login – Bulk email appeared first on MiBase New Zealand.
]]>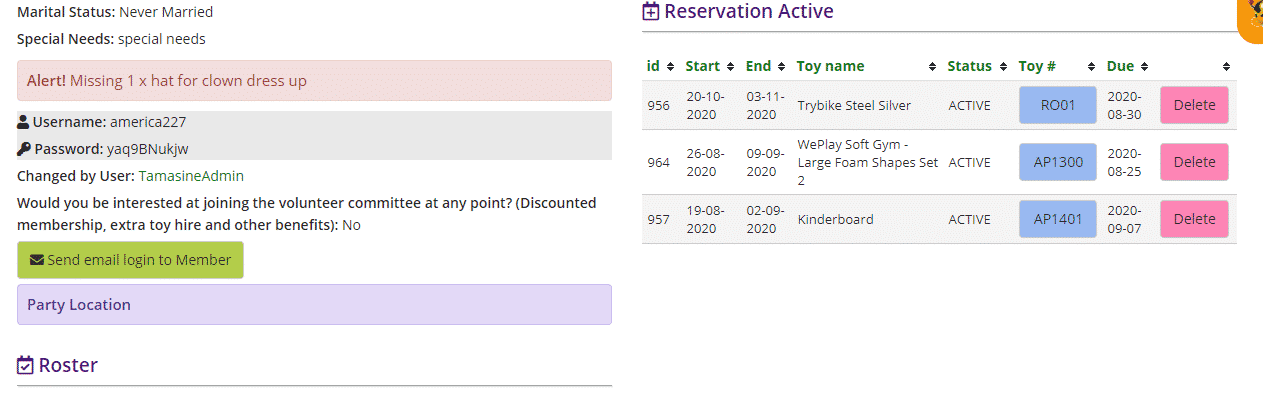
The first important step is to create/modify this email template. Go to Setup -> Email Template, type in ‘login’ as shown below and click the yellow edit button.

Then change the content in the email. As you can see, a few shortcodes have been used. The two key ‘must-have’ shortcodes for this email are [username] and [pwd]. Otherwise, you can add any generic shortcode you like. Follow this link to view our full list of shortcodes.
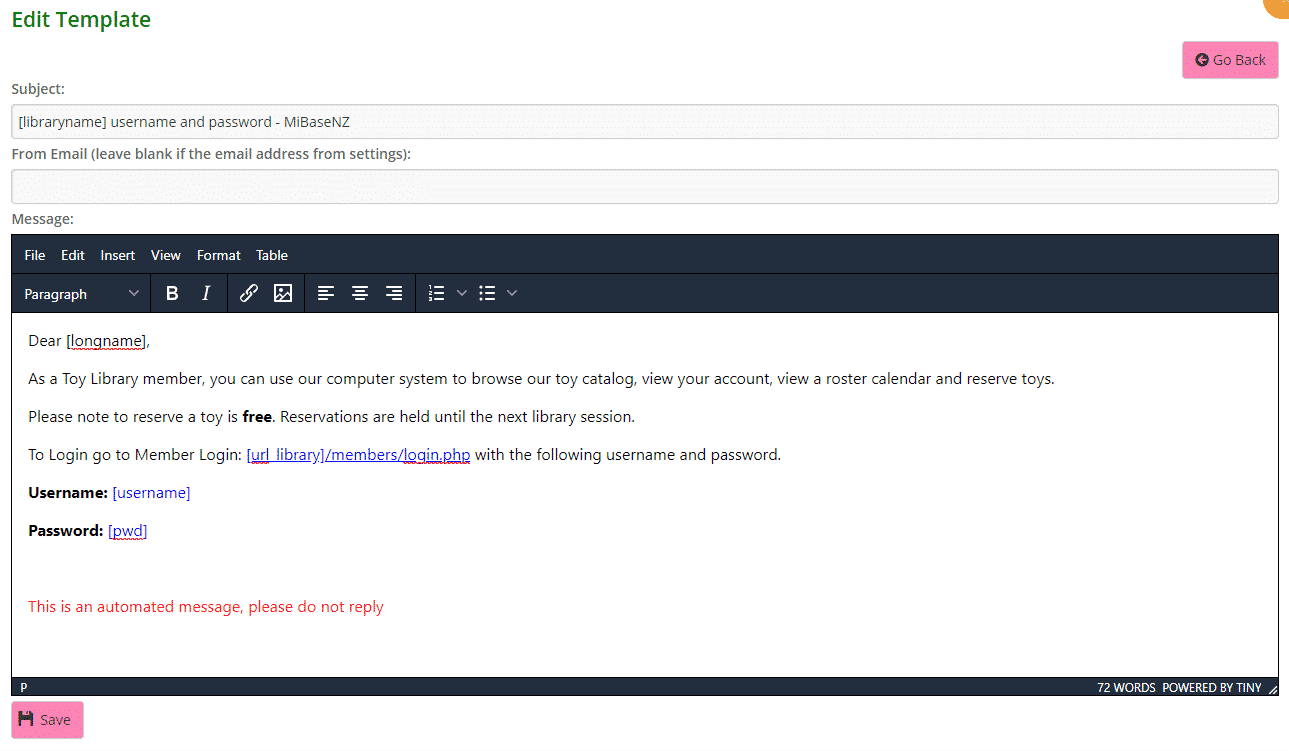
To add the correct Member Login URL, follow the instruction:
- Select the text that will become an URL
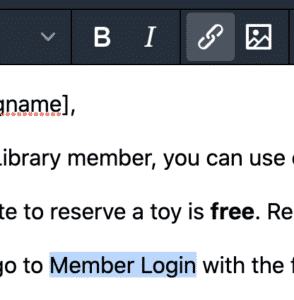
- Click the insert link icon (the chain)
- In the pop up don’t add anything, just choose “Member website” from the last dropdown
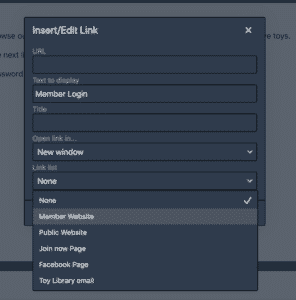
- You will now see the correct dynamic URL, click SAVE
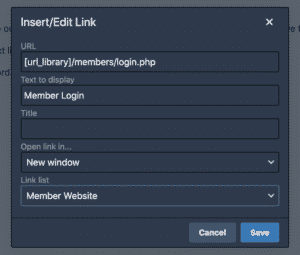
Then click Save on the Email template. A Success message will appear. Clicking Go Back will take you back to the Email Templates page. 
Result
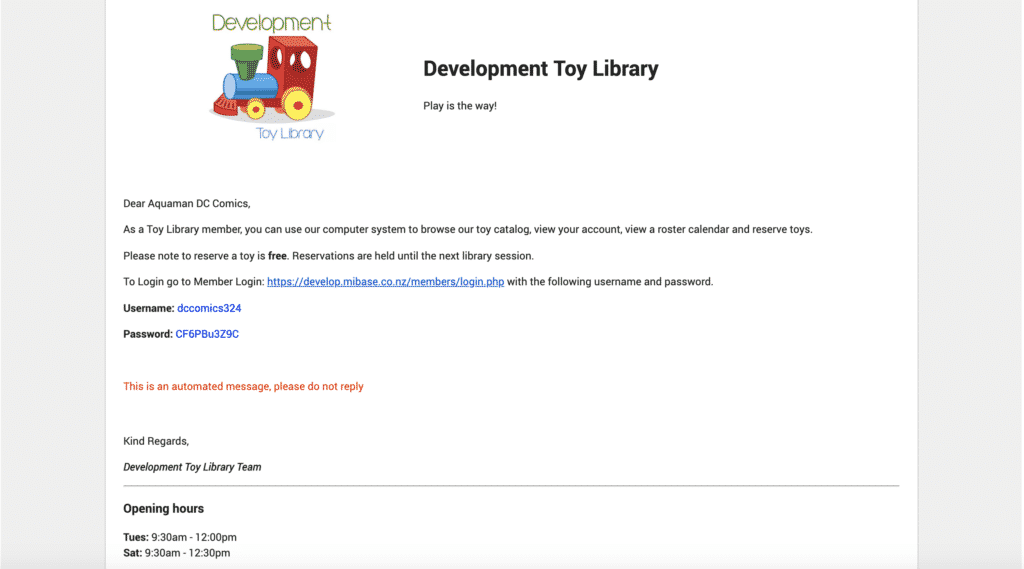
The post Members Login – Bulk email appeared first on MiBase New Zealand.
]]>The post Missing Pieces – Bulk email appeared first on MiBase New Zealand.
]]>Before you send the email however you must record the missing piece and allocate the member to it.
To learn how to do this follow this link Recording Missing Pieces
Follow this link to view the Missing Pieces page
Once this is done, you can send the email. This email will also list any previous missing pieces recorded against this member so it also serves as a reminder.
Email Template
Once you have recorded the missing piece, the next important step is to create/modify this email template.
Go to Setup -> Email Template, type in ‘missing’ as shown below and click the yellow edit button.

Then change the content in the email.
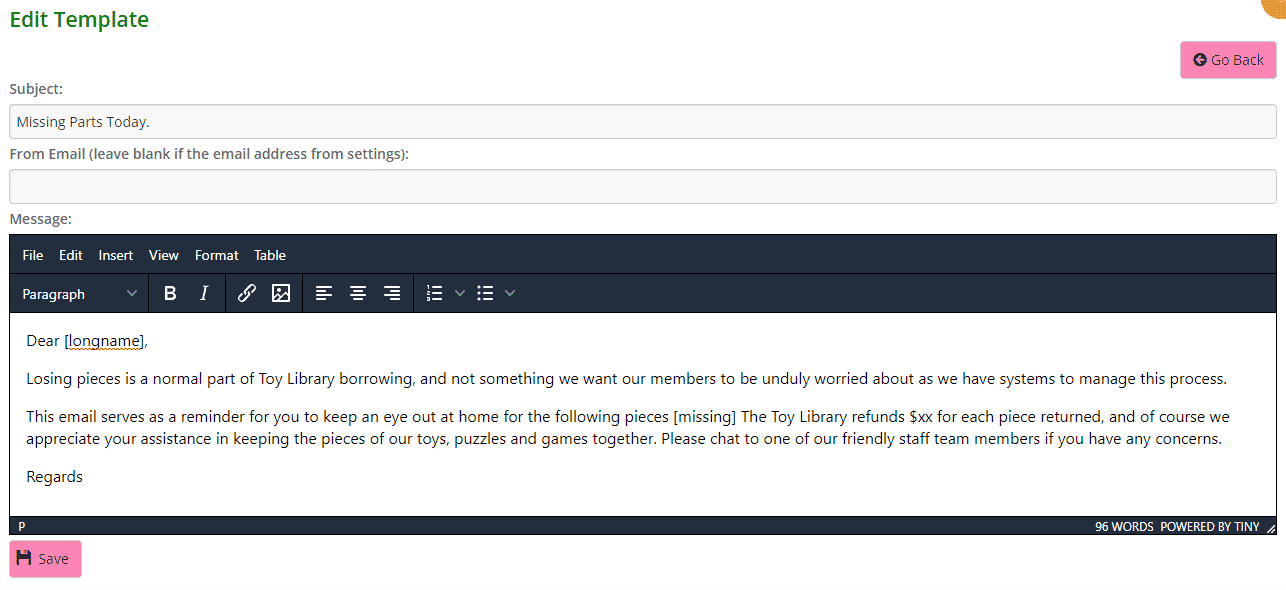
Click Save.
A Success message will appear. Clicking Go Back will take you back to the Email Templates page.

Specific Shortcode
For this particular email, you need to use the shortcode [missing] as seen above. This will list all the missing pieces allocated to the specific member.
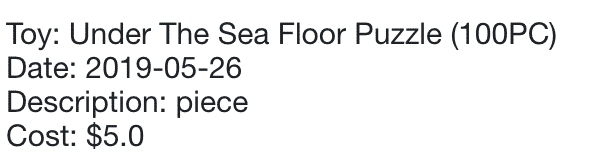
You can also add any generic shortcode you like to the email. Follow this link to view our full list of shortcodes.
Member Email
This is the email that the member will receive.
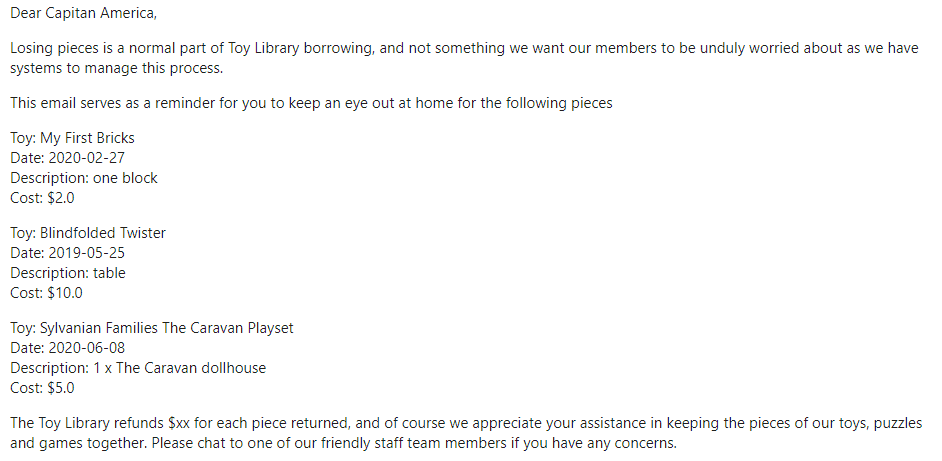
The post Missing Pieces – Bulk email appeared first on MiBase New Zealand.
]]>The post Membership Renewal – Bulk email appeared first on MiBase New Zealand.
]]>To set up this setting go to Setup -> Administration, type in ‘auto_renew_email’ as shown below and click the yellow edit button.
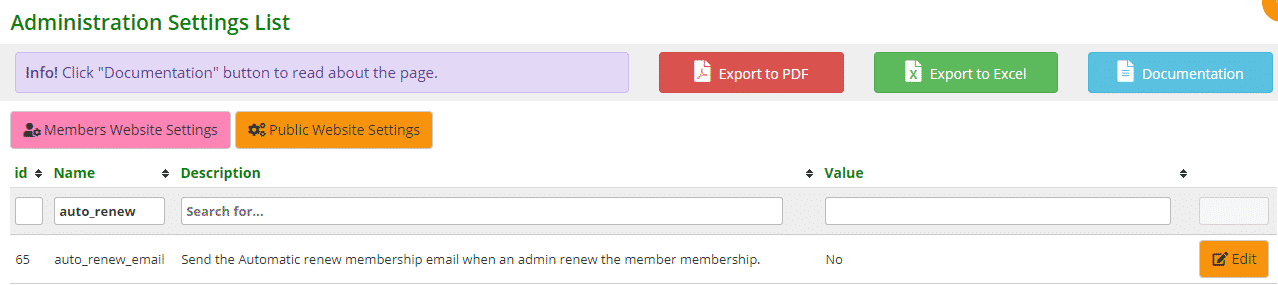
If you would like the email to be sent automatically when the membership is renewed, change the setting to Yes otherwise leaving it as No, you will see the yellow email button Send Renew Membership Email after you renew the membership.

Once you have done this the next important step is to create/modify this email template.
Go to Setup -> Email Template, type in ‘renew’ as shown below and click the yellow edit button.

Then change the content in the email.
You can also add any generic shortcode you like to the email. Follow this link to view our full list of shortcodes.
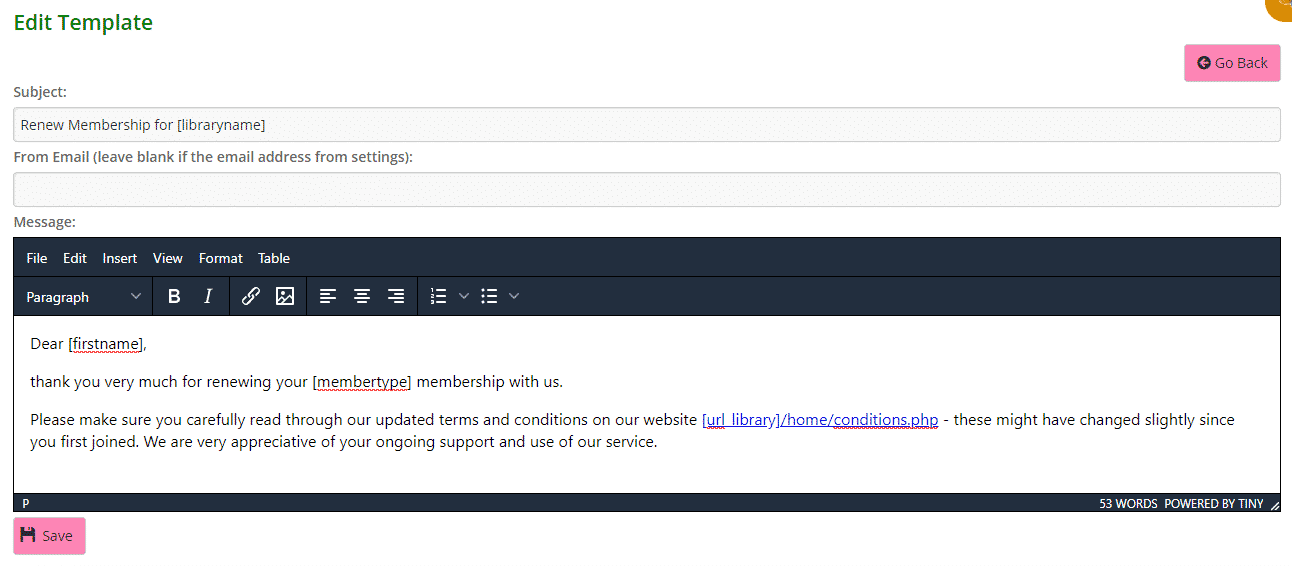
Click Save.
A Success message will appear. Clicking Go Back will take you back to the Email Templates page.

The post Membership Renewal – Bulk email appeared first on MiBase New Zealand.
]]>The post Update Member Details – Bulk email appeared first on MiBase New Zealand.
]]>The first important step is to create/modify this email template.
Go to Setup -> Email Template, type in ‘member_update’ as shown below and click the yellow edit button.

Then change the content in the email.
As you can see, quite a few shortcodes have been used. You can add any generic shortcode you like to the email depending on what information you would like to know. Follow this link to view our full list of shortcodes .
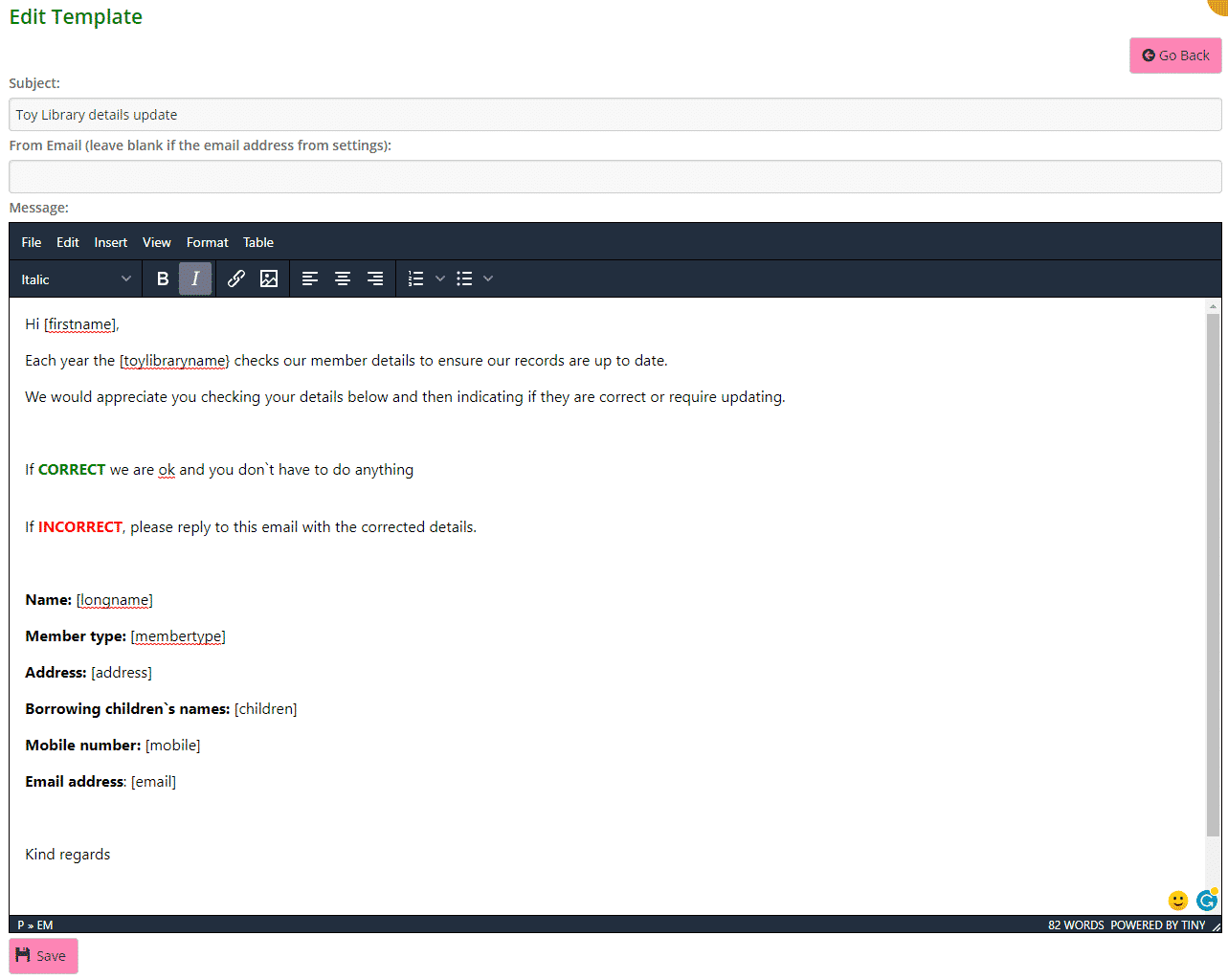
Click Save.
A Success message will appear. Clicking Go Back will take you back to the Email Templates page.

The post Update Member Details – Bulk email appeared first on MiBase New Zealand.
]]>The post Welcome New Members – Bulk email appeared first on MiBase New Zealand.
]]>- when a new member has been added by admin and the details are saved, this button appears along with the Success message

- in the Member Detail page next to the Edit button
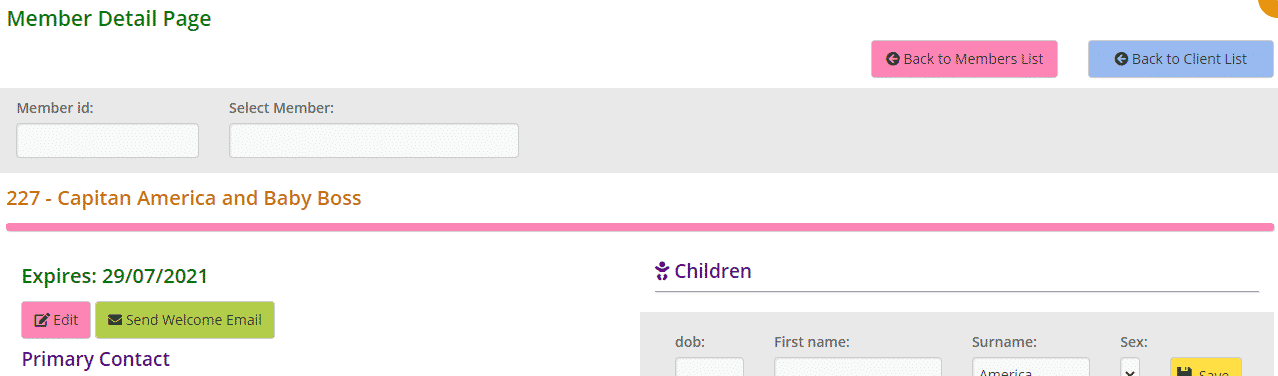
The first important step is to create/modify this email template.
Go to Setup -> Email Template, type in ‘new_member’ and ‘welcome’ as shown below and click the yellow edit button.

Then change the content in the email.
You can also add any generic shortcode you like to the email. Follow this link to view our full list of shortcodes.
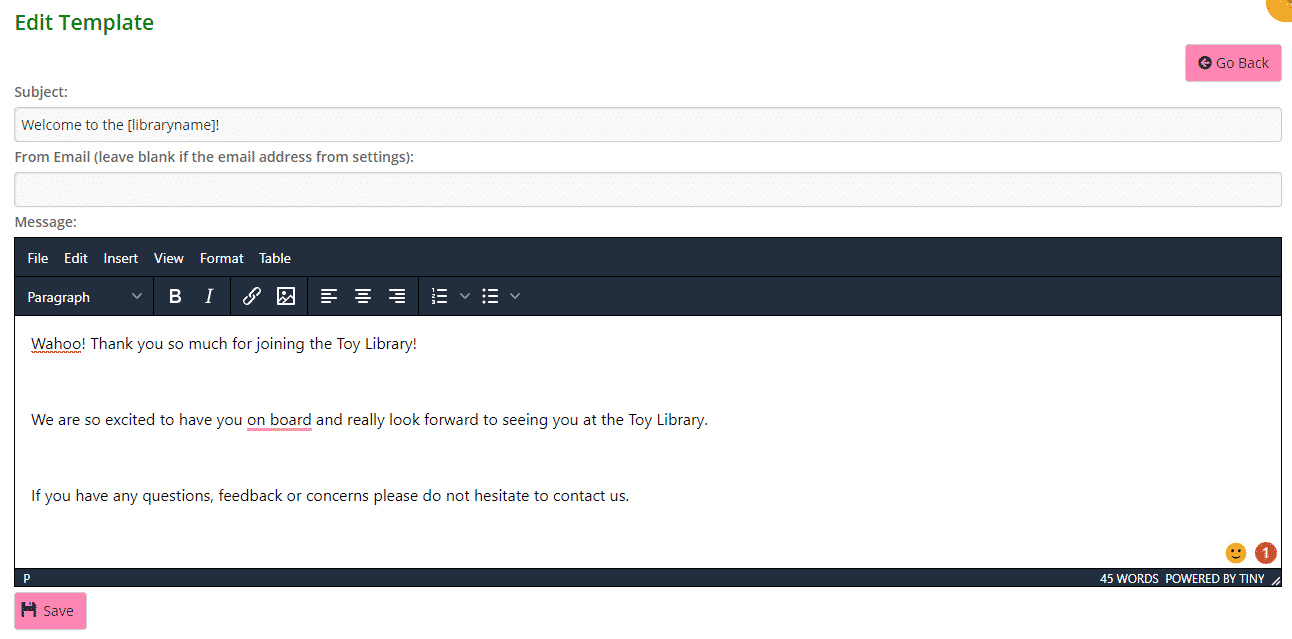
Click Save.
A Success message will appear. Clicking Go Back will take you back to the Email Templates page.

The post Welcome New Members – Bulk email appeared first on MiBase New Zealand.
]]>